怎么把全盘克隆到另外一个硬盘?试试这2个方法!
本文分享了将硬盘全盘克隆到另外一个硬盘的2种方法,并附上了详细的操作演示教程,大家看完之后应该就能轻松学会如何克隆硬盘。
在日常工作生活中,学会将硬盘全盘克隆到另外一个硬盘是一项很重要的任务,因为这一过程不仅仅是简单的数据复制,更是确保系统和个人文件得以完整、准确传递的关键步骤。

硬盘克隆到另一个硬盘的原因多种多样,取决于个人需求和计算机使用情境。以下是一些常见的克隆硬盘的原因:
无论是为了提升性能、防范硬盘故障,还是为了更方便地备份和迁移数据,克隆硬盘都是一种有效的可以将整个硬盘搬到另一个硬盘的方法。
那么我们该如何克隆硬盘数据到另一个硬盘呢?应该选择什么样的固态硬盘系统迁移工具或硬盘克隆软件呢?Windows也没有提供的有跟克隆相关的实用程序。对此,我们就需要借助专业的硬盘克隆工具来完成这项任务了。
我们可以使用专门的克隆软件来帮助我们完成系统迁移。目前市面上有许多专业的克隆软件,一款好用的硬盘数据克隆软件可以帮助我们更加轻松快速完成硬盘数据迁移的工作。
1.1 傲梅轻松备份
傲梅轻松备份是一款强大的克隆工具,支持全盘克隆、分区克隆、系统克隆(VIP可用)等功能。内置了智能克隆模式和扇区克隆模式,支持手动调整目标硬盘上的可用空间,允许对齐固态硬盘4k分区,而且更重要的是操作简单,即便是新手用户也能很轻松的学习上手并创建自己想要的克隆任务。
1.2 Ghost
Ghost是一个用于系统备份和克隆的古老开源工具,它支持多种操作系统,包括Windows、Linux和macOS。Ghost常用于创建系统镜像,以便在需要时能够还原整个操作系统。由于多年未更新,并且再加上全英文的操作界面,所以对于我们国内用户来说,可能并不是很友好,上手门槛偏高。
那么该如何克隆硬盘呢?下面是使用傲梅轻松备份将硬盘全盘克隆到另外一个硬盘的详细演示流程,您可以参照教程逐步操作。
2.1 下载和安装傲梅轻松备份
点击下方按钮进入下载中心获取并安装傲梅轻松备份。
2.2 启动傲梅轻松备份
安装完成后,启动傲梅轻松备份软件。
2.3 选择磁盘克隆
在主界面上选择“克隆”选项,然后选择“磁盘克隆”(VIP)(如果您只想把源硬盘上的系统克隆到新硬盘中的话,也可以升级到VIP,再使用系统克隆功能即可)。

2.4 选择源硬盘和目标硬盘
在新界面中,选择要克隆的源硬盘和目标硬盘。
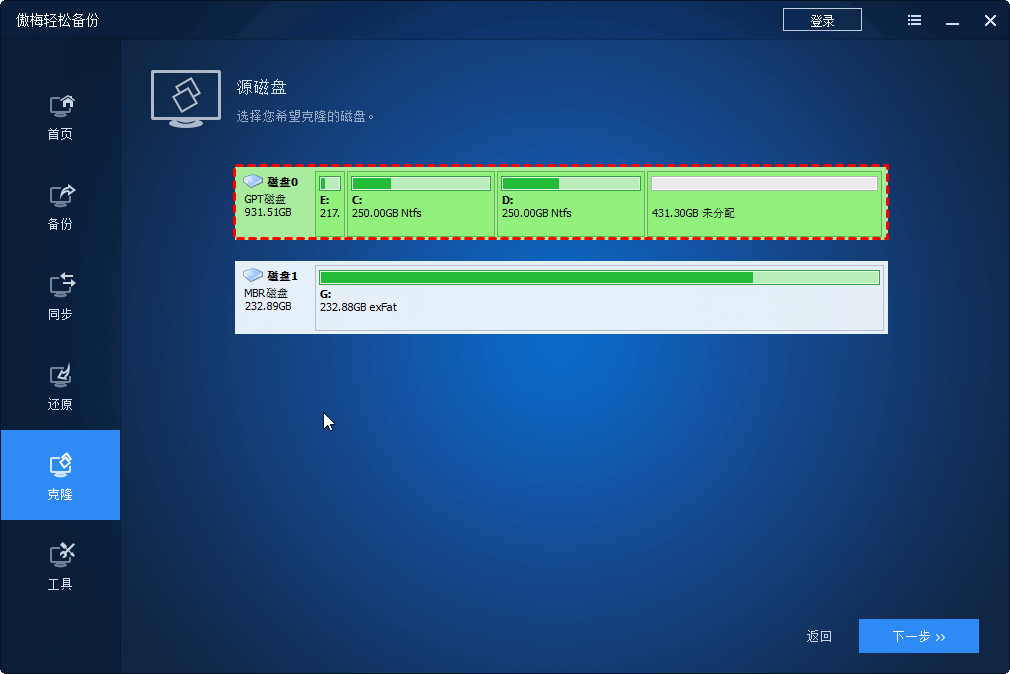
2.5 配置克隆参数
如果您不想在将全盘克隆到另外一个硬盘之后出现未分配的空间,可以点击“编辑分区”按钮调整目标分区的大小,充分利用磁盘空间。
2.6 预览和执行克隆任务
确认克隆任务的设置是否符合预期。确认无误后,点击“开始克隆”执行任务,等待一段时间即可将全盘数据从一个硬盘克隆到另一个硬盘,具体时间取决于数据量的大小。
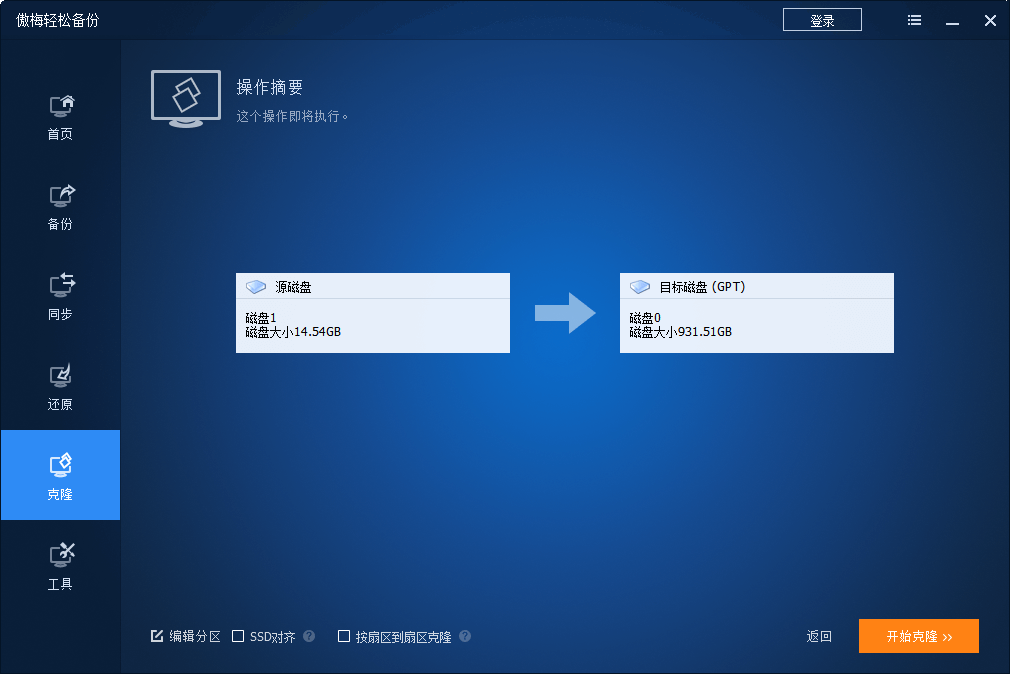
除了傲梅轻松备份之外,Ghost也是一个可以将整个硬盘搬到另一个硬盘的方法,只不过这个方法看上去会更加困难一些,并且是全英文的界面,所以大家如果想要学会Ghost如何克隆硬盘数据的话,就需要仔细查看流程,并逐步进行操作。
3.1 下载和安装Ghost:
下载并安装Ghost,按照安装向导的提示进行操作。
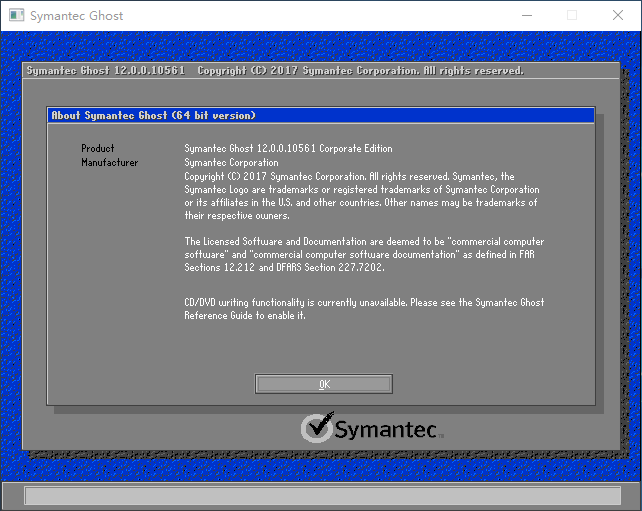
3.2 启动Ghost:
打开Ghost应用程序。
3.3 选择源和目标:
在Ghost的用户界面中,选择要克隆的源硬盘和目标硬盘。源硬盘是您想要克隆的当前系统硬盘,而目标硬盘是您要将克隆文件保存的位置。
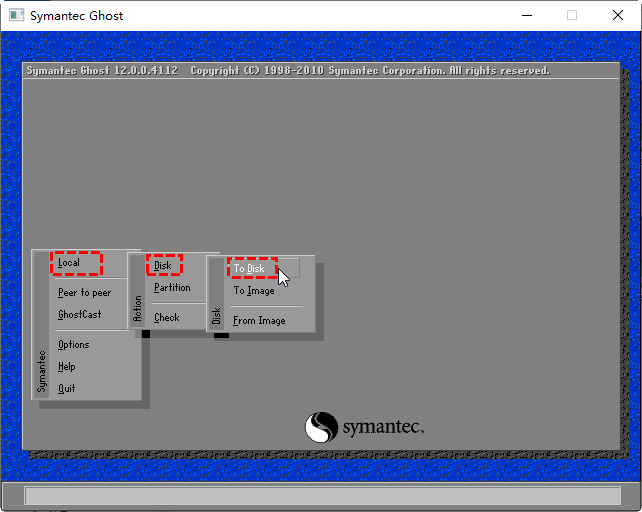
3.4 配置克隆选项:
在配置选项中,您可以选择是否克隆整个硬盘、分区或只是系统分区。设置您的选项。
3.5 开始克隆:
确认配置后,点击“开始”或类似按钮开始克隆过程。Ghost将会创建源硬盘的一个镜像,并将其保存到目标硬盘或其他指定位置。
3.6 等待克隆完成:
这个硬盘克隆到另一个硬盘过程可能需要一些时间,具体取决于硬盘大小和性能。请耐心等待克隆完成。
全盘克隆到另外一个硬盘可以将数据完整迁移,而选择适合自己的克隆工具则是确保操作安全可靠的重要一步,所以我们更加推荐您选择傲梅轻松备份,然后通过本文提供的详细操作步骤,轻松掌握全盘克隆的技巧,确保硬盘更换、升级的顺利稳定地进行。