怎么克隆系统到另一个硬盘?
本教程主要提供了克隆系统到另一个硬盘的快速方法,并且介绍了相关的基本信息以帮你更好的了解克隆系统这件事儿。
在克隆系统到另一个硬盘之前,我们先说说主流操作系统。 目前电脑的主流操作系统有Windows,macOS,Linux等,不同的操作系统还有不同的版本,如Windows操作系统市面上用得比较多得版本有Windows 11、10、8、7 等。
像Windows 7系统版本是比较老的,用户适配此系统的电脑型号可能是相对比较陈旧的型号,当系统和电脑使用的时间越长,电脑中的文件堆积越来越多,磁盘空间可能就会不足,导致电脑运行速度越来越慢。

如果想解决这些问题可以克隆系统到另一个磁盘,当然克隆系统除了能解决以上问题还有以下的这些好处:
那么我们该如何将系统盘克隆到另一个硬盘呢?我们可以使用第三方克隆软件——傲梅轻松备份来克隆系统到另一个硬盘。
傲梅轻松备份不仅支持Windows 11、10、8、7系统,还支持Vista和XP系统,使用傲梅轻松备份可轻松的克隆系统到固态硬盘上或其他硬盘,除了克隆系统文件,还可以克隆你已经安装好的应用程序和一些相关的配置等,克隆后也能够安全的启动。
此外在克隆期间还可以对磁盘进行SSD对齐、编辑分区、按扇区到扇区克隆等操作,帮助您更快的进行系统盘克隆。
在使用轻松备份之前,首先您得准备一个新硬盘,并将新硬盘连接到电脑,确保硬盘的空间足够大。轻松备份可以通过系统克隆和磁盘克隆两项功能将系统克隆到新硬盘,下面是详细操作步骤:
当您将新硬盘接入电脑后,需要下载傲梅轻松备份进行系统克隆。接下来进入方法一的操作步骤。
1. 进入下载中心或点击下方下载按钮,下载并安装傲梅轻松备份。
2. 打开软件并运行,单击左侧工具栏中的“克隆”,选择“系统克隆”。
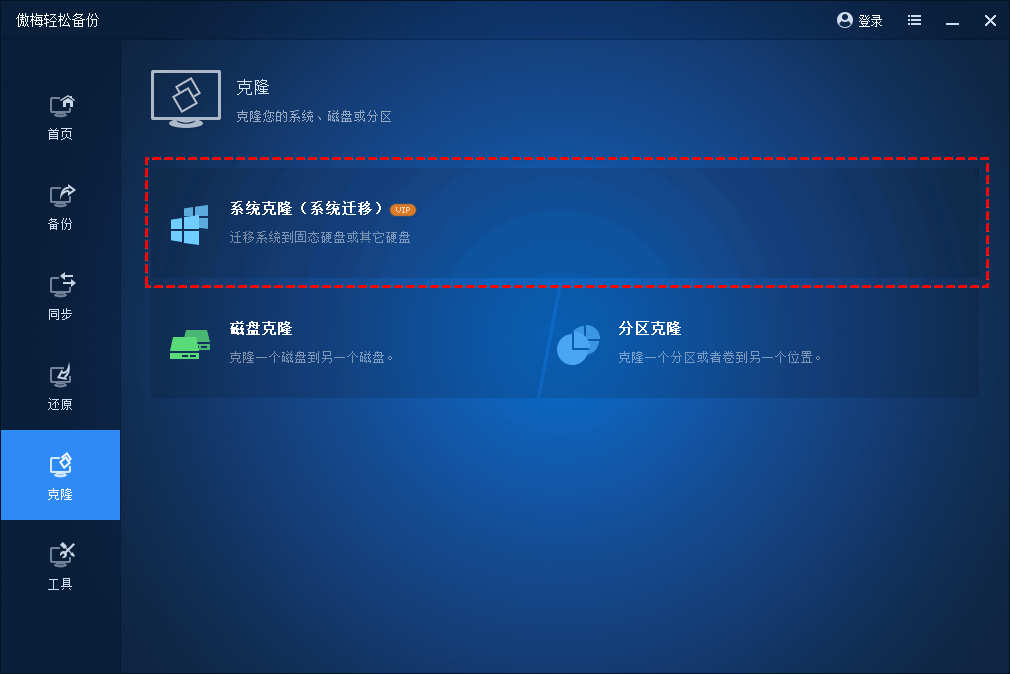
注意:系统克隆功能需要升级到VIP,您可以将账号升级到VIP再进行系统克隆。
3. 软件会自动帮您选择好系统分区和引导分区,在目标分区界面,选择一个磁盘作为系统存放的位置,再单击“下一步”。
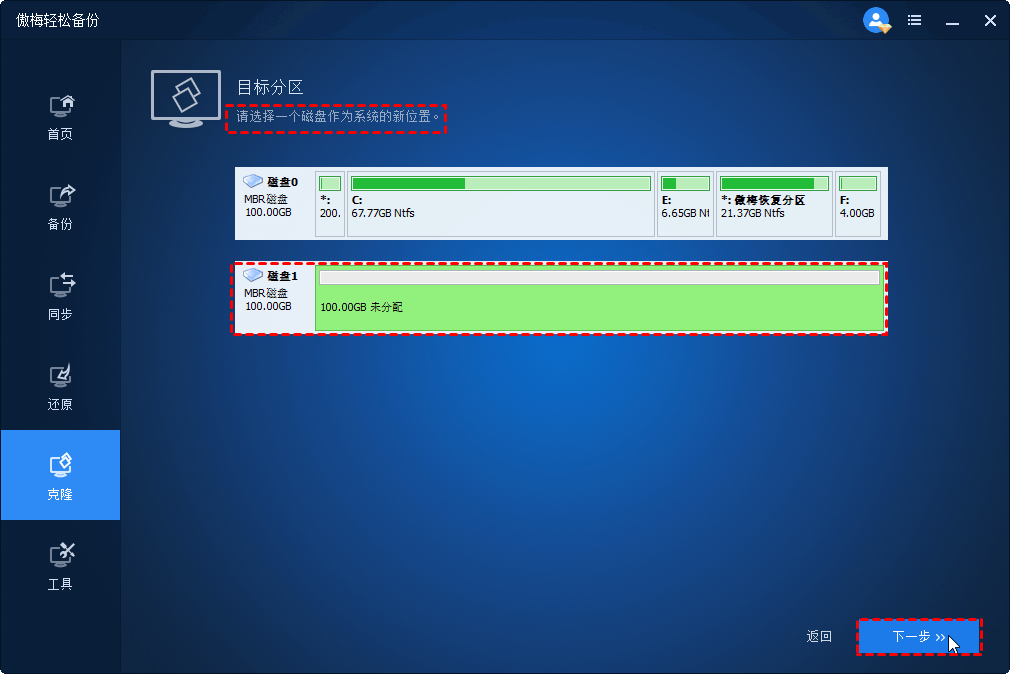
4. 在操作摘要界面左下角处您还可以对磁盘进行“SSD对齐”,“按扇区到扇区克隆”等操作,确认好信息后,单击“开始克隆”等待完成即可。
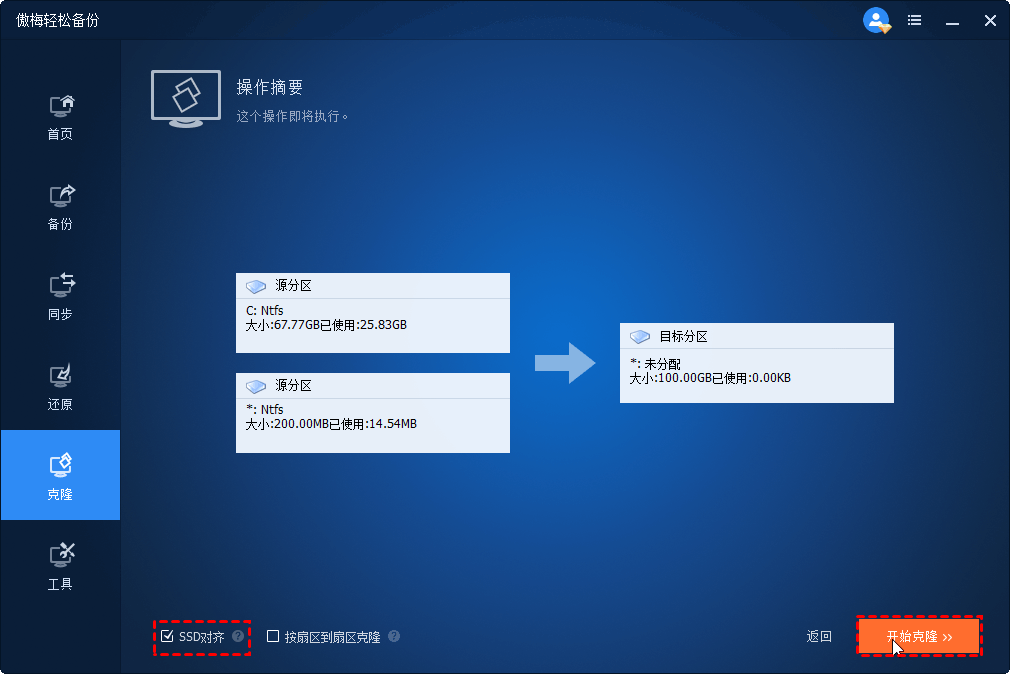
✎ 说明:
• 编辑分区:可以根据您地需求对目标磁盘进行调整;
• SSD对齐:若磁盘是固态硬盘,可加快固态硬盘的读写速度;
• 按扇区到扇区克隆:将迁移所有扇区,不管是否使用,如果扇区是空扇区或坏扇区会花费更多时间
接下来在介绍另一种克隆系统的操作方法,该方法是将包含操作系统的磁盘整个克隆到另一个磁盘中。具体步骤如下:
1. 打开软件并运行,单击左侧工具栏中的“克隆”再选择“磁盘克隆”。

2. 在源磁盘界面,选择含有操作系统的磁盘,并单击“下一步”。
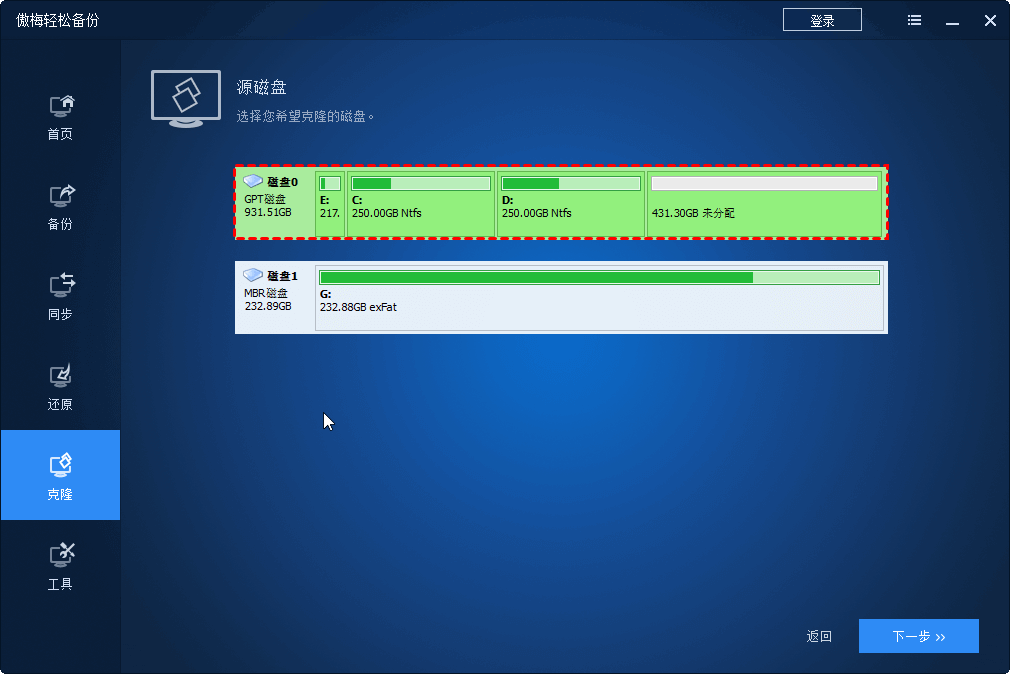
3. 在目标磁盘界面,选择您准备好的硬盘以便克隆源磁盘到此磁盘,选择好后再单击“下一步”。
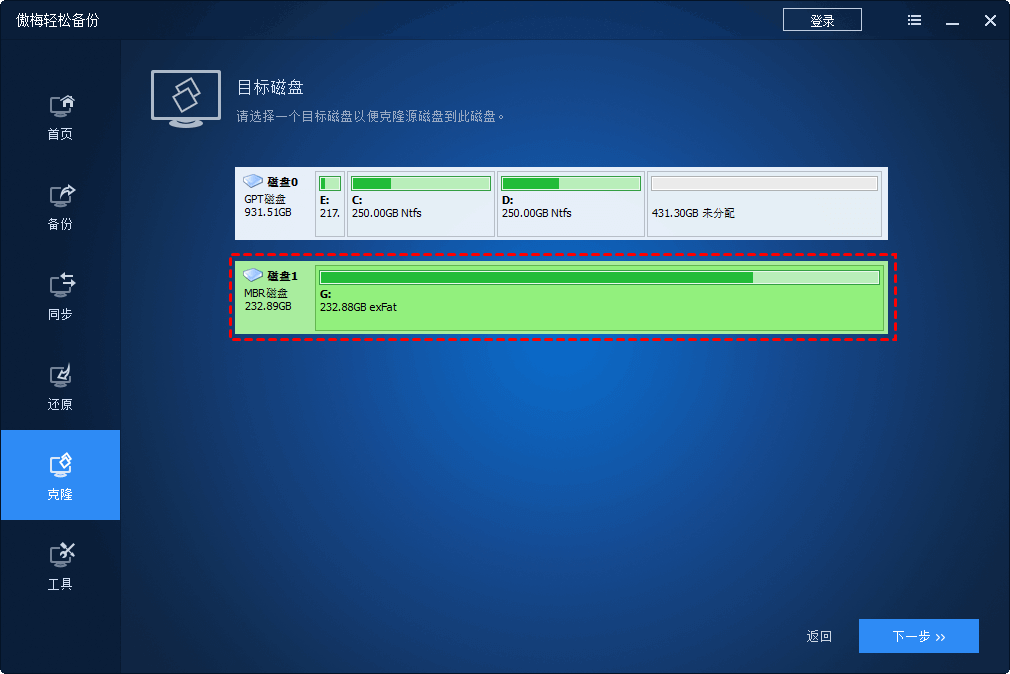
✍ 注意:在执行该操作之前,建议您先清空硬盘中的数据或将硬盘中的重要数据进行备份,执行该操作会将目标磁盘的分区进行覆盖或者删除。
4. 如果您的目标磁盘是固态硬盘,可将“SSD对齐”勾选上,它可以加快固态硬盘的读写速度。确认目标磁盘和源磁盘无误后,再单击“开始克隆”等待克隆完成即可。
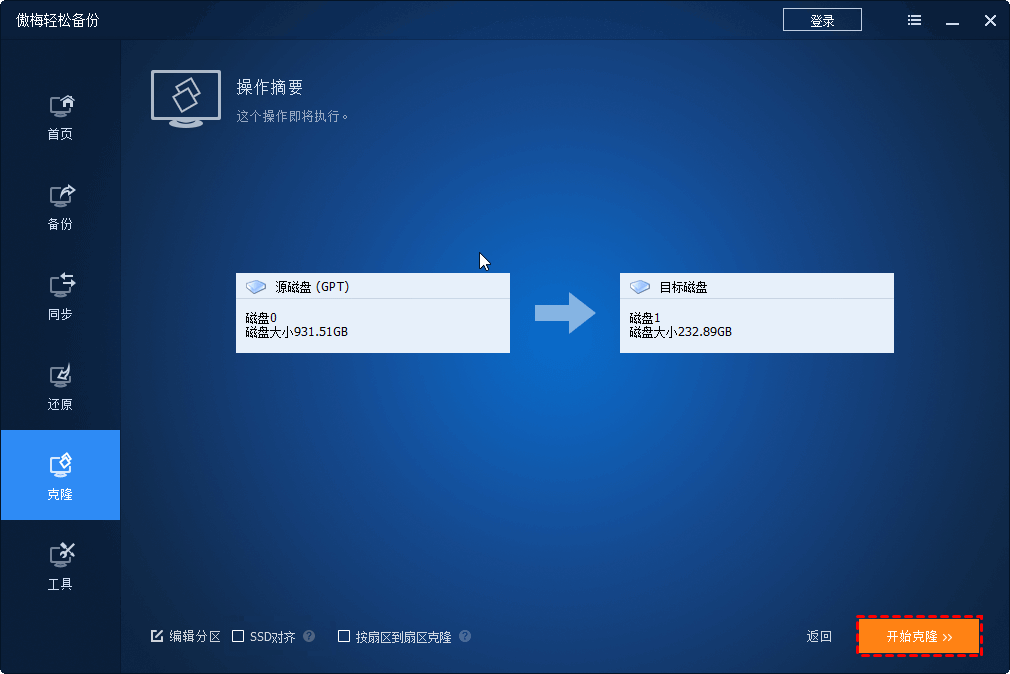
以上就是关于使用轻松备份软件克隆系统到另一个硬盘两种方法的详细操作步骤了。
阅读完本文后,你是不是觉得使用傲梅轻松备份软件克隆系统非常简单?只要简单的几步就能克隆系统到另一个硬盘中,如果觉得还不错那就快来下载体验吧!
傲梅轻松备份软件不仅是一款克隆软件,还是一款专业的备份还原软件,可以帮助您进行系统备份,防止数据丢失。
不论是个人电脑还是企业都可以使用,企业数据关乎企业存亡大事,硬件故障、网络攻击、人为误删除这些都可能导致数据丢失,针对企业您可以使用 傲梅企业备份标准版进行数据备份。