值得拥有的C盘备份软件-傲梅轻松备份
文章介绍了备份和还原Windows 7、傲梅轻松备份创建系统备份任务的详细操作步骤。
“电脑C盘中有很多重要的数据,除了系统外,还有安装的很多非系统软件以及保存的个人数据。想要备份C盘又不知道如何开始,也不知道备份C盘都备份了哪些数据,还原后还能不能正常使用。此外选择什么C盘备份软件好用一点呢?希望各位小伙伴可以为我解答,谢谢!”
这是在国内某网站上一位网友分享的问题,如果您也有类似的疑惑,请继续往下看。
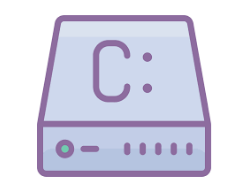
C盘中有运行系统必要的系统文件、注册表信息,还有一些自带的工具和自装的软件,以及一些用户个人数据。有的电脑只有C盘也不能启动,还需要有系统引导分区共同作用。
有很多计算机用户认为备份非常的麻烦,宁愿重装系统也不愿意创建备份任务,实际不然,选择专业的备份工具也是非常简单的,其次,做好备份对于数据安全是非常重要的。
其实相信现在已经有很多用户意识到了数据备份的重要性,但是苦于不知道备份软件哪个好用。非常有缘的是你来到了这里,下面将分享一个简单实用的专业备份工具。
在执行备份任务时找到好用的C盘备份工具将事半功倍。想要备份C盘,Windows中有一个内置的工具-备份和还原Windows 7,它可以备份整个C盘以及和系统有关的引导分区。但是这个工具创建的备份镜像文件只能恢复到原来的电脑中使用,不能恢复到不同硬件的电脑中。
除了内置的工具,个人推荐使用更专业的C盘备份软件-傲梅轻松备份,它兼容各种Windows操作系统,是一个可以收藏使用的工具,因为其友好的用户界面和强大的功能收到很多用户的喜欢。
下面介绍了这两种C盘备份软件创建C盘备份的详细操作步骤。
步骤1. 打开“控制面板”,在“系统和安全”下面点击“备份和还原Windows7”。

步骤2. 点击“设置备份”或“更改设置”,然后在新窗口中选择存储C盘备份的路径。
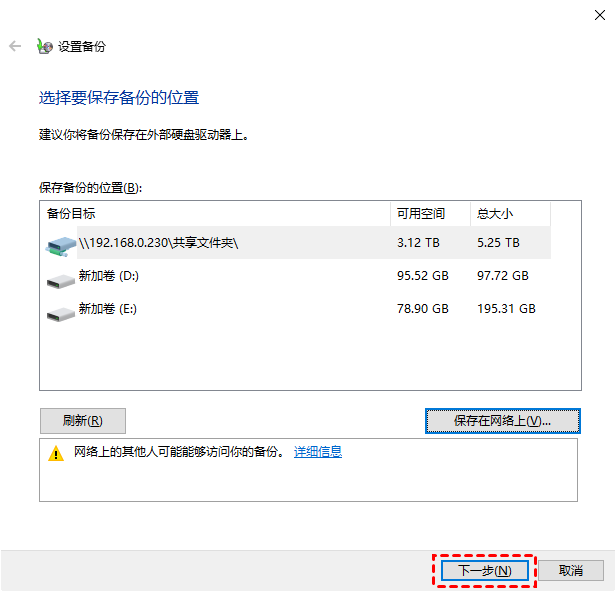
步骤3. 选择系统C盘,如果想要保证备份还原后的系统也能启动,需要勾选下面的“包括驱动器EFI系统分区...”,然后点击“下一页”。
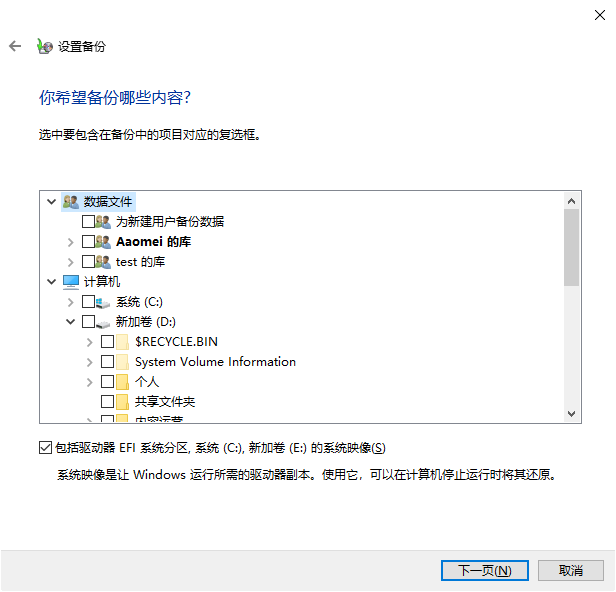
步骤4. 确认操作无误后点击“保存设置并运行备份”。
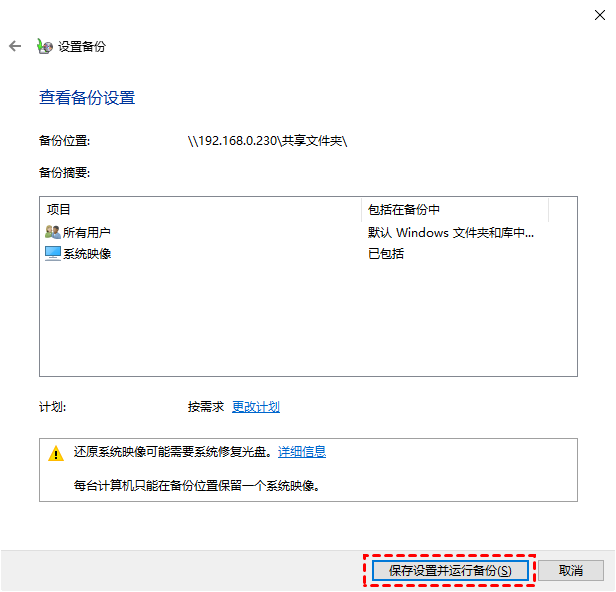
步骤1. 你需要到下载中心下载傲梅轻松备份这个C盘备份软件,安装到电脑上,然后启动它,若想要将C盘备份到外部设备,请提前连接好。
步骤2. 在主界面中点击“备份”,然后选择“分区备份”。同理,如果您需要备份还原后能启动,也就是说不只是备份C盘的数据,还要备份C盘的系统,那么请选择“系统备份”。

步骤3. 点击“添加分区”,在新窗口中选择C盘并点击“添加”。然后在下方选择存储备份的位置。

步骤4. 若没有其他需求,点击“开始备份”就将启动备份操作。
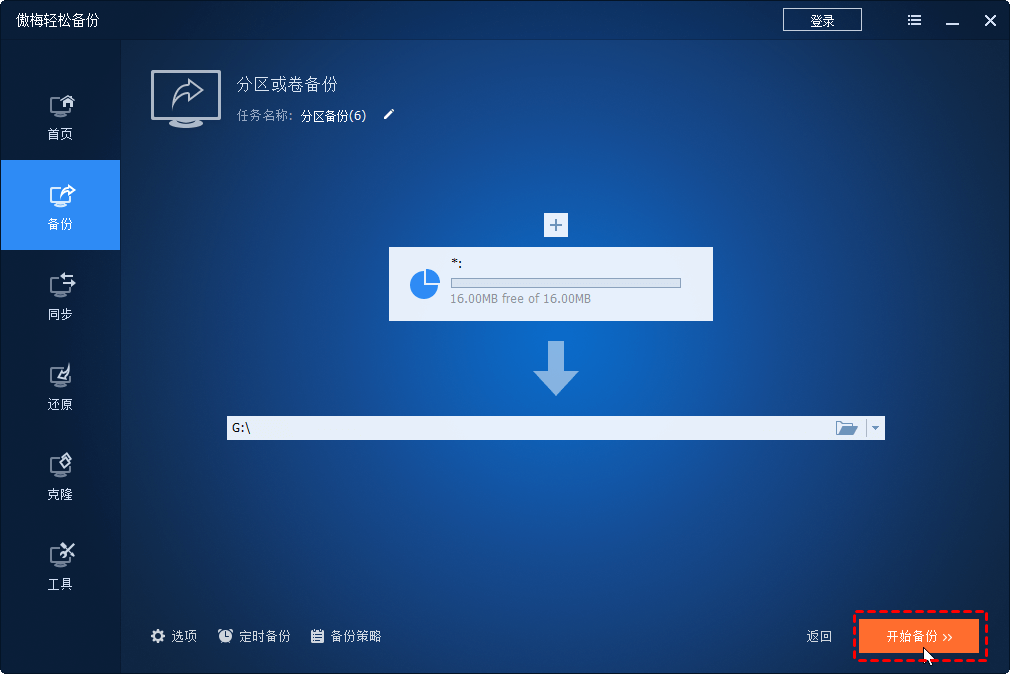
提示:左下角的三个功能您可以根据需要使用。
• 选项:这里可以压缩、拆分、加密镜像文件,还可以设置邮件通知(VIP功能)。
• 定时备份:可以选择每天、每周、每月、触发事件和USB插入备份。
• 备份策略:(VIP功能)可以自动删除以前的备份镜像文件以释放磁盘空间。
看了文章内容后您不用再费心寻找C盘备份软件了,傲梅轻松备份就是您更好的选择。它强大的功能可以多方位的为您的数据保驾护航。
除了备份功能,它还提供了磁盘克隆功能和文件同步功能等,还有一些实用的工具,如创建可启动盘、磁盘擦除、Win11检查工具等等,立即下载尝试一下!
❈❈❈❈❈结❈❈❈❈❈束❈❈❈❈❈啦❈❈❈❈❈