如何将启动U盘恢复成普通U盘?这3种方法让你轻松搞定!
你是否找到装系统的U盘怎么还原成普通U盘的方法? 阅读本文,了解如何再 Winows 和 Mac 上让你的可启动U盘恢复正常。
装系统的U盘(也称为启动盘、启动U盘、安装U盘)是指经过特殊处理后,可以用来引导计算机启动并安装操作系统的U盘。它包含了操作系统的安装文件以及必要的引导程序,使得计算机在启动时能够从U盘引导,而不是从内置硬盘或其他存储设备引导。
作用和用途
安装操作系统:装系统的U盘可以用来安装或重装操作系统,包括Windows、Linux、macOS等。
修复系统:在操作系统出现故障时,可以使用启动盘引导系统,进入修复工具进行修复。
系统升级:通过启动盘,可以方便地升级操作系统到最新版本。
系统测试和维护:有些启动盘可以集成各种系统维护工具,用于硬件测试、数据恢复、病毒查杀等。
当 Windows 系统出现故障无法启动 PC 时,创建可启动U盘可以帮助你进入 WinPE 环境。达到目的并解决问题后,你可能需要将可启动U盘恢复到正常状态,以便将其用作存储设备。在这里,我们将演示两种在 Windows 中解决U盘启动盘怎么恢复成U盘的问题。选择最适合你的那一种。
通过在文件资源管理器中格式化可启动U盘,现在你的U盘可用于正常存储需求。除此之外,使用磁盘管理,你可以做同样解决装系统的U盘怎么还原成普通U盘的问题
• 1. 使用Windows + R热键打开运行窗口。在搜索框中键入“diskmgmt.msc”并按 Enter键。这将打开磁盘管理窗口。
• 2. 现在你需要找到可启动的U盘。右键单击它并选择选项“格式... ”。
• 3. 选择正确的文件系统,分配单元大小选择“默认”。然后按“确定”按钮。

使用磁盘管理格式化可启动U盘是一种快速的解决方案,但解决系统盘怎么恢复成普通的U盘问题时,可能并不总是有效。不过别担心,我们还有diskpart 命令。
• 1. 按Windows + R键打开运行窗口。在搜索框中键入“ Diskpart ”,然后按 Enter 键。
• 2. 现在输入“ list disk ”并回车。
• 3. 然后输入“ select disk X ”(将 X 替换为可启动U盘的磁盘号)。
• 4. 键入“ clean ”并按 Enter,这将擦除U盘上存在的的启动相关文件。
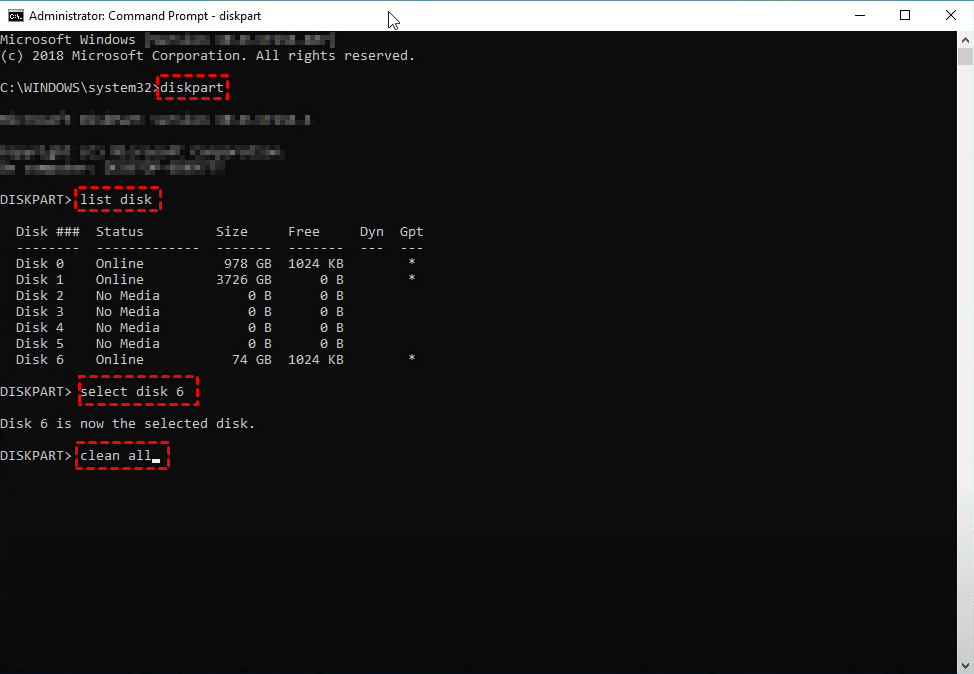
• 5. 现在在你的窗口中输入“ create partition primary ”,然后按 Enter 键。这将有助于在此可启动U盘上创建一个分区。
• 6. 要继续,请根据你喜欢的文件系统键入“ format fs=fat32 quick ”或“ format fs=ntfs quick ”。再次按Enter键。

这是装系统的U盘怎么还原成普通U盘最常用方法。让我们来看看它是如何操作的。
• 1. 按Windows + E键打开文件资源管理器。在“此电脑”部分下,找到可启动的U盘。
• 2. 右键单击可启动U盘。从各种选项中,单击“格式”。
• 3. 选择文件系统 NTFS 或 FAT32 和分配单元大小(根据你的需要)。你也可以通过单击“恢复设备默认设置”来选择恢复设备的默认设置。
• 4. 然后,点击“开始”按钮。
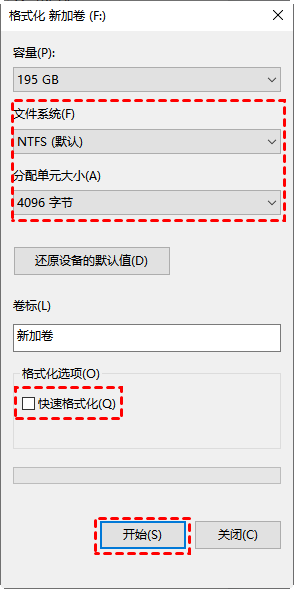
Q1:我可以移除可启动U盘吗?
Windows将在此过程的早期将它需要的所有文件从U盘复制到你的硬盘驱动器。你通常可以在第一次重新启动开始后将其删除。如果安装过程再次需要它,它会提示你提供它。不过,为了确保万无一失,建议在整个安装过程完成之前不要移除U盘,以避免任何潜在的问题。
Q2: 可启动U盘可以是 exFAT 吗?
如果 NTFS 不可用且 FAT32 不够用,则采用 exFAT 来填补空白。它比 FAT32 更强大,但不如 NTFS 强大。此外,它与各种媒体设备相当兼容,例如电视和移动设备。使用 exFAT 可启动U盘设备,你最多可以管理 64 ZB(zettabytes),尽管它不像 NTFS 那样被广泛支持。需要注意的是,并不是所有的系统或引导程序都支持使用 exFAT 文件系统的启动U盘。例如,许多BIOS和UEFI固件可能不支持 exFAT 引导。因此,创建可启动U盘时,建议使用 FAT32 或 NTFS 格式以确保兼容性。
Q3: 如何创建一个可启动U盘?
创建一个可启动U盘的常见方法包括使用工具如 Rufus、UNetbootin、Etcher 等。这些工具可以帮助你将操作系统的ISO镜像文件写入U盘,并使其可引导。具体步骤通常如下:
Q4: 可启动U盘的存储容量应该是多少?
可启动U盘的存储容量应至少满足操作系统ISO镜像文件的大小要求。通常情况下,8GB 是一个安全的选择,因为大多数现代操作系统的镜像文件在4GB到8GB之间。如果你打算在U盘上存储额外的工具或文件,可能需要更大的容量。
Q5: 如何验证可启动U盘是否成功创建?
你可以通过以下几种方法验证可启动U盘是否成功创建:
通过遵循上面的步骤,你可以在 Windows上轻松地将装系统的U盘还原成普通U盘。此过程不仅能清除U盘上的所有安装文件,使其恢复为一个普通的存储设备,还能确保你在日常使用中最大化U盘的存储容量。
总结来说,还原过程包括格式化U盘、删除分区、重新分配文件系统等步骤。每一步都至关重要,确保U盘恢复到默认状态。此外,选择适当的文件系统(如FAT32或exFAT)取决于你的使用需求和兼容设备。
还原U盘的操作适用于多种场景,例如当你不再需要用U盘来安装操作系统,或者需要使用U盘来存储其他类型的数据时。通过这些操作,你可以重新利用U盘的全部容量,而不会受到之前安装文件的限制。
希望这些步骤和提示对你有帮助。如果你遇到任何问题或有进一步的疑问,随时可以查阅更多的技术文档或寻求专业的技术支持。无论你是技术新手还是经验丰富的用户,这些操作都可以帮助你充分发挥U盘的作用,让你的数字生活更加便捷。