在Windows 11中怎么设置U盘启动?
本文介绍了使用的免费Windows 11媒体创建工具-傲梅轻松备份创建可启动U盘,然后在Windows 11中让怎么设置U盘启动?
我有两台电脑,一台工作计算机是联想台式电脑,另一台是自己的Thinkpad笔记本。在一次Windows 11更新之后,我的笔记本电脑却无法启动。以前有一个启动U盘,因此我多次尝试更改启动顺序让怎么设置U盘启动,但却遇到Thinkpad无法U盘启动的情况。
Thinkpad是商务笔记本电脑和台式机的主力军。它以高计算性能、灵活的设计和良好的质量而广受欢迎。但是,即使使用高度配置的计算机,您也可能在对操作系统进行设置后遇到系统错误。这就是为什么建议您定期备份电脑,并制作一个可启动的U盘以防万一。

但有时,您也可能会发现可启动U盘不起作用,不能引导电脑启动。为什么会这样,该如何解决从联想笔记本电脑U盘启动?
经过研究,发现怎么设置U盘启动不了可能有两个主要原因。
既然如此,如何让你的联想台式电脑或Thinkpad进入U盘启动?以下两种解决办法供您参考。
步骤1. 单击左下角的“开始”按钮。
步骤2. 从弹出的列表中选择“设置”,然后点击“系统”。

步骤3. 从左侧列表中选择“关于”并记下您的系统类型。
步骤4. 浏览到“联想安全咨询”。
步骤5. 点击“日期”。向下滚动以找到移除LSE功能的工具(Lenovo LSE Windows Disabler Tool)。
步骤6. 单击您的Windows版本旁边的下载图标。
步骤7. 下载后,打开程序,它将帮助您删除LSE。
现在,你可以再次尝试以下是否可以让怎么设置U盘启动。
如果您希望在Windows 11中让您的怎么设置U盘启动,您需要准备好可启动的U盘。
一般来说,您可以使用微软提供的“MediaCreationTool”创建一个安装U盘,然后从它启动以安装Windows 11的纯净系统。或者您可以使用Windows内置工具创建一个恢复U盘,然后让Thinkpad从U盘启动进行重新安装或故障排除。
步骤1. 到微软官网下载媒体创建工具,下载完成后双击打开它。
步骤2. 阅读并接受适用声明和许可条款,选择为另一台电脑创建安装介质。

步骤3. 选择语言和系统版本,选择使用U盘并勾选连接在电脑上的设备。继续下一步等待创建完成即可。
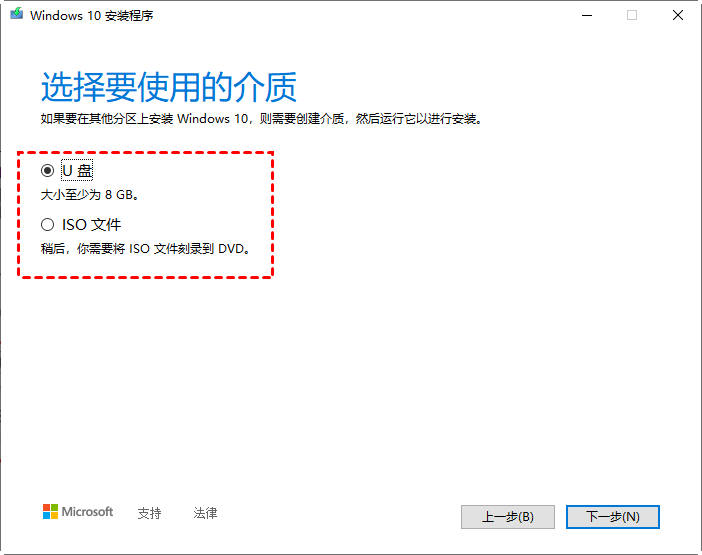
创建好之后,U盘连接到联想电脑上,开机进入BIOS,选择“removable devices”并按回车看thinkpad无法u盘启动的问题是否解决。
要让怎么设置U盘启动,一些免费的三方软件如傲梅轻松备份也是一个很好的选择。它可以创建一个可启动的U盘来帮助您在Windows 11/10/8.1/8/7/Vista/XP中成功启动电脑。直观的界面和简单的操作步骤让您的操作起来毫不费力。
通过使用它,您还可以备份和恢复系统。如果您的计算机不能成功启动,您可以将操作系统恢复到其近期正常工作的状态。
此外,您还可以使用备份磁盘/分区/文件、克隆磁盘/分区等其他实用功能。现在,您可以使用此免费软件创建联想恢复U盘。以下是详细步骤。
要成功使怎么设置U盘启动,需要先找一台运行良好的电脑来创建一个可启动的U盘。在开始之前,不要忘记检查U盘是否可用。然后到下载中心或点击按钮获取傲梅轻松备份,安装并运行它。
步骤1. 在软件主界面左侧选择“工具”。然后单击“创建可启动盘”。
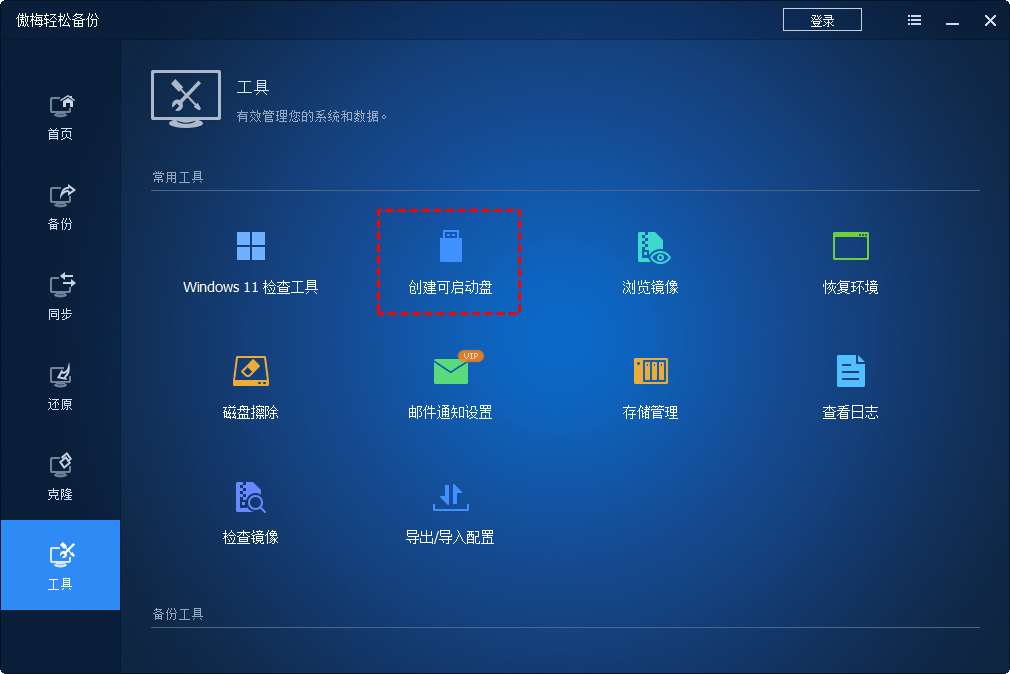
步骤2. 选择一种可启动光盘类型。建议选择“Windows PE”,因为这个选项可以为您提供比Linux更多的操作。然后单击“下一步”。

步骤3. 选择USB启动盘。然后单击“下一步”。

步骤4. 继续选择“下一步”,等待任务完成后可启动U盘制作就已完成。
现在将可启动U盘连接到联想电脑,按特定键(请参阅电脑手册或网站)进入BIOS,选择USB并按“Enter”使怎么设置U盘启动。
✎ 提示:
• 您可以通过可启动U盘还原操作系统。如果您想在以后进行系统还原,您需提前准备一个系统备份。
• 在创建可启动U盘时不要移除您的设备。
创建一个可启动的U盘并不难,您可以使用傲梅轻松备份在Windows 11中轻松地让怎么设置U盘启动。并且它还适用其他品牌的电脑。此外,它还为您提供了更过适用功能来很好的为您的电脑保驾护航。您可以使用其“磁盘备份”、“系统备份”、“系统克隆”(VIP功能)等来制作系统副本或者迁移到其他计算机。
如果您想保护公司内不限数量的计算机,您可以选择傲梅企业备份标准版内置的镜像部署工具通过网络将服务器端计算机上的系统镜像文件部署/恢复到多台客户端计算机。