电脑数据备份恢复方法,不知道的伙伴赶紧点进来!
通过备份恢复的方式,我们可以有效地保护电脑数据安全不丢失。具体该怎么备份?以及备份怎么恢复呢?在本文中您可以找到2个不错的解决方案。
![]() 哈喽哇~
哈喽哇~
我们会在电脑上进行各种各样的工作或娱乐活动,随着使用时间的增长,我们在电脑上存储的数据也会越来越多,如照片、文件、视频等,为了这些数据的安全着想,学会电脑数据备份恢复方法是很重要的。
一旦自己的电脑遭遇意外故障、病毒攻击或误操作导致数据丢失,如果没有提前备份,那么后果将不堪设想。但是如果有提前备份的话,那么即便发生了状况也不用太担心,通过还原备份的方式即可轻松找回丢失的数据。

在接下来的内容中,我们将深入探讨如何进行电脑数据备份和还原,帮助大家快速学会电脑数据怎么备份?以及备份怎么恢复?一起来看看吧!
想要轻松地执行数据备份恢复任务,依靠简单的复制粘贴方式肯定是行不通的,我们需要找到专业的文件备份工具,然后才能更加轻松且效率地完成各种复杂的数据备份还原任务。
下面我们将从专业备份软件和系统内置程序角度出发,向大家分别演示2种不同的备份备份数据以及恢复备份方法,大家可以仔细参考参考,应该能够很轻松地学会。
傲梅轻松备份是一个专业的数据备份恢复工具,以及在备份还原领域深耕发展了十多年,产品也迭代更新了几十个版本,各项功能已经趋于完善,同时也能更加准确的直击用户的痛点,再加上用户友好的操作图形界面,上手难度也很低,能够让更多用户更加轻松地创建并执行自己想要的数据备份还原任务。
大家如果感兴趣的话,可以点击下方按钮进入下载中心下载安装傲梅轻松备份,然后跟着我们的演示教程一起看看在轻松备份的帮助下,电脑数据怎么备份,以及备份怎么恢复吧!
傲梅轻松备份执行备份任务
这里我们就以电脑文件备份为例向大家展示一下具体的备份流程,如果您想备份其他的像系统、磁盘或分区数据的话,也可以自行选择对应的备份方案,操作方法都是类似的,相信大家能够明白。
步骤1. 打开傲梅轻松备份,在主界面中单击“备份”>“文件备份”。

步骤2. 单击“添加目录”或“添加文件”以选择您想要备份的文件。

步骤3. 选好源文件之后请你单击下方长条框以选择您想要将文件备份的目标位置(比如本地磁盘、U盘、移动硬盘等),确认无误之后单击“开始备份”即可开始执行电脑资料备份任务。

注意:如果您的重要数据变动比较频繁,觉得每次都要手动执行一次备份任务比较麻烦的话,还可以单击左下角的“定时备份”选项以设置自动备份任务,并使其按照每天/每周/每月定期自动执行备份任务,能够为您节省很多时间精力,非常方便且实用。

傲梅轻松备份执行恢复任务
有了备份镜像之后,我们就一起来看看怎么执行备份恢复任务吧,其实还是很简单的。
步骤1. 打开傲梅轻松备份,在主界面中点击“还原”>“选择任务”。
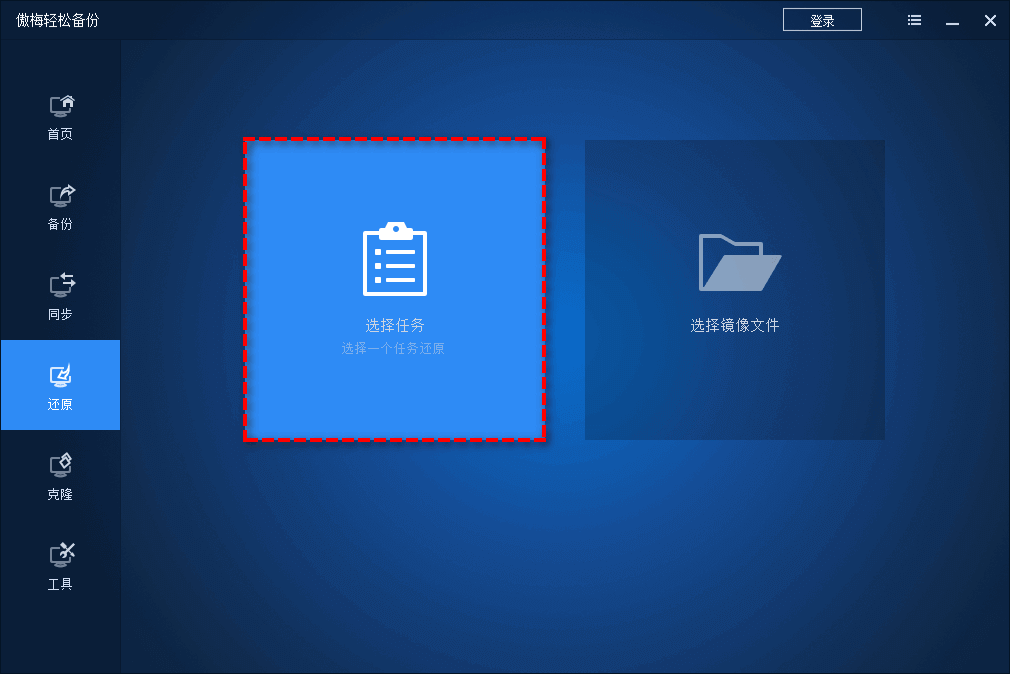
步骤2. 找到您之前创建的备份任务,然后点击“下一步”。
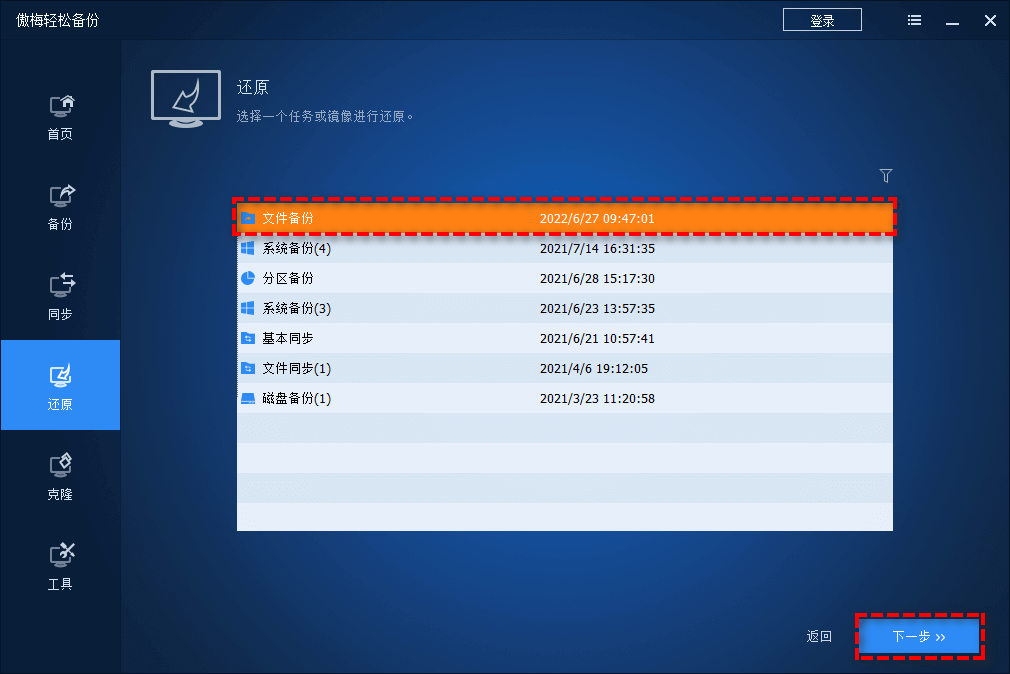
步骤3. 在镜像信息界面中您可以选择还原整个备份文件或者选择性地还原其中的某个文件,然后单击“下一步”。

步骤4. 选择将其还原到原始位置或者其他您指定的位置,然后单击“开始还原”即可开始执行备份恢复任务。
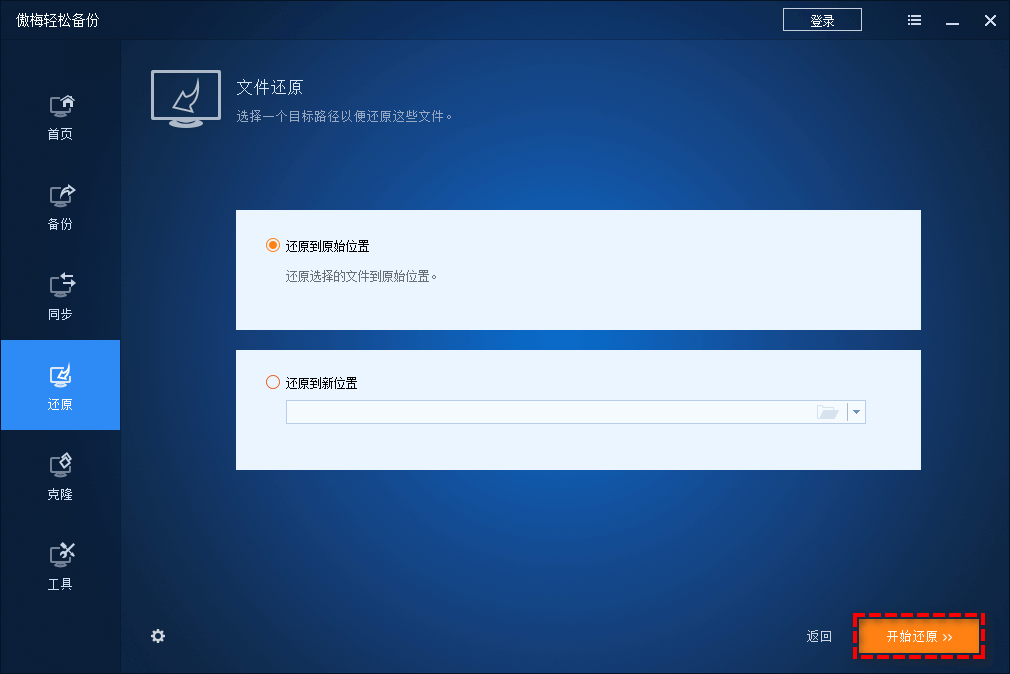
除了第三方数据备份工具之外,我们还可以借助Windows系统内置的备份还原实用程序,这里我们就以备份和还原(Windows7)为例,向大家简单展示展示这个内置程序怎么备份以及备份怎么恢复。
系统内置程序执行备份任务
请您转到Windows系统设置页面→更新和安全→备份→转到备份和还原Windows7,然后点击右侧的“设置备份”选项,即可进入备份设置页面,在这里您只需要按照自己的需求设置备份路径、需要备份的数据、以及备份计划等配置,然后即可轻松执行备份任务,还是比较简单的。
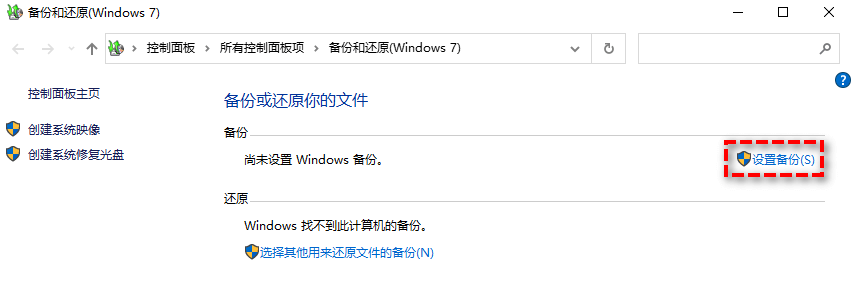
注意:如果您想备份系统的话,可以点击左侧的“创建系统映像”选项。
系统内置程序执行恢复任务
备份完成之后,如果遇到了一些意外状况需要执行备份恢复任务的话,同样进入备份和还原(Windows7)界面,然后点击右下方的“还原我的文件”即可开始配置还原任务。

好了朋友们,本文到这里就告一段落了![]()
为了帮助大家更好地保护自己电脑上的数据安全,我们在本文中向大家介绍了2种不同的数据备份恢复方法,大家可以看一看,然后立刻对自己的重要数据备份一下,避免未来发生不可抗力的数据丢失事件。