MBR备份:如何在Windows 11/10/8/7中备份MBR引导
为防丢失MBR分区表,在本文中,我们将逐步介绍在Windows 11/10/8/7中轻松备份MBR引导的详细内容。一起来看看。
众所周知,初次使用硬盘时需要将硬盘初始化为MBR或GPT。MBR和GPT是两种不同类型的分区结构。以下部分将为您简单介绍什么是MBR并解释为什么备份MBR引导是必不可少的。
MBR(Master Boot Record的缩写)是磁盘开头的一个特殊引导扇区,通常我们称之为主引导记录,保存着系统引导加载程序和逻辑磁盘分区信息。它决定了系统能否正常引导并成功启动。如果MBR磁盘因驱动器错误、恶意软件、病毒等而损坏,则该磁盘上的每一个分区都将无法访问,当然分区里的数据也更不用说了。

IT界有句老话是这样说的:“除非在您需要时才发现没有备份,否则您永远不会意识到备份的重要性”。俗话就是只有失去时才知道备份的重要性。如上所述,MBR引导硬盘损坏或故障将导致磁盘无法访问成功启动,您将无法访问内部数据。因此,提前备份MBR引导是必不可少的。在以下情境中有MBR备份就非常容易。
完成MBR备份以后,您可以随时且轻松地还原它们,而不是尝试从损坏的硬盘中恢复文件。
如果您已经意识到Windows 11/10/8/7中备份MBR引导的重要性,那么您可能想知道如何轻松的备份MBR。继续阅读以获得详细答案。
为了备份MBR磁盘以更好的保护数据安全或者有其他的目的,您都可以尝试使用免费且专业的备份软件傲梅轻松备份。它是一个非常强大的实用程序,可以帮助处理各种备份问题,此外,还为您提供了保护数据的其他方法,如:
您可以到点击下方按钮获取傲梅轻松备份,安装后根据操作步骤尝试创建MBR备份任务。
步骤1:安装并打开傲梅轻松备份。在主界面中点击“备份”选项卡并选择“磁盘备份” 。

步骤2:点击“添加磁盘”然后选择要备份的源磁盘,这里选择MBR磁盘。
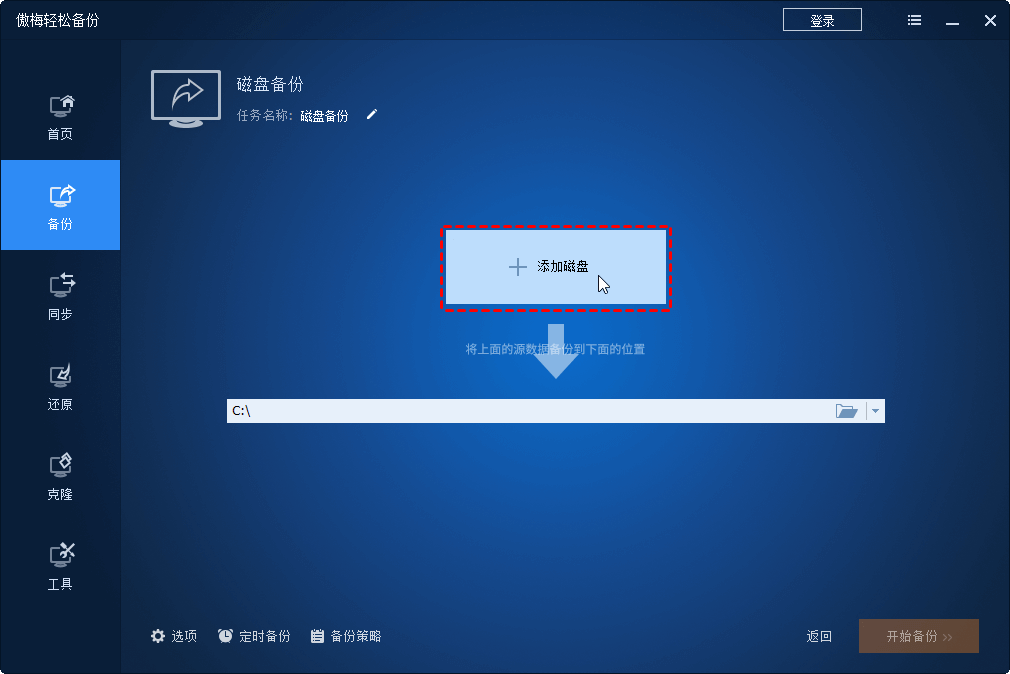
步骤3:选择存放备份镜像文件的目标盘。可以是本地硬盘、外置硬盘、移动硬盘、U盘等。
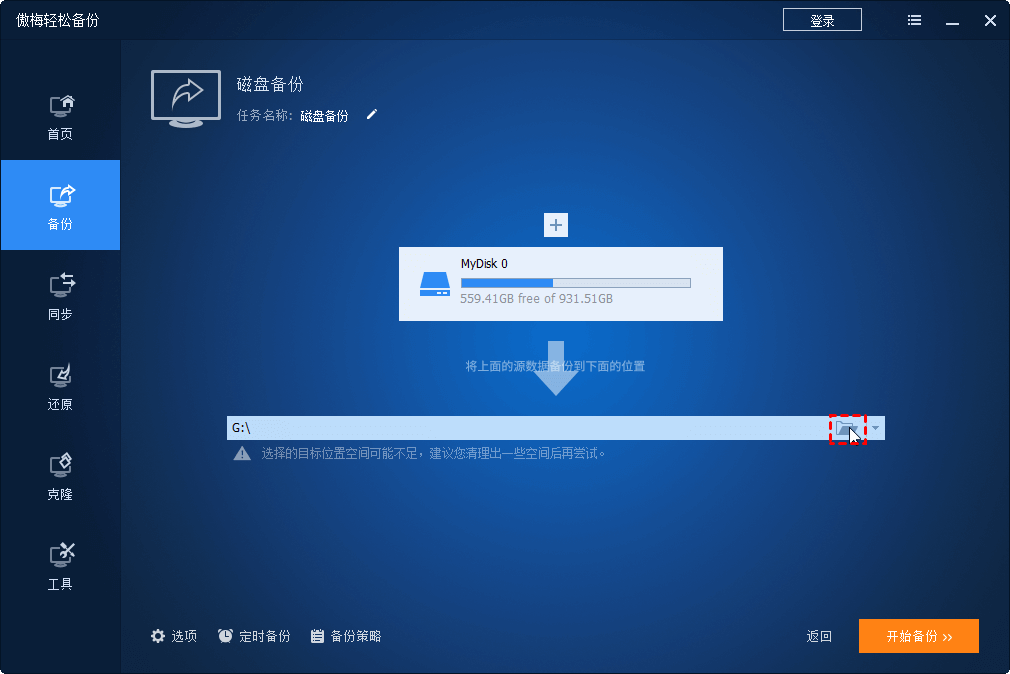
步骤4:然后点击“开始备份”启动MBR备份任务。
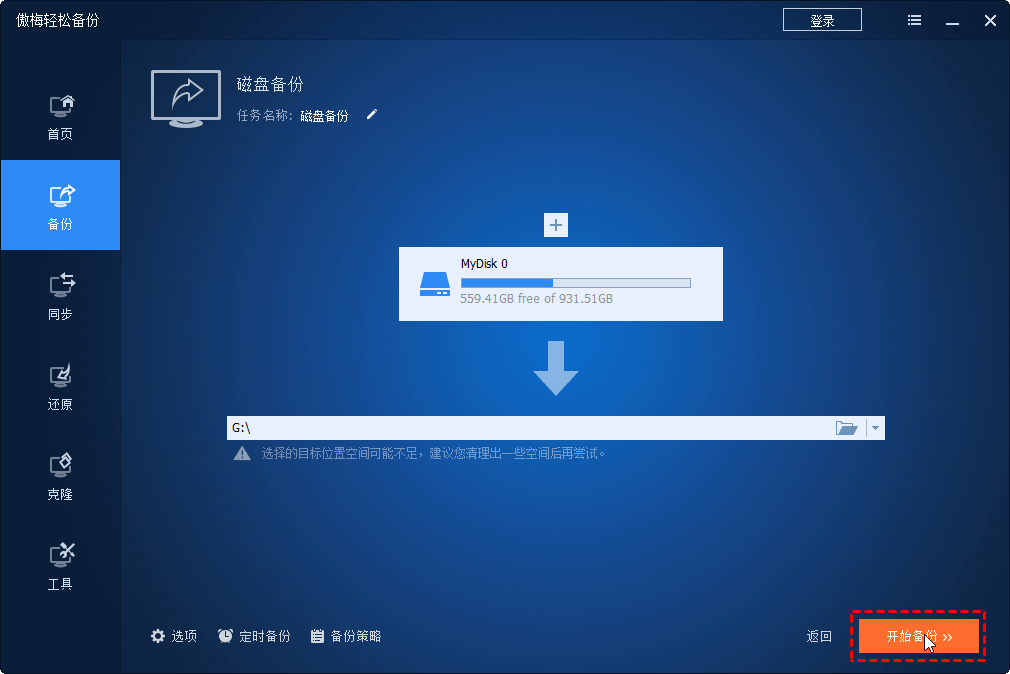
✎ 小提示:
• 您可以点击笔头图标修改任务名称,以便以后将其与其他备份任务区分开来。
• 单击“+”图标可以帮助您一次备份多个磁盘。
• “选项”菜单允许您设置任务备注、压缩、加密、拆分镜像文件等,后两个功能需要升级到傲梅轻松备份VIP使用。
• “定时备份”允许您设置自动备份,您可以选择每天、每周、每月等频率。此外,若您想要在自动备份的过程中节省备份的时间和存储备份的空间,可以选择只备份有变化的数据,您可以从增量备份或差异备份中选择一种。
• “备份策略”功能会自动帮您删除旧备份,为您释放更多的磁盘空间。注意,此功能也是一个VIP功能。
步骤5:等待操作完成。点击“完成”退出界面。
总之,在Windows 11/10/8/7中备份MBR引导非常重要,因为您的电脑随时都会出现不可避免的磁盘问题或数据丢失。当意外和可怕的事情发生时,如果您已经提前备份了磁盘,您就可以轻松地还原备份的镜像文件来恢复磁盘。
此外,傲梅轻松备份还为您提供了很多强大的功能。如创建可启动媒体在您的电脑不能启动时成功引导、将本地文件夹同步到群晖NAS、克隆C盘来迁移系统到固态硬盘等。立即获取探索更多!