如何在Windows 7/8/10/11中备份惠普笔记本恢复分区?
如何在Windows中备份惠普笔记本恢复分区?要备份笔记本电脑恢复分区,您可以选择使用一款专业且免费的备份软件—傲梅轻松备份,它可以帮助你轻松的备份笔记本恢复分区。
您的新惠普计算机上有一个恢复分区,它会占用一些空间,但您应该保留它,甚至需要备份惠普笔记本电脑恢复分区。因为恢复分区包含的文件可以将您的Windows恢复到初始状态。一旦操作系统出现问题,通过恢复分区进行恢复在大多数情况下都可以解决问题。
因此,您至少要备份一个惠普笔记本恢复分区,您可以使用HP Recovery Media Creation工具或更简单的软件来完成这项工作如:傲梅轻松备份。
备份重要的文件是计算机用户维护的重要方法之一。而惠普电脑提供的备份工具,可以帮助用户轻松地备份,避免数据丢失。您可以使用HP Recovery Media Creation工具将惠普笔记本恢复分区备份到光盘或U盘:
• 如果您选择将电脑恢复分区备份到光盘,则只有DVD-R、DVD-R DL、DVD+R或DVD+R DL光盘与Recovery Media Creation程序兼容,并且该程序只允许一组完整的光盘被创建。
• 如果您将笔记本恢复分区备份到U盘,则应使用不超过32GB 的空白、高质量U盘,并且该程序也只允许创建一个系统映像。
因此,如果您创建了一组恢复光盘,则无法在U盘上创建系统映像。如果您丢失了恢复分区备份,则需要在线订购任何新的恢复介质或使用其他方法获取。
您也可以使用傲梅轻松备份,以便您可以将惠普笔记本恢复分区备份到任何位置,包括磁盘、U盘、外部或内部硬盘以及NAS网络存储和CD/DVD(注意:备份到NAS和CD/DVD需升级到傲梅轻松备份VIP使用),只要不是被修改或删除。
傲梅轻松备份使备份惠普笔记本恢复分区的工作变得更容易。傲梅轻松备份VIP还支持“异机还原”,以便将操作系统恢复到不同的硬件,HP Recovery Media工具创建的恢复光盘只能用于恢复到与创建恢复光盘的计算机型号相同的另一台计算机。
接下来,我们将向您展示如何通过傲梅轻松备份在惠普笔记本电脑中备份Win10恢复分区。
步骤1. 到下载中心或点击按钮下载傲梅轻松备份,安装并启动。在“备份”选项卡下选择“分区备份”。

步骤2. 点击“添加分区”选择惠普笔记本恢复分区。

步骤3. 点击箭头下方选择指定路径如:本地硬盘、U盘或外部硬盘以保存备份映像。
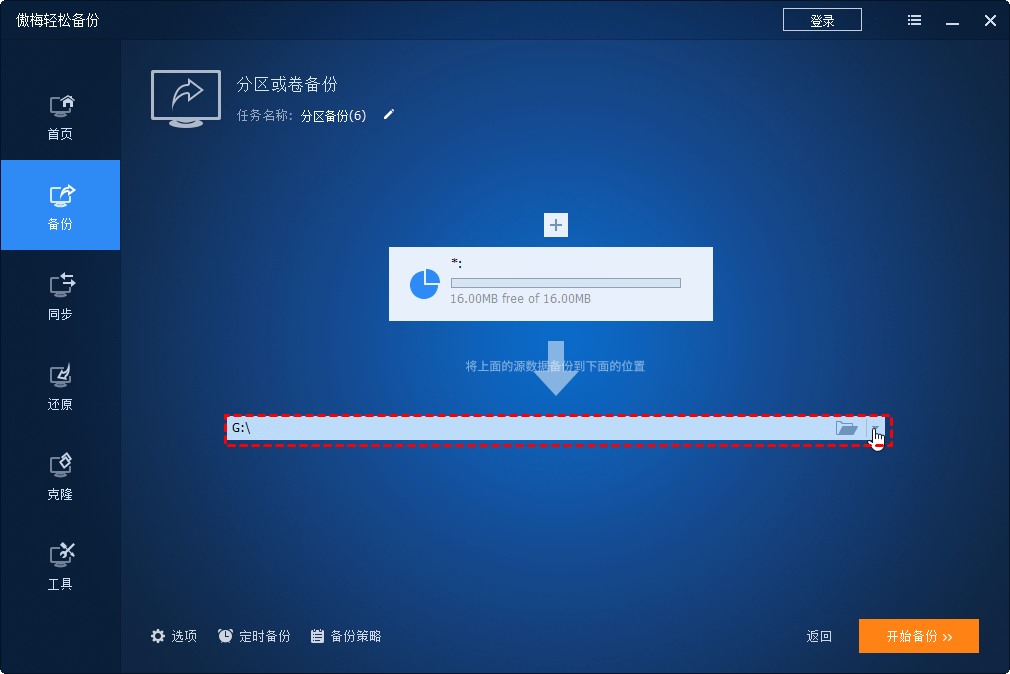
步骤4. 如果您需要更多功能,您可以单击“选项”,例如备注、备份模式。“定时备份”有助于自动定期进行备份。检查备份任务,然后单击“开始备份”。
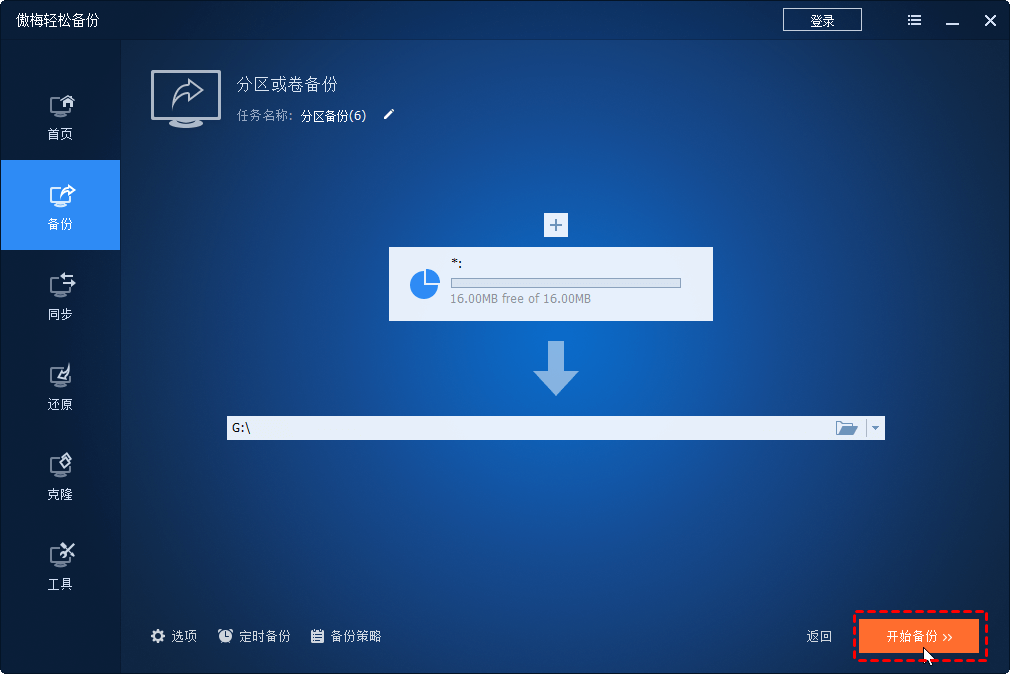
总之,傲梅轻松备份可以轻松实现备份惠普笔记本恢复分区。更好的是,您可以设置一个系统备份计划自动并定期使用它备份操作系统,这样,您就可以将计算机备份还原到您需要的状态。