如何让两个文件夹内容自动同步?
为了帮助大家更好地掌握两个文件夹内容自动同步方法,我们将在本文中从各个角度为大家介绍4种不同的数据同步方法,您可以根据自身实际情况选择适合自己的同步方法哦。
![]() 哈喽哇~
哈喽哇~
在日常工作和个人文件管理中,我们可能经常需要将两个文件夹的内容保持一致,这就涉及到文件同步的问题。无论是备份重要文档,还是在不同设备间共享数据,两个文件夹内容自动同步都显得尤为重要。因此,本文将从各个不同的角度出发,为大家详细介绍4种常用的文件夹自动同步方法,轻松掌握如何让两个文件夹同步数据这项技能,帮助大家更加效率地管理文件。

想要执行文件夹自动同步任务,其实像Windows和Mac系统都内置的有相关的实用程序可以做到。
比如Windows系统中的文件历史记录功能,它就可以帮助我们将指定的文件夹中的指定内容,按照您设定的时间,自动同步备份到指定的路径中(目标路径只支持网络位置和外部硬盘,这点需要特别注意一下)。举例来说,您在源文件夹中放了一个文件,每到设定的时间,系统就会自动将这个文件同步备份到目标文件夹中,从而达成两个文件夹内容自动同步目的。
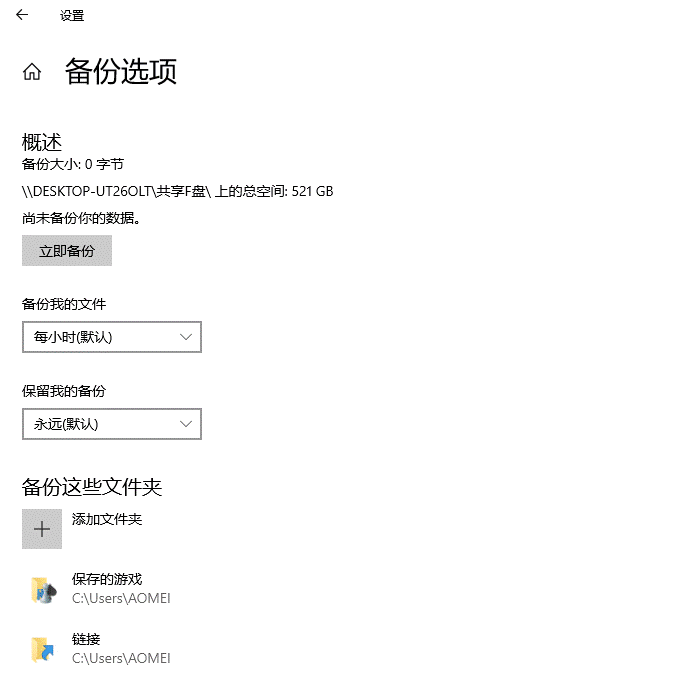
如果是Mac系统的话,也内置了一个名为Time Machine的文件夹自动同步工具,通过合理的设置,也能达成相似的目的。
除了系统自带的工具之外,想要更加轻松地完成文件同步任务,我们其实还可以借助第三方专业文件夹自动同步工具——傲梅轻松备份。
为了让您更直观地了解傲梅轻松备份的操作流程,以下是详细步骤:
步骤1. 打开傲梅轻松备份,在主界面中点击“同步”>“基本同步”。
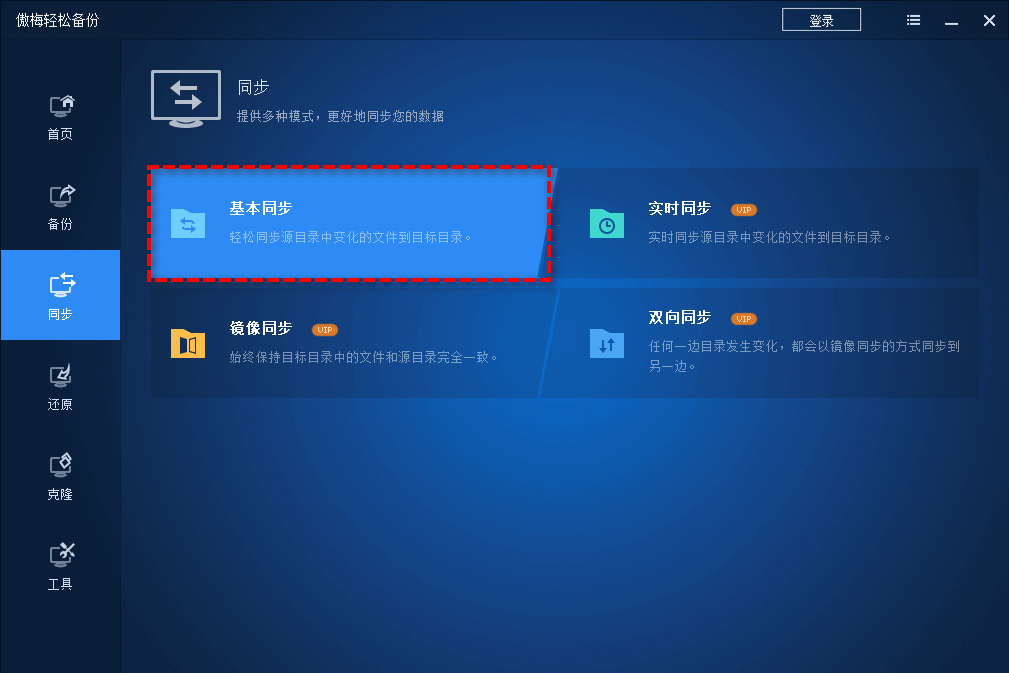
注意:这里我们采用基本同步+定时任务的方式来实现自动同步,除此之外,您也可以选择升级VIP,然后通过实时同步的方式来自动检测源文件夹中变化的数据并将其实时同步到目标文件夹。
步骤2. 点击“添加目录”以选择您想要同步的文件夹或文件。
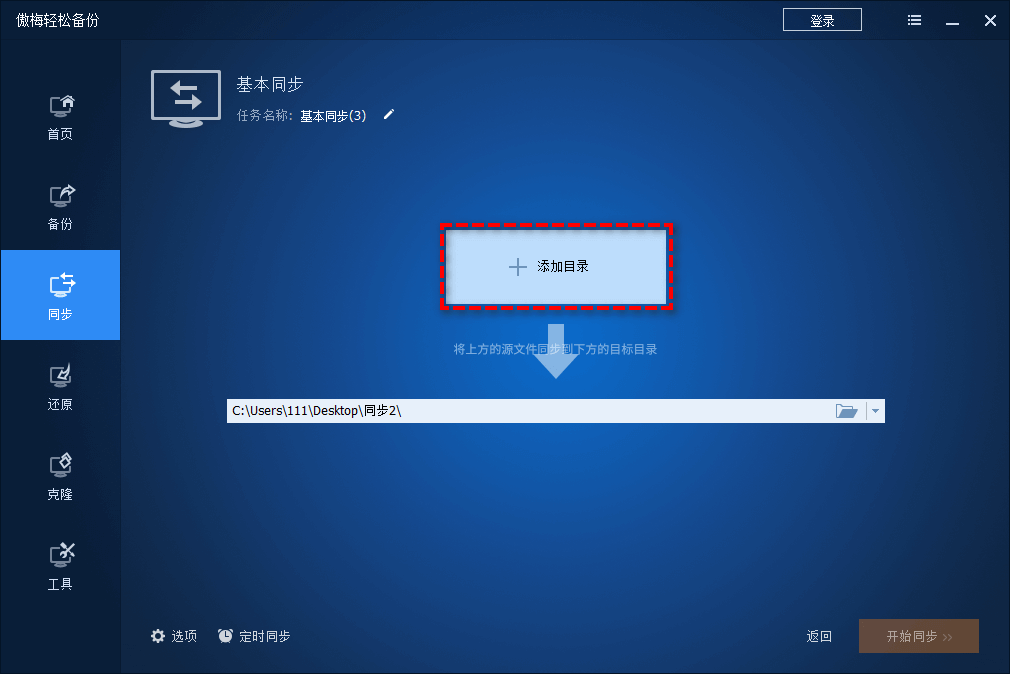
步骤3. 点击下方长条框以选择您想要将所选文件夹或文件同步到的目标位置,然后单击“开始同步”即可开始同步文件到您指定的位置。
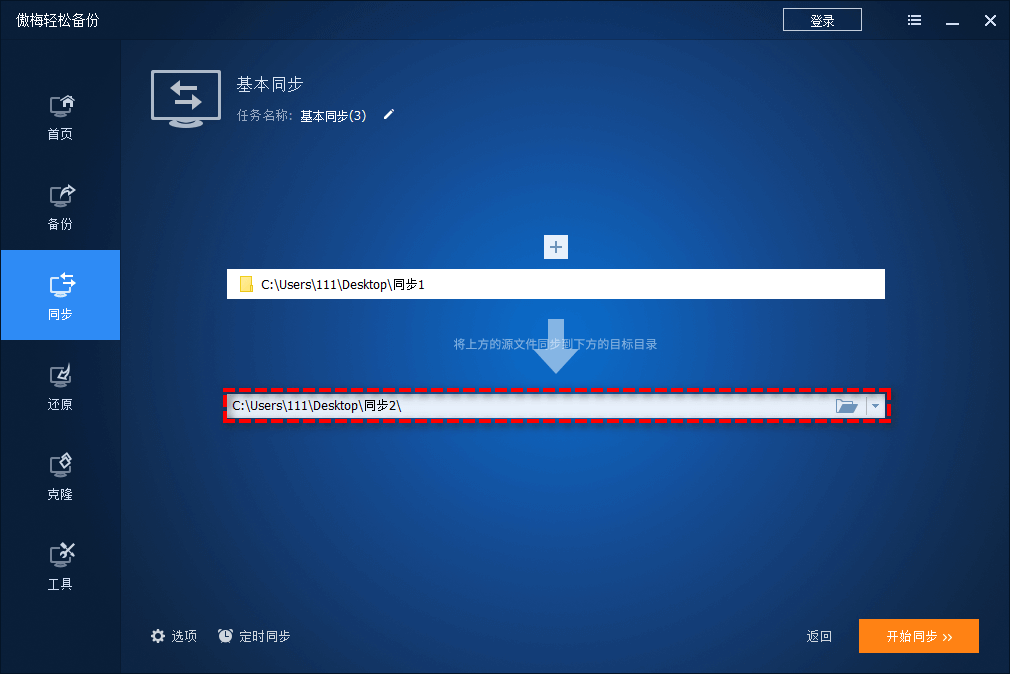
步骤4. 单击左下角的“计划任务”选项可以设置两个文件夹内容自动同步任务,使其根据您自己的设置来让同步任务按每天/每周/每月/触发事件/USB插入(后两种为傲梅轻松备份VIP功能,如有需求请升级)自动执行。
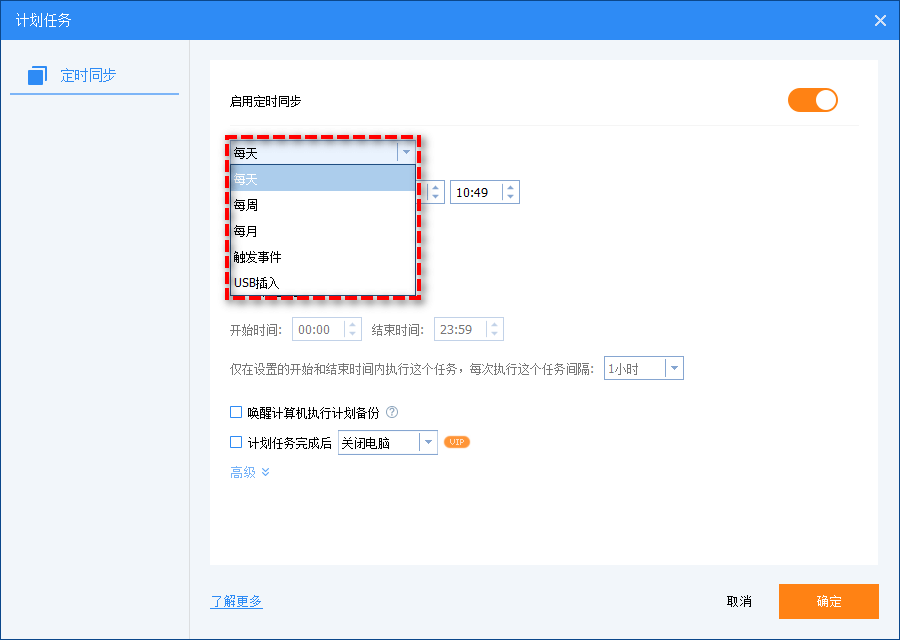
步骤5. 返回同步任务设置界面,确认无误后单击“开始同步”>“添加定时同步任务并立即运行”即可成功设置并执行电脑文件自动同步任务。
云同步服务其实也是一种可行的解决方案,它更加便捷,因为云盘的特性,我们可以在任何有互联网连接的地方时随时随地轻松访问云端文件,从而实现文件同步。
目前市面上大多数的云盘产品(比如某度云、某奏云、某歌云等),也是不错的文件夹自动同步工具。它们通常都内置的有像备份同步功能,主要就是为了帮助用户在不同设备之间保持文件同步。
不过像这类云服务产品,通常来说需要额外花钱购买空间或者购买会员,否则上传下载速度会被严重限制,十几KB/s警告。
除了上述的几种方法之外,如何让两个文件夹同步呢?我们还可以借助网络协议服务。如果您对这方面了解比较深的话,可以借助FTP/SFTP协议来在服务器与客户端之间同步文件。

通过以上四种方法,您可以根据自己的需求选择最适合的文件同步方案。以下是四种方法的对比总结:
| 方法 | 优点 | 缺点 | 适用场景 |
|---|---|---|---|
| 系统自带工具 | 免费、操作简单 | 功能有限、部分系统限制 | 适合偶尔同步需求 |
| 傲梅轻松备份 | 功能全面、支持多种同步模式 | 需要下载安装、部分功能需付费 | 需要实时同步或复杂同步需求 |
| 云同步服务 | 便捷、随时随地访问 | 需付费购买空间、速度限制 | 需要跨设备访问和协作 |
| 网络协议服务 | 灵活、专业 | 需要专业知识、配置复杂 | 需要高度定制化同步需求 |
好了朋友们,本文到这里就告一段落了![]()
掌握两个文件夹内容自动同步技能,不仅可以简化文件管理,还能确保数据的一致性和安全性。在本文中,我们介绍了在基础到高级之间的多种实际场景下该如何让两个文件夹同步,大家可以根据自身的实际需求、同步类型以及技术水平来选择适合自己的方法,希望本文能够对大家有所帮助。