仅需几下鼠标点击即可轻松让数据自动备份到NAS!
想要在同一网络中共享数据并确保数据安全?将数据自动备份到NAS一种很好的方法。如何操作?傲梅轻松备份可以帮助您轻松解决,一起来看看吧。
如今,各种电子数据对于人们来说非常重要,由于一些不可逆转的原因如硬盘损坏等导致数据丢失,越来越多的计算机用户都想要将他们的数据自动备份到NAS或者云端以便在本地硬盘损坏时可以从网络上下载备份的数据。这正在成为一种趋势:

将数据备份到NAS(例如:将Windows 10备份到NAS)几乎是用户每天都要做得事情。但是,如果某一天您忘记了将更改的数据备份到NAS怎么办?这会导致数据共享不及时,其他合作者可能由于您不及时的数据做出不正确的决策。
因此,为了避免这个问题,设置数据自动备份到NAS是非常重要的。这样,即使你更改数据后忘记备份,它也会自动执行备份任务。
电脑数据自动备份到NAS对用户来说是一件很重要的事情,但是您应该怎么做?要让NAS自动备份电脑上的各种数据,您需要使用专业的三方应用程序,如傲梅轻松备份。它是市面上比较出名的一款备份软件,具有许多强大的功能为您备份数据,并且还为您提供了多种灵活的选择。
更重要的是它支持每一种Windows 系统,包括Windows 11/10/8/7等。您可以到下载中心或点击按钮免费获取傲梅轻松备份。安装后根据下一部分的操作步骤尝试一下设置将Windows 11/10电脑数据自动备份到NAS的任务。
目前市面上有很多品牌的NAS,在这一部分中我将以群晖NAS自动备份电脑数据为例为您详细介绍。
步骤1. 启动傲梅轻松备份,要备份NAS需要先升级到VIP才可以使用。
步骤2. 然后在主界面中单击“备份”,让根据需要选择备份类型。
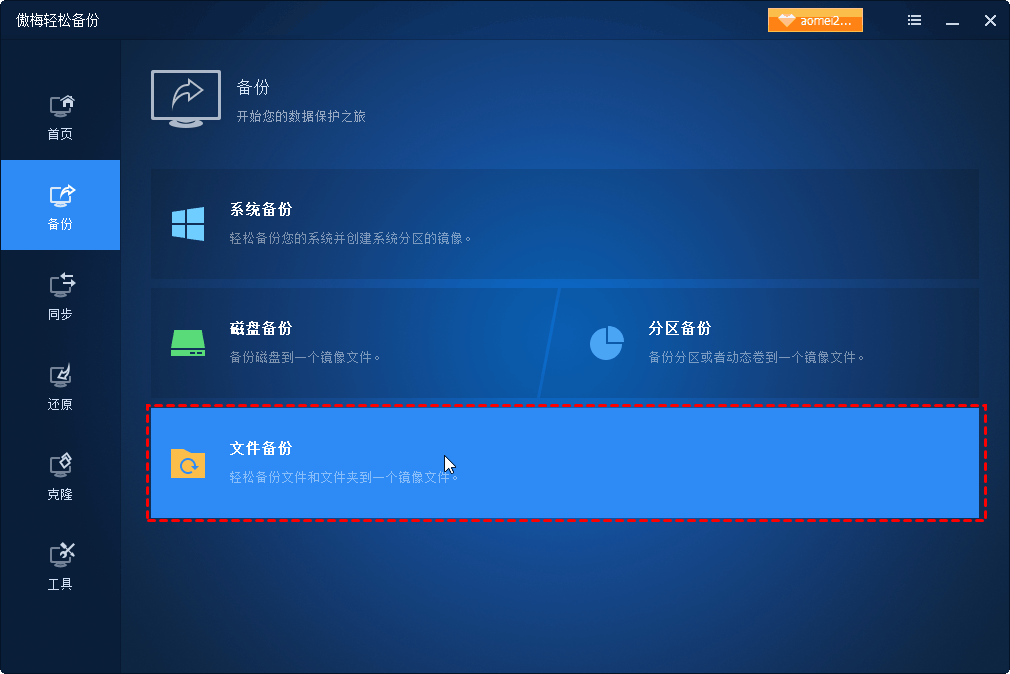
步骤3. 这里需要选择您要备份的数据(文件、分区、磁盘),然后选择保存备份的目标位置,在这里选择“网络共享或NAS”。

步骤4. 在输入框中输入网络路径然后单击“确定”继续。
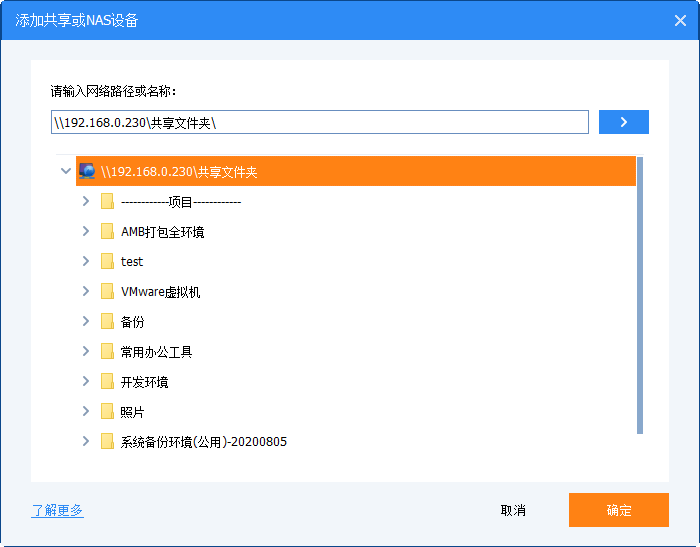
步骤5. 在这里,您已经完成了备份到NAS的工作。但是,想要自动备份到NAS还需要一个步骤,您需要点击底部的“定时备份”以打开计划任务设置窗口。

✎ 提示:在这里您可以选择自动备份的频率或触发方式。并且在“备份策略”选项卡中可以选择“增量/差异备份”。
步骤6. 完成各种设置后,单击“开始备份”以启动自动备份任务。

借助傲梅轻松备份VIP功能让将数据自动备份到NAS变得更加容易和简单。除了可以设置定时备份到NAS,傲梅轻松备份还有许多其他实用功能可以让您更好的保障数据安全,众多功能让您可以灵活的进行设置,例如,您可以自动备份具有特定文件扩展名的文件,将操作系统从一台计算机迁移到另一台计算机,克隆硬盘到另一块硬盘等。
此外,若您想管理公司内不限数量的计算机,傲梅企业备份标准版可以帮助您,还在由于什么呢,立即获取并免费尝试一下。