两台电脑怎么同步文件:解锁效率工作的秘密武器!
本文将为大家介绍5种不同的同步方式,帮助大家更好地了解两台电脑怎么同步文件,一起来看看吧。
![]() 哈喽哇~
哈喽哇~
不知道大家有没有发现,目前文件同步在我们的日常工作与生活中已经变得越来越重要了。无论您是一个常常需要在家和公司之间切换的工作者,还是一个在笔记本和台式机之间操作的用户,能够无缝地在两台电脑之间同步文件,已经不再是技术专家的手段,而是优化效率的常备技能。
在接下来的内容中,为了帮助大家更加轻松地了解两台电脑怎么同步文件,我们将向大家介绍目前比较常用的5中同步方式,您可以浏览浏览,并结合自身实际情况,从而选择更加适合自己的同步方案。

如果说有什么方式是无需过多操作,又能随时随地自动同步文件的,那一定非云存储服务莫属。常见的如Dropbox、Google Drive、OneDrive、百度云等,它们的运作方式大同小异:您只需将文件拖入对应的云端文件夹,便可在另一台设备上随时访问。
如果您需要同步的文件比较小或只是文档类,云存储无疑是一个更好的解决方案。大文件用户可能需要谨慎选择云存储方案,以免空间超限,且成本较高。
有些时候,我们并不想依赖第三方的云存储服务。特别是涉及一些私密性较高的数据,比如在公司的两台电脑同步文件时,局域网同步是一个更加不错且私密的选择。
局域网同步工具,比如傲梅轻松备份,支持基本同步、实时同步、镜像同步、双向同步,不需要依赖互联网,只要两台电脑处在同一个局域网络中,它们便可以直接进行文件同步。整个过程是点对点的,数据不会经过云端,所以更加安全。
这种方式的美妙之处在于,它给了您完全的数据掌控权,同时又不会被外界打扰,适合那些追求效率又安全的用户。
如果想试一试的话,可以点击下方按钮进入下载中心下载安装傲梅轻松备份,然后跟着我们的演示教程一起看看两台电脑怎么同步文件吧!
步骤1. 请确保您需要同步数据的电脑处于同一局域网络下,然后打开傲梅轻松备份,注册并登录您的账号,将其升级为VIP,在主界面中点击“同步”>“基本同步”(您也可以根据自身实际情况来选择其他的实时同步、镜像同步或双向同步方案,操作方法都是类似的)。
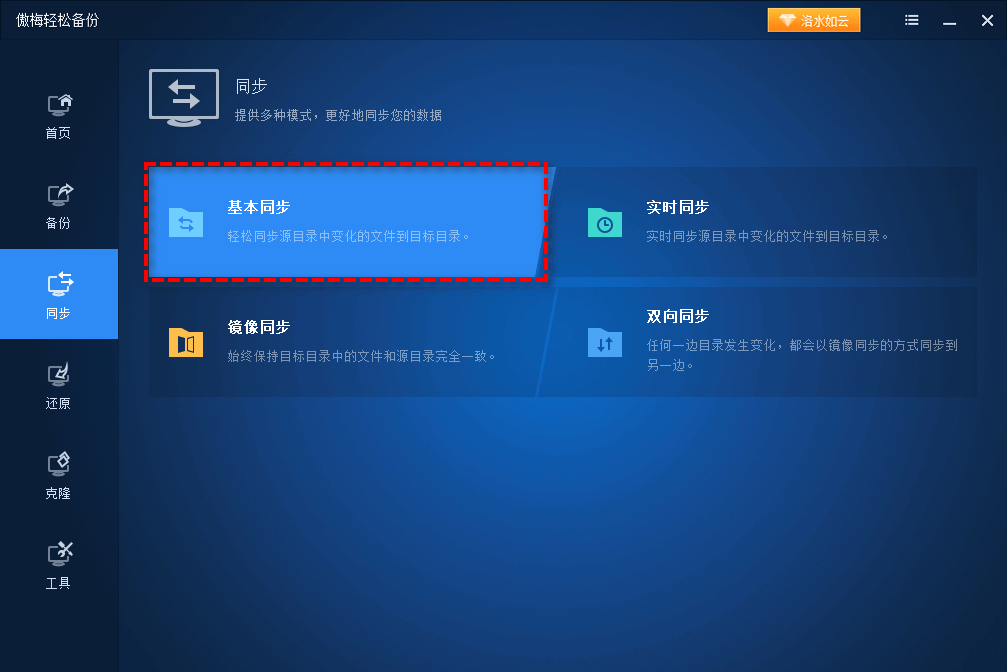
步骤2. 点击“添加目录”以选择您想要同步的文件夹或文件。

步骤3. 点击下方长条框右侧的倒三角小图标,在下拉菜单中选择“选择网络共享或NAS”。
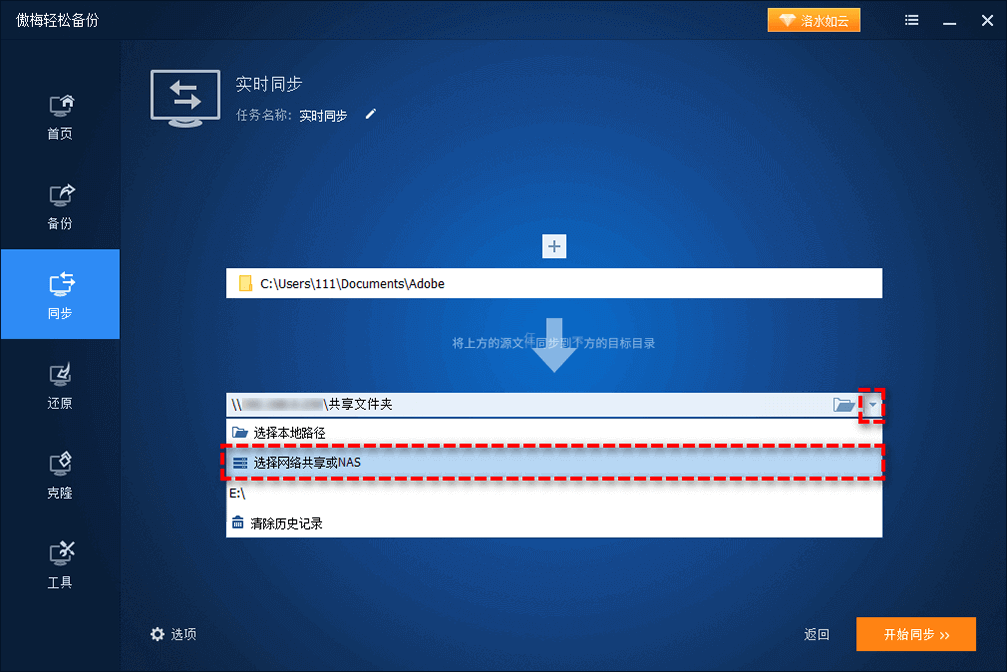
步骤4. 在弹出的添加共享或NAS设备窗口中输入对方电脑的IP地址然后单击右侧的蓝色小按钮。
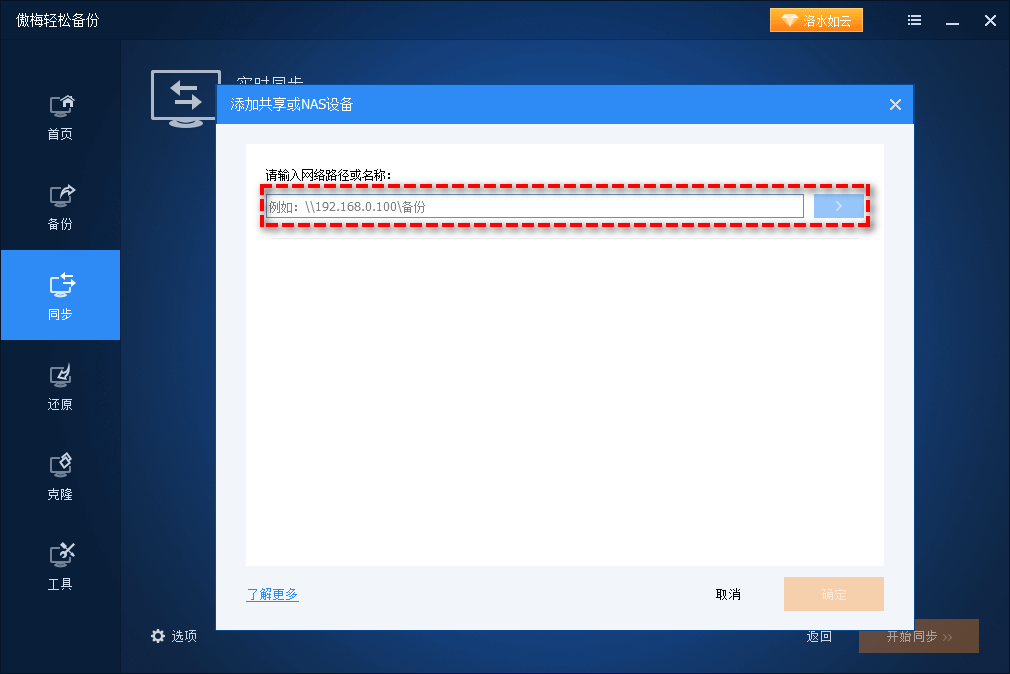
步骤5. 在网络位置中选择对方电脑上的一个共享文件夹,然后单击“确定”。
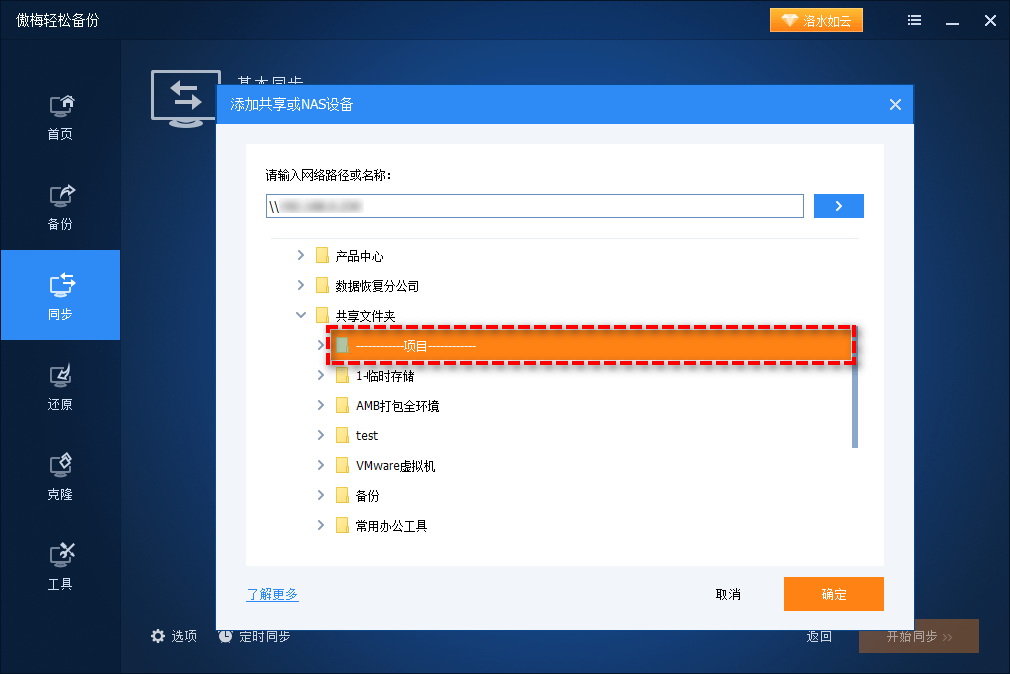
步骤6. 单击左下角的“定时同步”选项可以设置计划同步任务,使其根据您自己的设置来让同步任务按每天/每周/每月/触发事件/USB插入自动执行,然后单击“确定”。
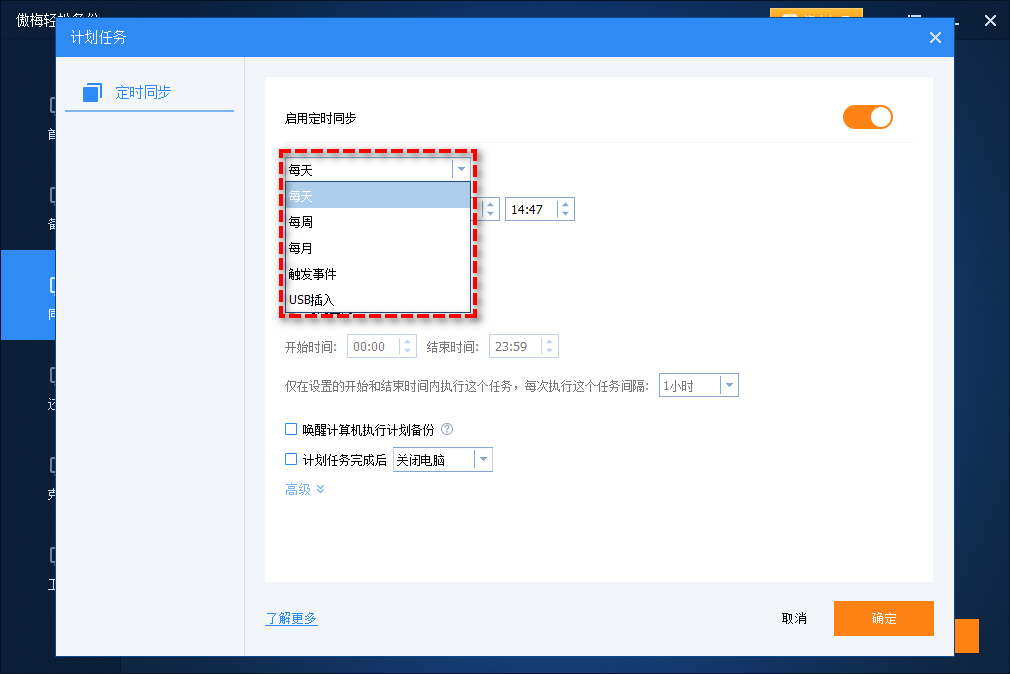
步骤7. 返回同步任务设置界面,确认无误后单击“开始同步”>“添加定时同步任务并立即运行”即可成功创建并执行两台电脑文件同步任务。
注意:成功创建局域网同步文件任务之后请不要修改同步文件夹名称,否则后续的自动同步任务将会执行失败。
有时,简单的解决方案可能正是更加有效的。您可以通过U盘或者外部硬盘来手动将文件从一台电脑复制到另一台。这种方式不依赖网络,也不会受到云存储空间的限制。
不过,如果您偶尔需要在两台电脑同步文件,那么这个方法可以一试。况且,U盘或者移动硬盘的价格也越来越便宜。
如果您是个DIY爱好者,又希望拥有更大程度的自由和控制权,自建私有云也许会让您倍感兴趣。通过购买一个NAS(网络附加存储)设备,比如Synology、QNAP,您可以建立一个属于自己的云存储系统。
这种方法特别适合那些对隐私有高要求,且对云服务存储空间有限感到不满的人。如果您有一些技术背景,且希望完全掌控自己的数据,自建私有云会是一个更具吸引力的选择。
在谈两台电脑文件同步时,不能不提到跨平台兼容的问题。如果您的两台电脑使用不同的操作系统,比如一台是Windows,另一台是Mac,或者甚至是Linux,那么您需要特别注意选择跨平台支持的同步工具。
比如Resilio Sync、Syncthing都可以很好地跨平台工作。此外,云存储服务如Dropbox和Google Drive也支持Windows、Mac、Linux多平台。
好了朋友们,本文到这里就告一段落了![]()
两台电脑怎么同步文件?对于这个问题,我们给出了5种不同的同步方式,从云存储到局域网同步,再到DIY自建私有云,甚至是传统的手动操作,不同的方法有不同的优缺点。如何选择合适的同步方式,取决于您的需求:您是需要即时同步多个小文件,还是偶尔传输超大文件?是需要保证隐私,还是追求便捷性?
希望这篇文章帮助您更好地理解两台电脑同步文件的不同方法与各种的优势弊端,轻松选择适合自己实际情况的同步方案,从而为您的工作和生活赋予更加效率的节奏感。