同步
傲梅企业备份网络版允许您在指定计算机上创建并管理同步任务,即为处于同一局域网下的受控客户端计算机创建同步任务。
傲梅企业备份网络版允许您在同一局域网下为受控计算机创建和管理同步任务。
有三种类型的同步任务供您选择,分别为:基本同步,实时同步和镜像同步。
基本同步功能允许您将文件夹同步到客户端计算机上的其他位置,如外部硬盘驱动器、NAS、可移动USB闪存驱动器等。对于基本同步来说,它类似于Window中的“复制”功能,同步过程完成后不会创建镜像文件,因此您可以查看内容。
步骤1. 打开傲梅企业备份网络版,单击“任务”,然后在选择任务选项卡中选择“基本同步”。
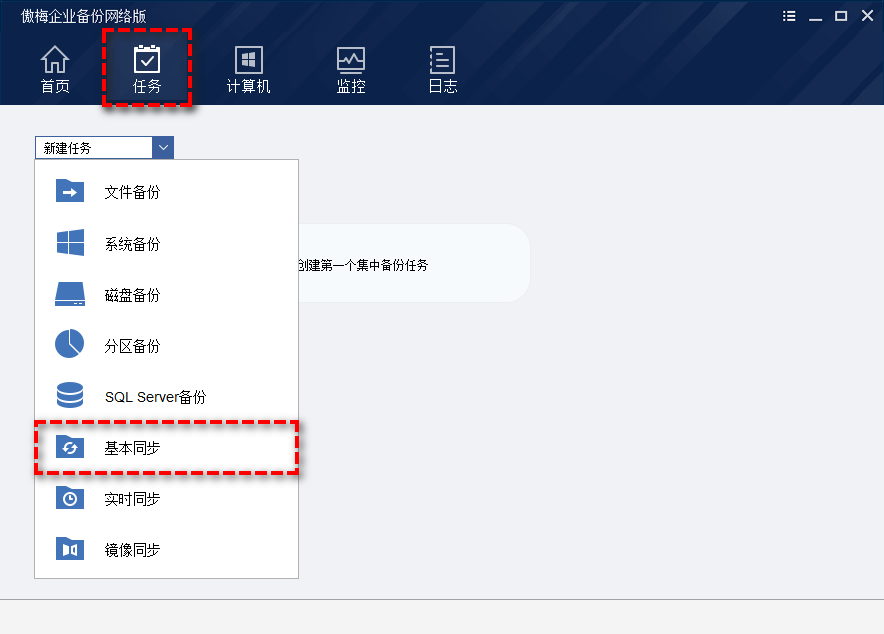
步骤2. 选择“添加计算机”以添加您想要进行基本同步的客户端计算机。
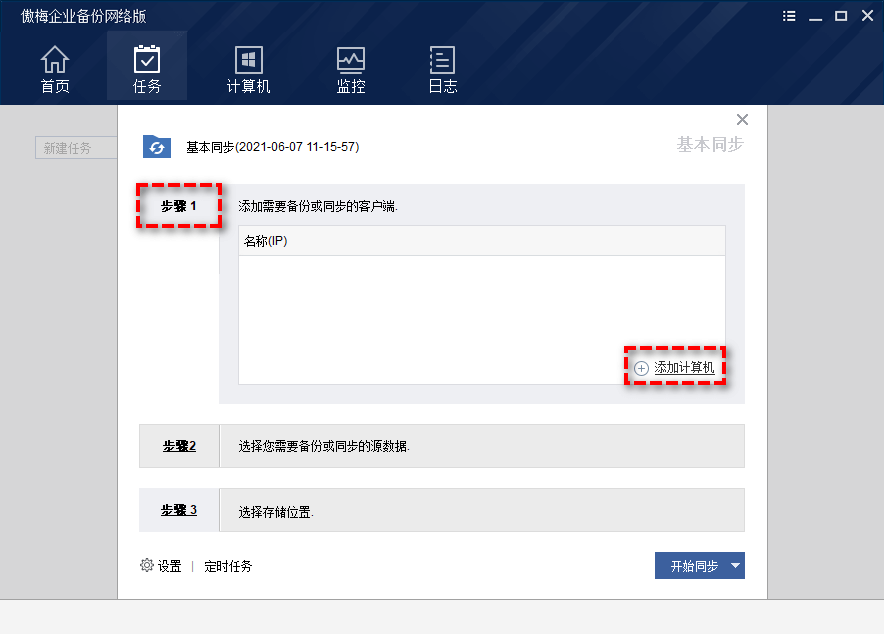
注意:您也可以点击任务名称,对其进行备注,以便和其他任务区分开来。
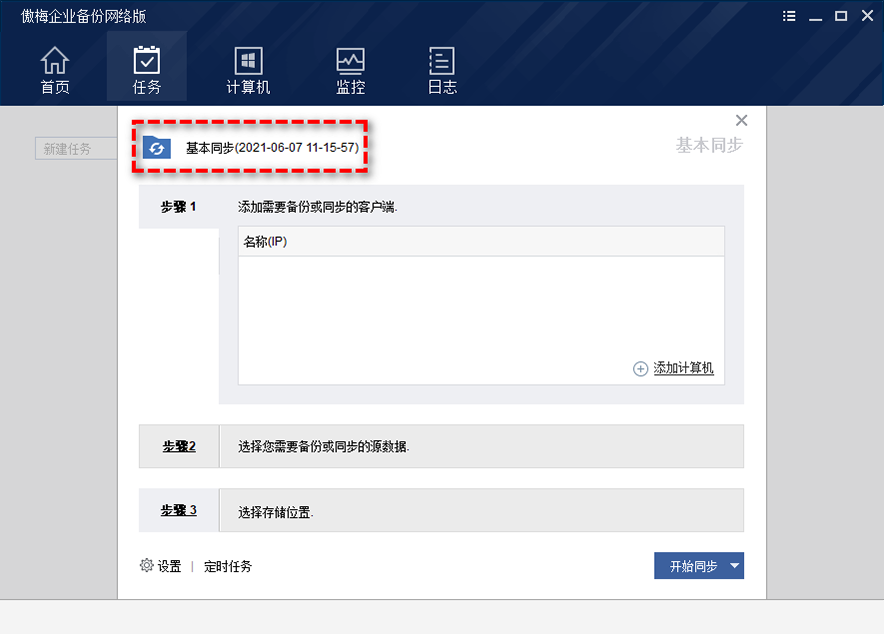
步骤3. 选择需要备份或同步的源数据。
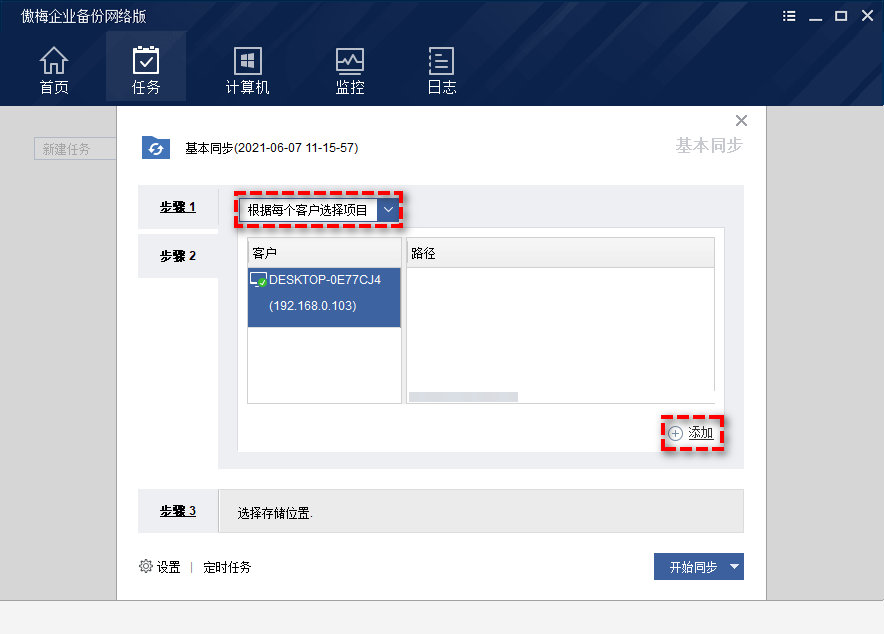
举个例子,如果您想要同步的文件/文件夹在每个客户端计算机的C盘下的sync User文件夹中,您可以使用C:\Users作为同步规则。
或者,您将“%Temp%”设置为同步规则,它将同步您添加的客户端的不同路径下的临时文件夹。注意,Temp是一个环境变量。
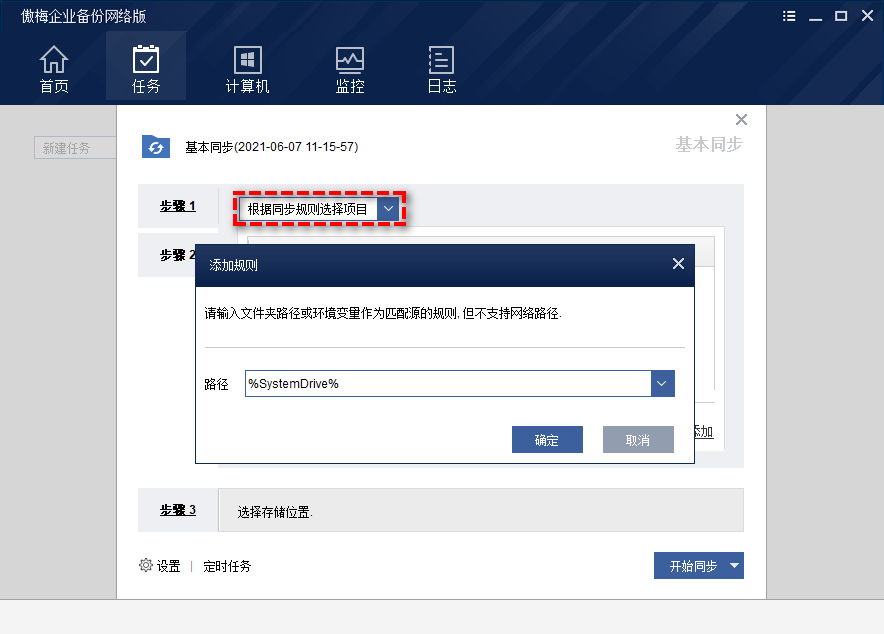
步骤4. 选择“添加存储”,然后在“共享文件夹或NAS地址”中添加存储路径。
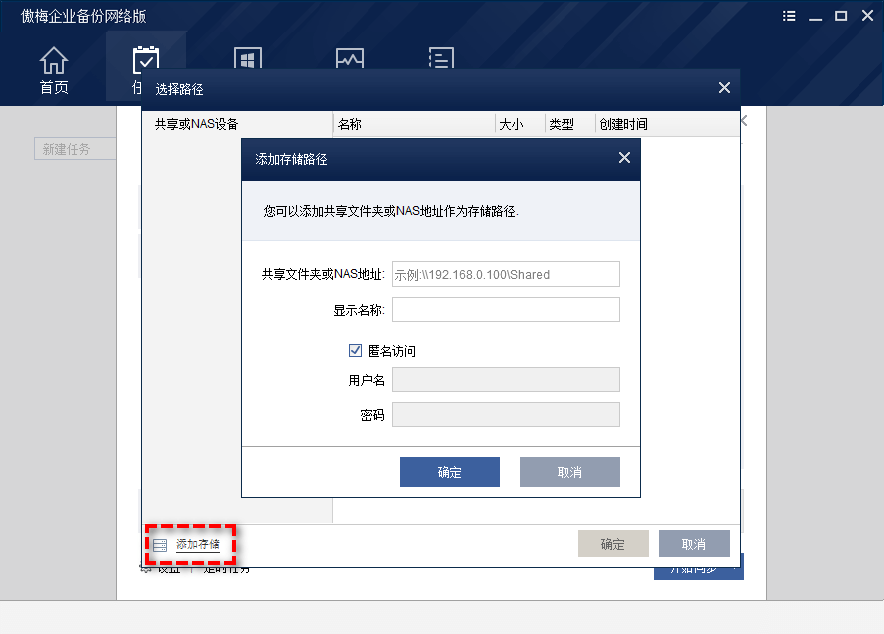
步骤5. 单击“开始同步”以创建任务或者创建任务并执行。
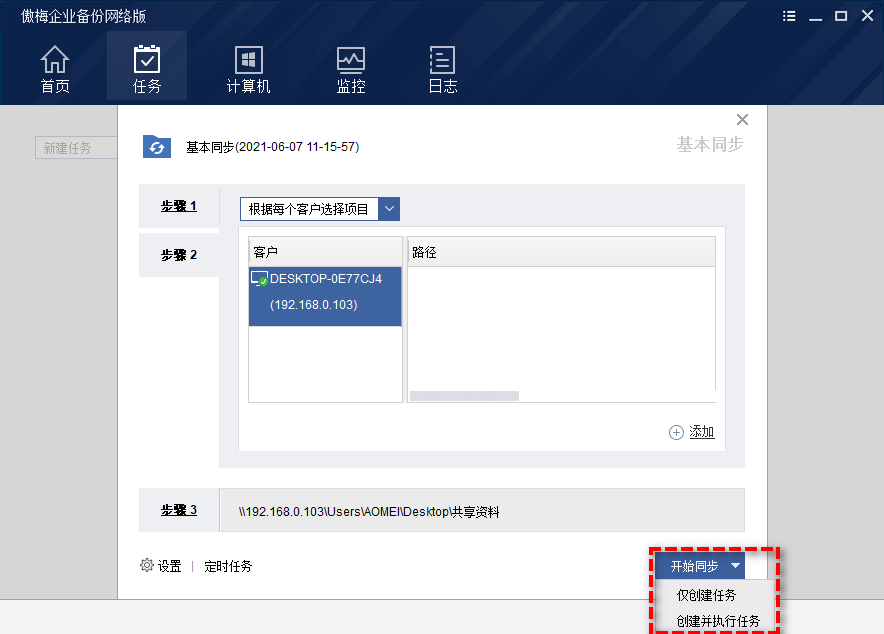
备注:为当前同步任务添加备注,当你需要寻找它的时候,可以方便区分。
启用电子邮件通知:勾选后,当同步任务完成后,程序会自动向您发送一封包含同步结果的邮件。
傲梅企业备份网络版会按照每日、每周、每月等,定期自动运行同步任务(与计划备份任务基本相同)。请单击这里了解更多详情。
实时同步功能将自动实时监控需要同步的源目录。如果源目录中的任何文件或文件夹发生任何更改,程序将立即同步它们并实时备份您的数据。
步骤1. 打开傲梅企业备份网络版,单击“任务”,然后在选择任务选项卡中选择“实时同步”。
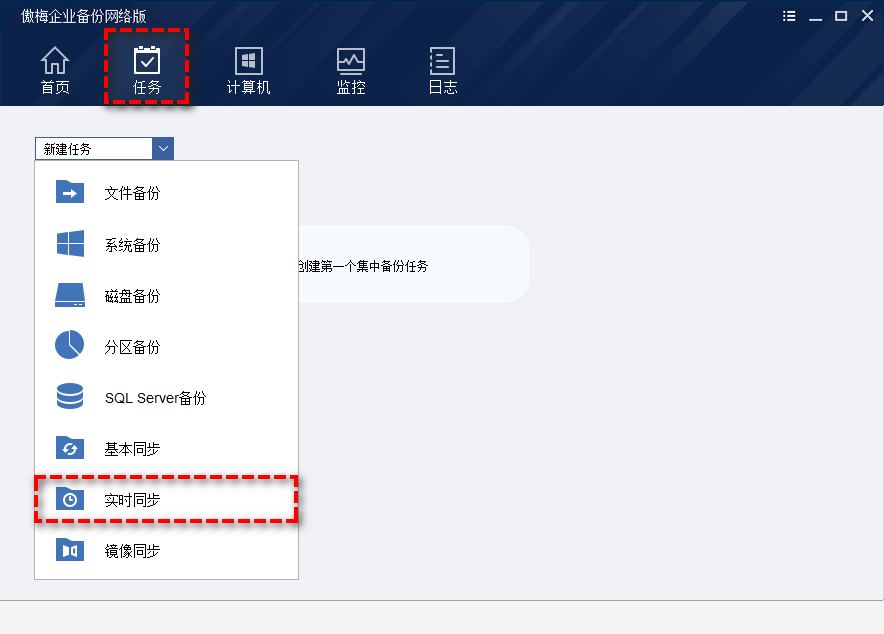
步骤2. 选择“添加计算机”以添加您想要进行基本同步的客户端计算机。
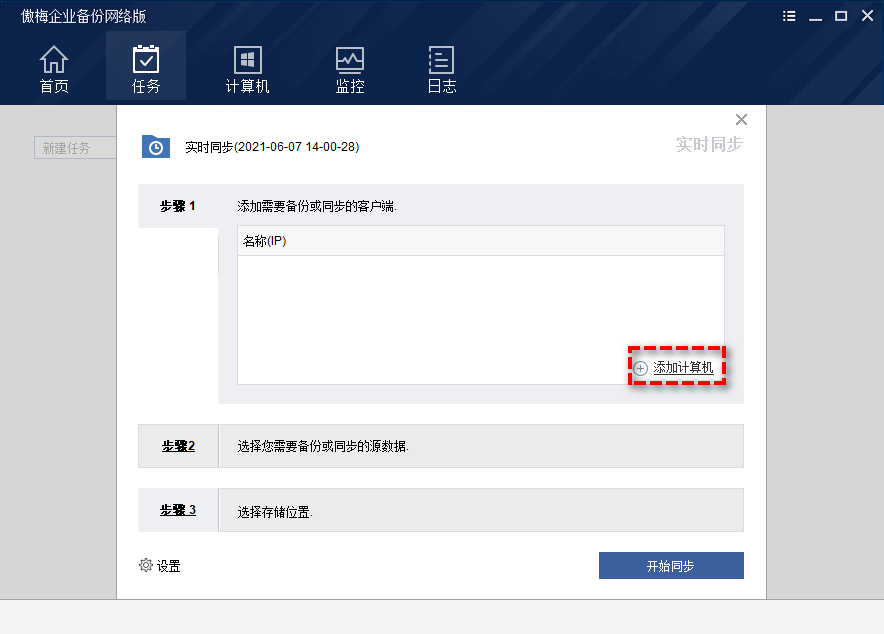
注意:您也可以点击任务名称,对其进行备注,以便和其他任务区分开来。
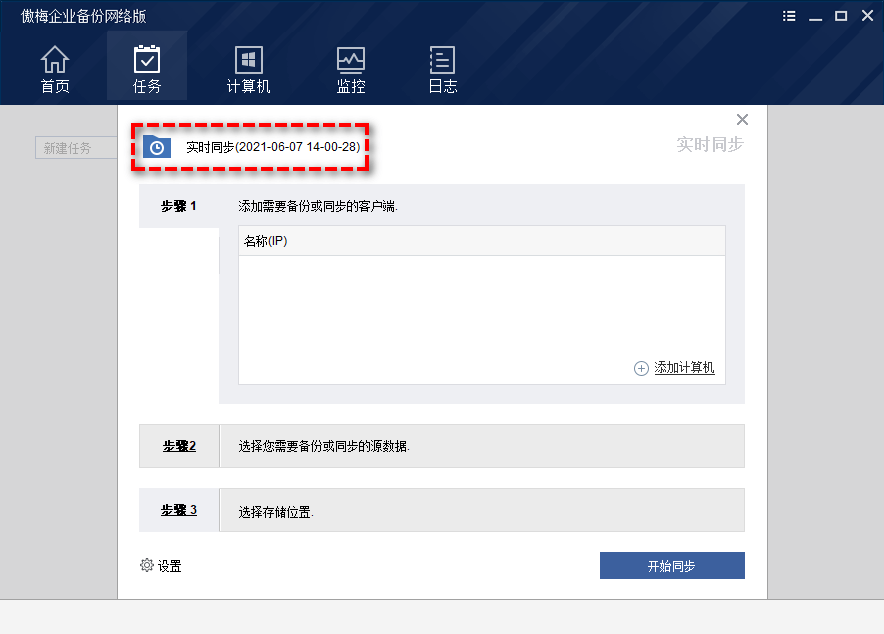
步骤3. 选择需要备份或同步的源数据。
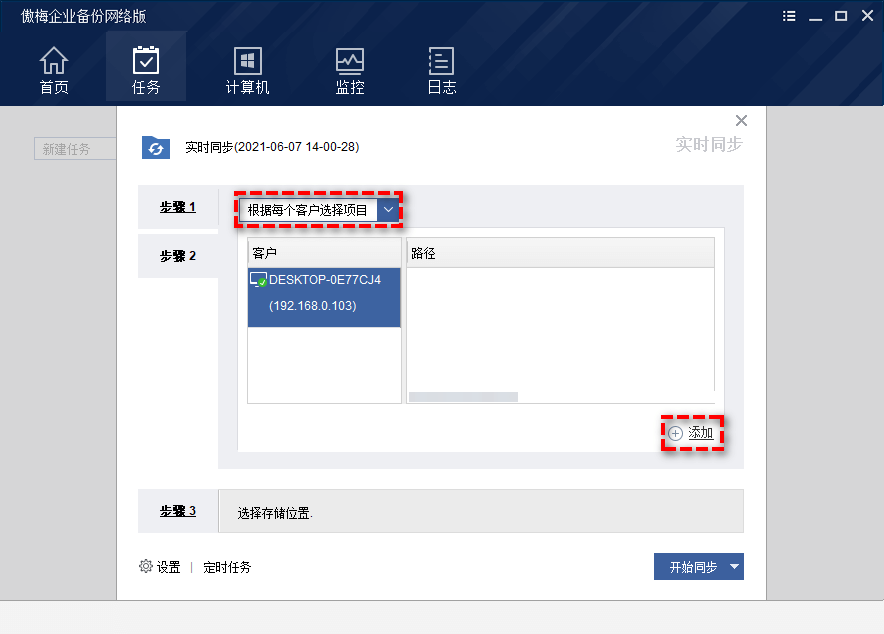
举个例子,如果您想要同步的文件/文件夹在每个客户端计算机的C盘下的sync User文件夹中,您可以使用C:\Users作为同步规则。
或者,您将“%Temp%”设置为同步规则,它将同步您添加的客户端的不同路径下的临时文件夹。注意,Temp是一个环境变量。
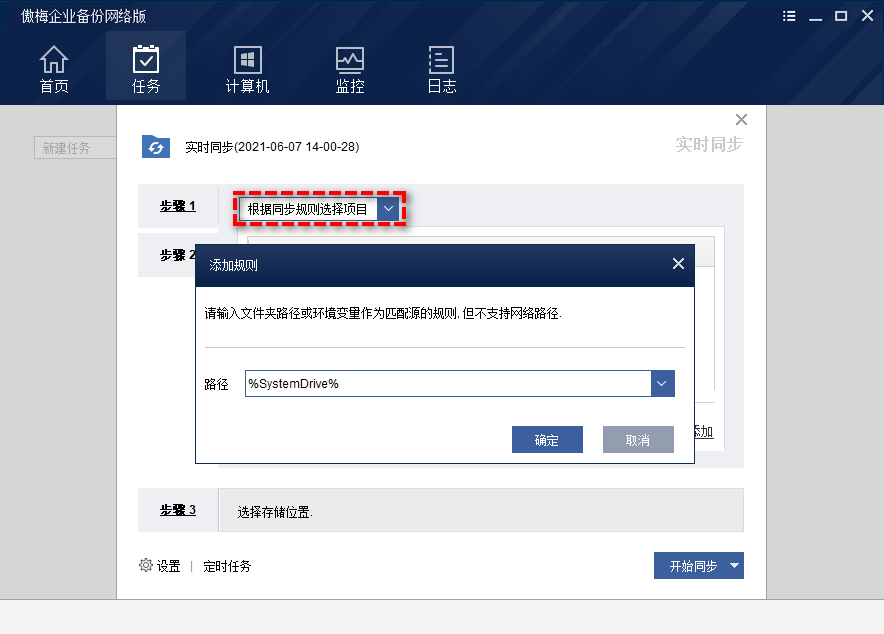
步骤4. 选择“添加存储”,然后在“共享文件夹或NAS地址”中添加存储路径。
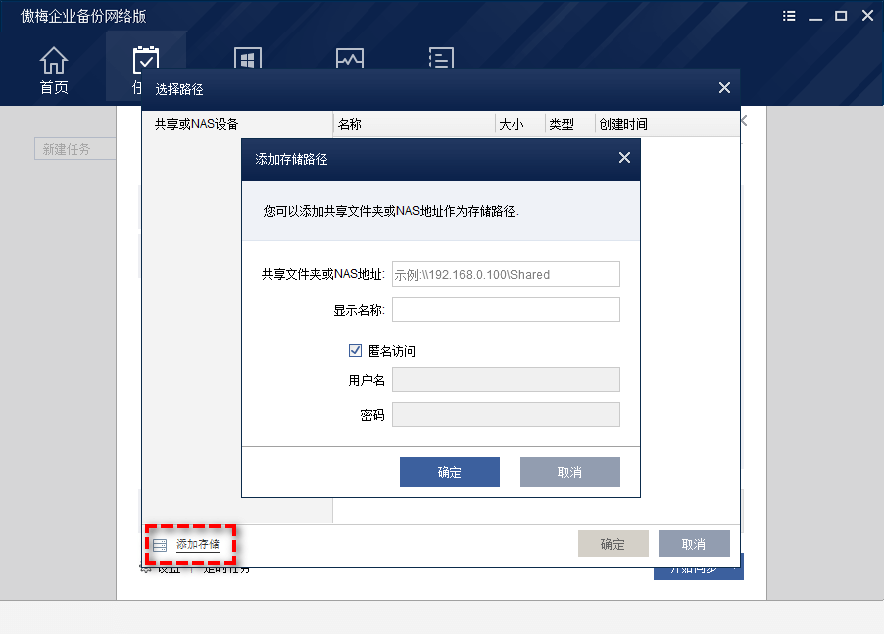
步骤5. 单击“开始同步”以创建任务或者创建任务并执行。
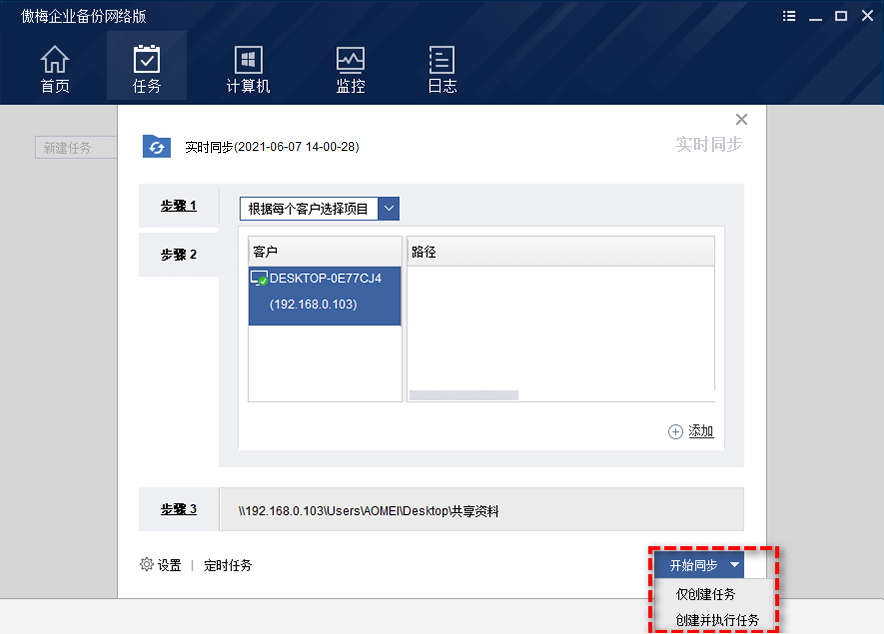
备注:为当前同步任务添加备注,当你需要寻找它的时候,可以方便区分。
同步时校验目标目录文件完整性:如果目标目录中不存在源目录中的文件,则丢失的文件将同步到目标目录,以确保文件的完整性(勾选此选项会增加同步时间)。
镜像同步是将源目录中新添加和修改的文件同步到目标目录的功能,目标目录中的文件与源目录中的文件完全相同。目标目录中与源目录中的文件不一致的文件将被删除或覆盖。
步骤1. 打开傲梅企业备份网络版,单击“任务”,然后在选择任务选项卡中选择“镜像同步”。
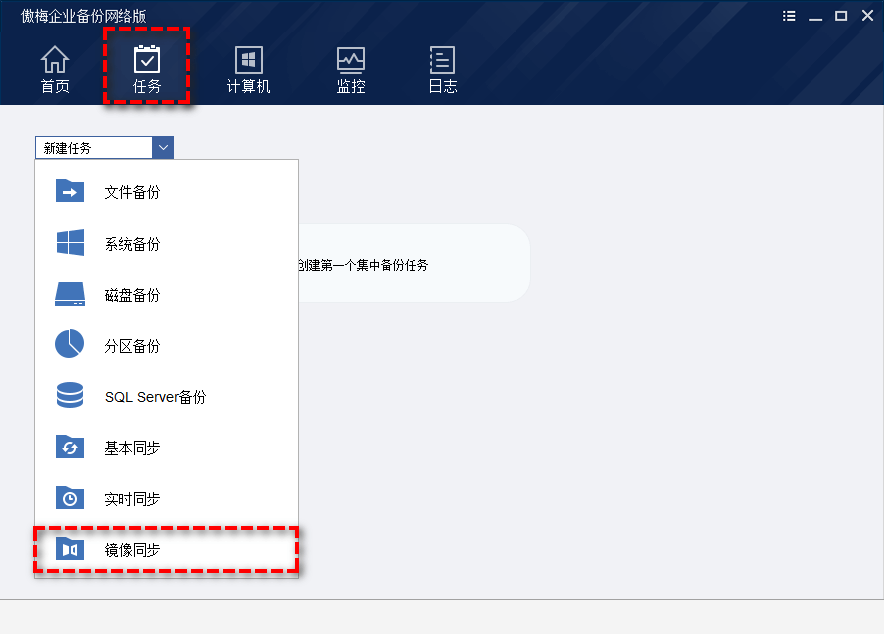
步骤2. 选择“添加计算机”以添加您想要进行基本同步的客户端计算机。
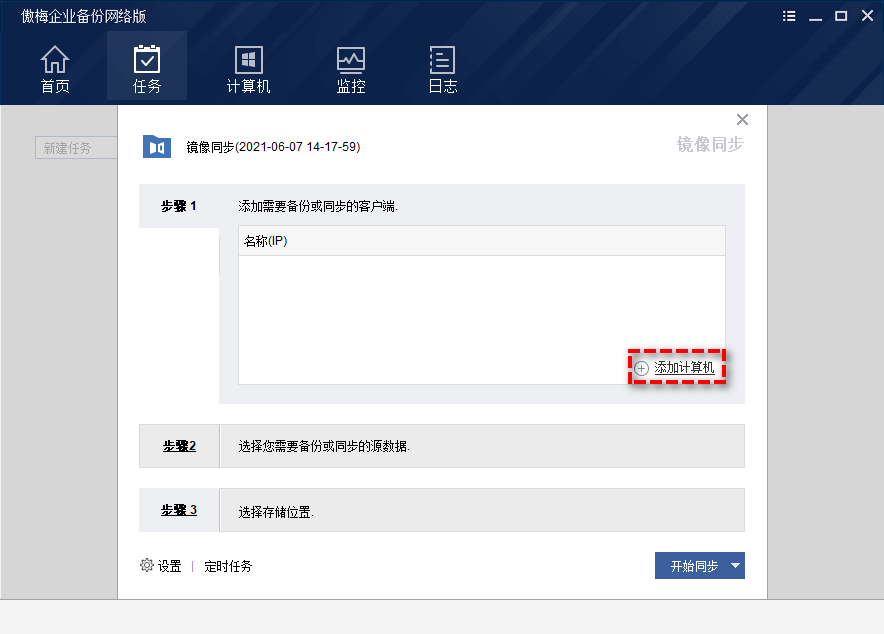
注意:您也可以点击任务名称,对其进行备注,以便和其他任务区分开来。
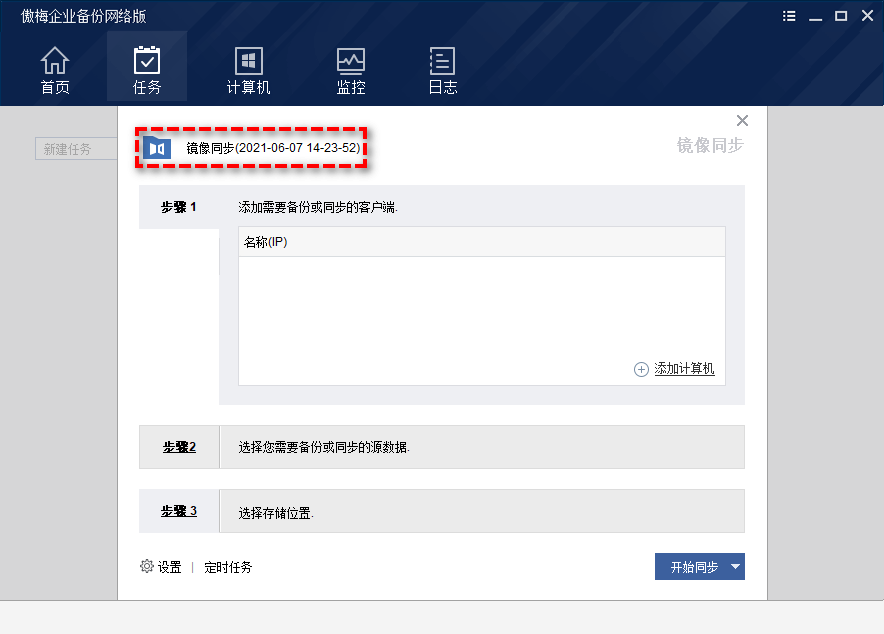
步骤3. 选择需要备份或同步的源数据。
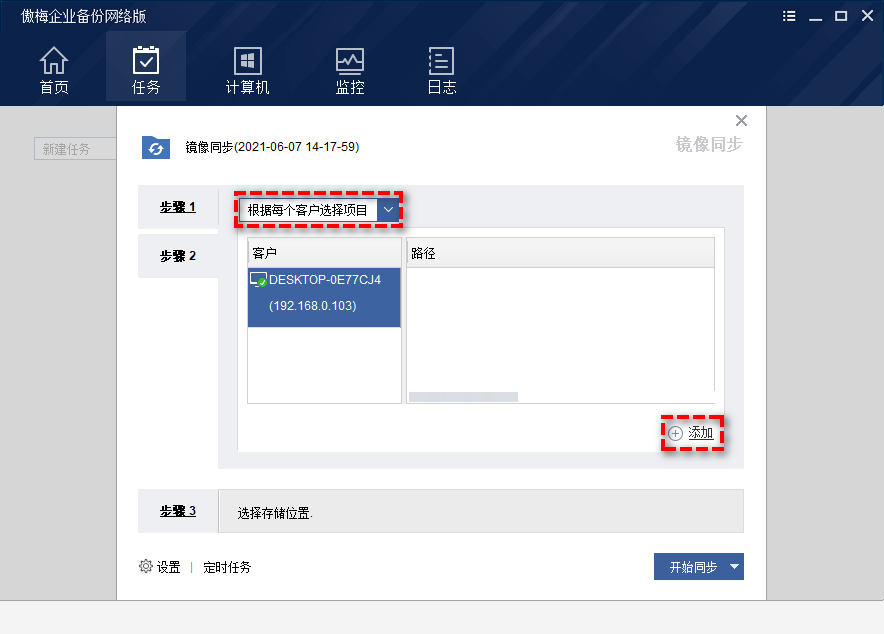
举个例子,如果您想要同步的文件/文件夹在每个客户端计算机的C盘下的sync User文件夹中,您可以使用C:\Users作为同步规则。
或者,您将“%Temp%”设置为同步规则,它将同步您添加的客户端的不同路径下的临时文件夹。注意,Temp是一个环境变量。
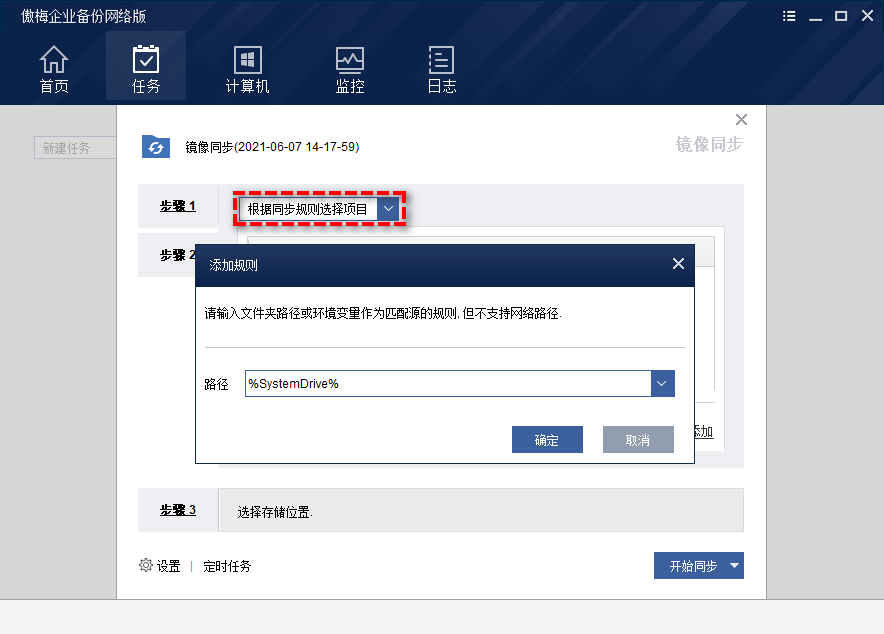
步骤4. 选择“添加存储”,然后在“共享文件夹或NAS地址”中添加存储路径。
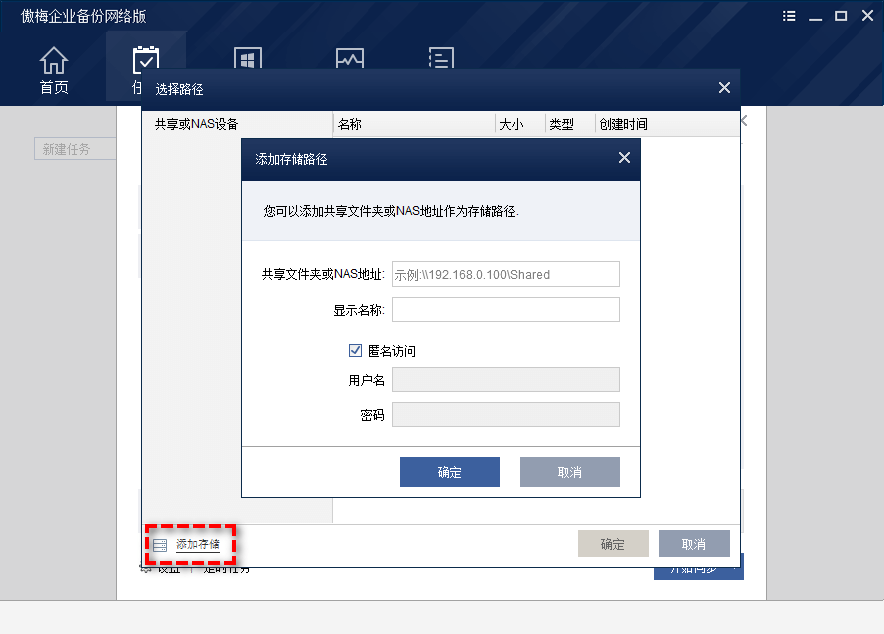
步骤5. 单击“开始同步”以创建任务或者创建任务并执行。
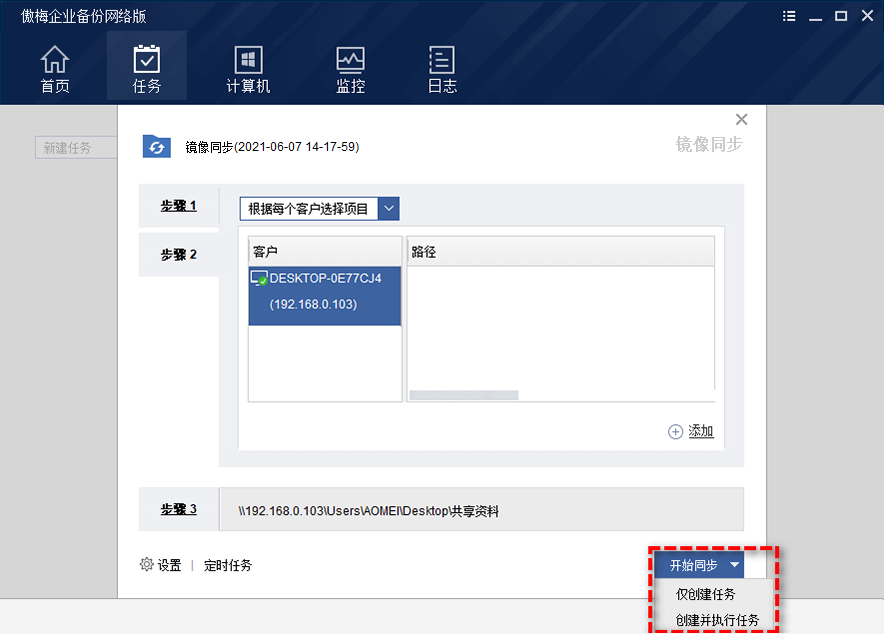
备注:为当前同步任务添加备注,当你需要寻找它的时候,可以方便区分。
启用电子邮件通知:勾选后,当同步任务完成后,程序会自动向您发送一封包含同步结果的邮件。
傲梅企业备份网络版会按照每日、每周、每月等,定期自动运行同步任务(与计划备份任务基本相同)。