vSphere会话超时|如何编辑客户端超时值?
您是否遇到过vSphere会话超时,要求您一次又一次登录的情况?在哪里编辑超时值可以避免这种麻烦?在本文中您可以找到答案!
您可能会遇到vSphere/vCenter会话超时的情况,其中比较常见的场景之一是vSphere会话超时,一般来说,在默认情况下,vSphere客户端会话在120分钟后自动结束,需要用户再次登录才能继续使用。
连接超时。vSphere客户端会话不再经过身份验证。请重新登录。
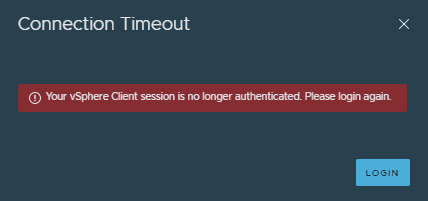
这种非活动超时在生产环境中可能是很重要的,它可以避免其他人访问vSphere环境,并且停止空闲会话也有助于减少资源消耗。但是,如果您处于更安全的环境(如实验室环境)中,则可能需要增加vSphere会话超时值,以避免频繁重新登录。在这里,我将向您展示如何编辑客户端超时值。
无论是vSphere Client会话超时还是VMware ESXi Host Client会话超时,原理都是一样的,您只需要知道在哪里修改相应的超时设置就行了,接下来,就让我们一起来看看具体该如何操作修改吧!
要修复vSphere和vCenter会话超时,您可以更改vSphere客户端超时设置。
令人高兴的是,从vSphere 7.0中,可以直接在vSphere网页客户端中配置会话超时值。或者,您可以通过更改webclient.properties文件中session.timeout属性的值来配置vSphere会话超时。
🔎 如何编辑vSphere客户端超时设置
步骤1. 登录到您的vSphere网页客户端。
步骤2. 在主界面中点击“菜单”,然后选择“系统管理”。
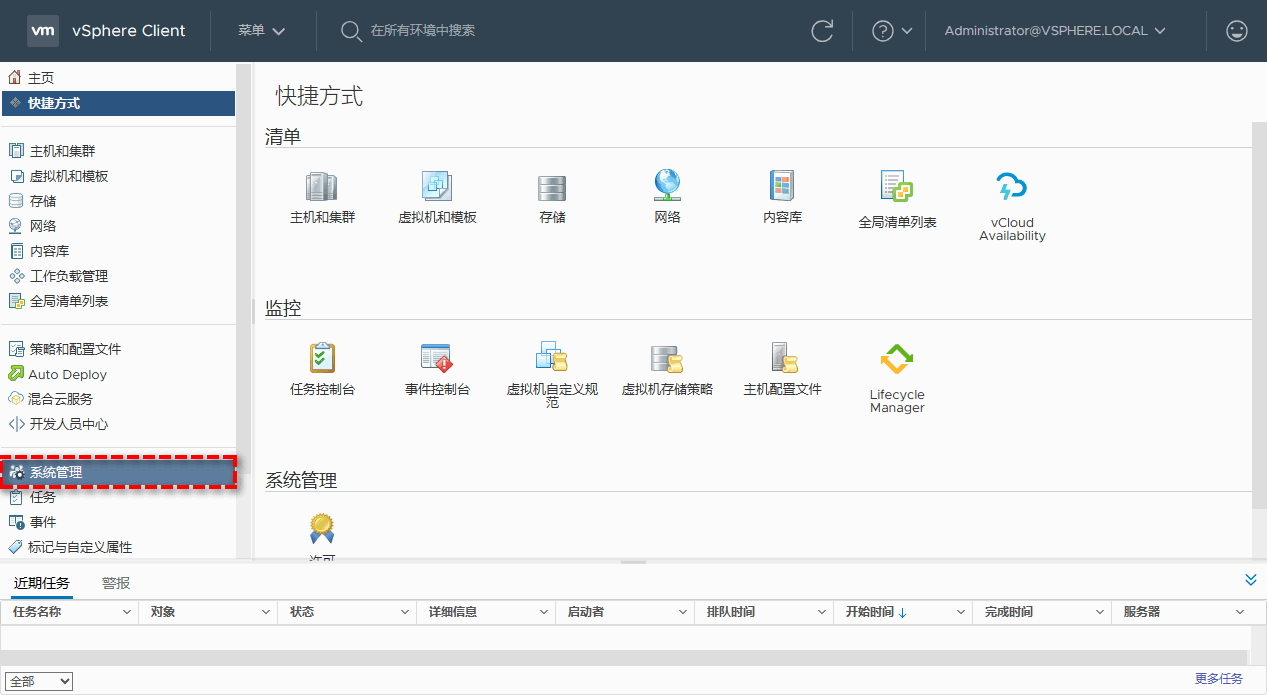
步骤3. 在部署区域中找到“客户端配置”,然后在右侧详情页面中点击右上角的“编辑”按钮以设置您想要的会话超时值(默认为120分钟),设置完毕后点击“保存”即可。
🔎 如何在属性文件中修改vSphere客户端超时
您还可以选择更改webclient.properties文件中session.timeout属性的值,这也是一种编辑客户端超时值的有效方式。尤其是当您想要编辑vSphere 6.7网页客户端会话超时或更旧版本时,这可能是唯一的方法。
文件的位置取决于安装vSphere网页客户端的操作系统。
| 操作系统 | 文件路径 |
| Windows 2008 | vCenter Server Appliance |
| C:\ProgramData\VMware\vCenterServer\cfg\vsphere-client | /etc/vmware/vsphere-client/ |
只需编辑文件以包含session.timeout=value行(以分钟为单位填写所需的超时值)。如果要禁用会话超时功能,请输入0。
然后重新启动vSphere网页客户端服务-适用于Windows操作系统的VMware vSphere Web客户端或适用于vCenter Server Appliance(VCSA)的vSphere客户端服务。
注意:在vSphere 7中,HTML5客户端取代了Web客户端,并且不赞成使用基于Windows的vCenter。属性文件的位置现在变为:/etc/vmware/vsphere-ui/webclient.properties
🔎 如何在登录VCSA7时配置会话超时
步骤1. 打开vCenter设备的控制台窗口,或使用Shell提示符将SSH连接到vCenter。在提示下键入Shell,因为这将带您进入设备上的BASH Shell。
步骤2. 使用此命令可以查看webclient.properties并检查session.timeout值:
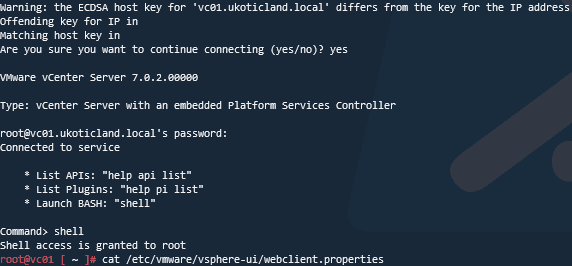
注意:建议先复制webclient.properties文件,以防您想要回滚。
步骤3. 查找session.timeout=120(默认值),然后使用以下命令编辑文件:
步骤4. 导航到session.timeout行,然后按i进入插入模式。根据需要在几分钟内更改值。例如,如果要将值更改为3小时,请使用此命令:
注意:如果要禁用vSphere会话超时(将客户端设置为从不超时),请使用0。
步骤5. 按Esc键退出编辑,然后使用“:wq”命令保存更改并退出VI。
注销当前会话,然后再次登录vSphere Client。然后导航到管理->部署->客户端配置,您会发现会话超时值已成功修改。
您还可以编辑vCenter会话超时值,以配置vCenter Server操作的间隔。这些间隔指定vSphere Client超时后的时间量。这里以vCenter 7为例。
步骤1. 登录到您的vSphere客户端,然后导航到vCenter Server实例。
步骤2. 在右侧“配置”>“常规”中可以看到您的超时设置。
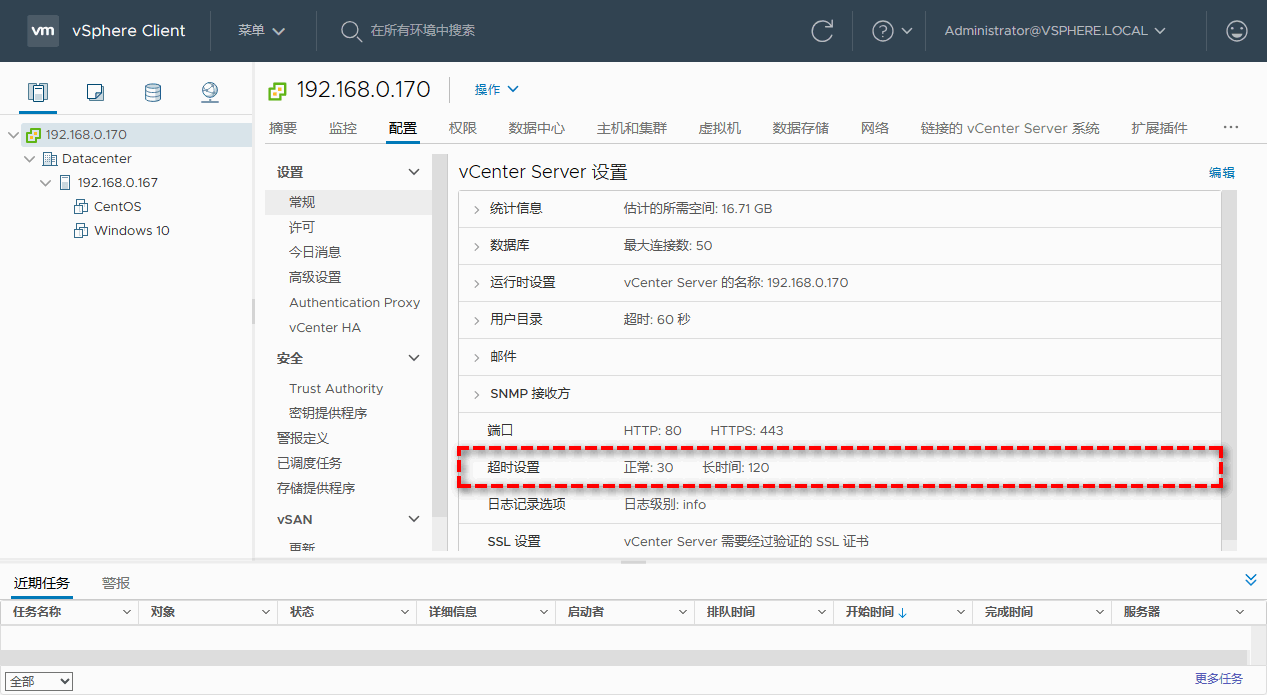
步骤3. 点击右上角的“编辑”按钮即可编辑vCenter的各项常规设置,请在超时设置选项卡中编辑您想要的值。
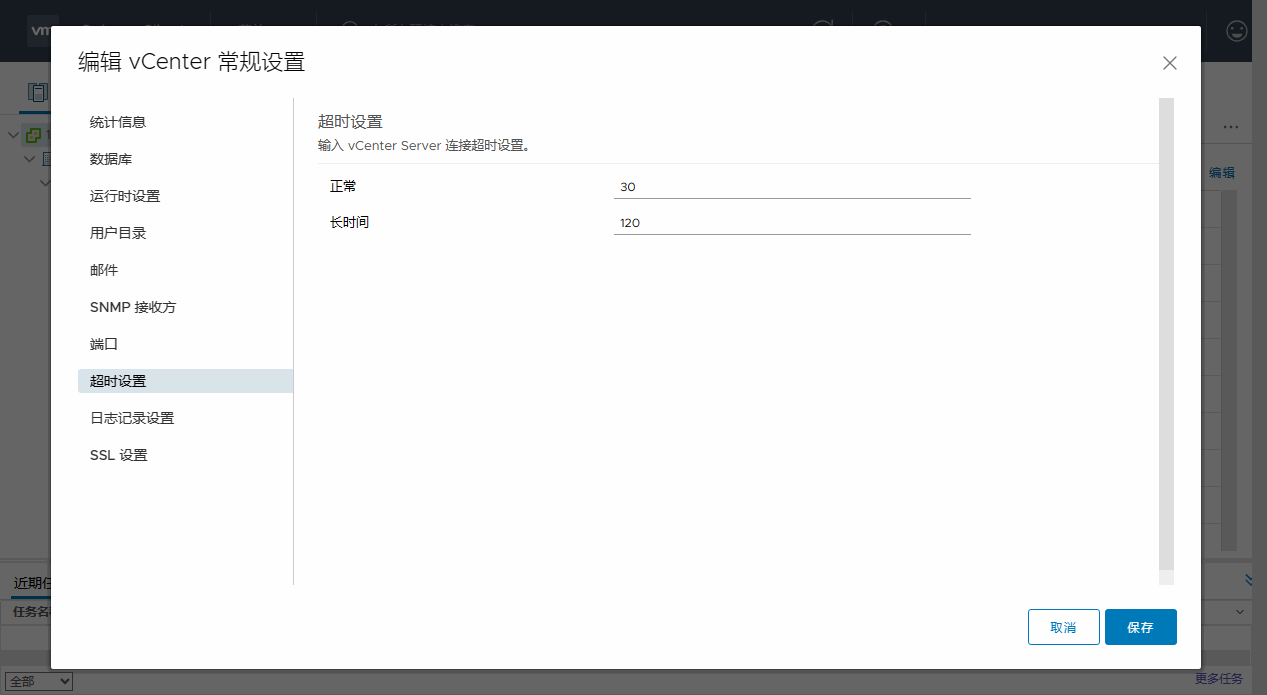
步骤4. 设置完毕后单击“保存”,然后再重启vCenter Server以使设置生效。
在VMware ESXi主机客户端中,默认情况下,UI会话每15分钟(900秒)自动超时一次,这有时非常烦人。您可以通过更改高级配置参数来增加默认的非活动超时。
步骤1. 登录到您的ESXi主机客户端,然后点击左侧清单中的“管理”>“高级设置”。
步骤2. 在高级设置选项列表中找到UserVars.HostClientSessionTimeout,然后右键单击它并选择“编辑选项”。
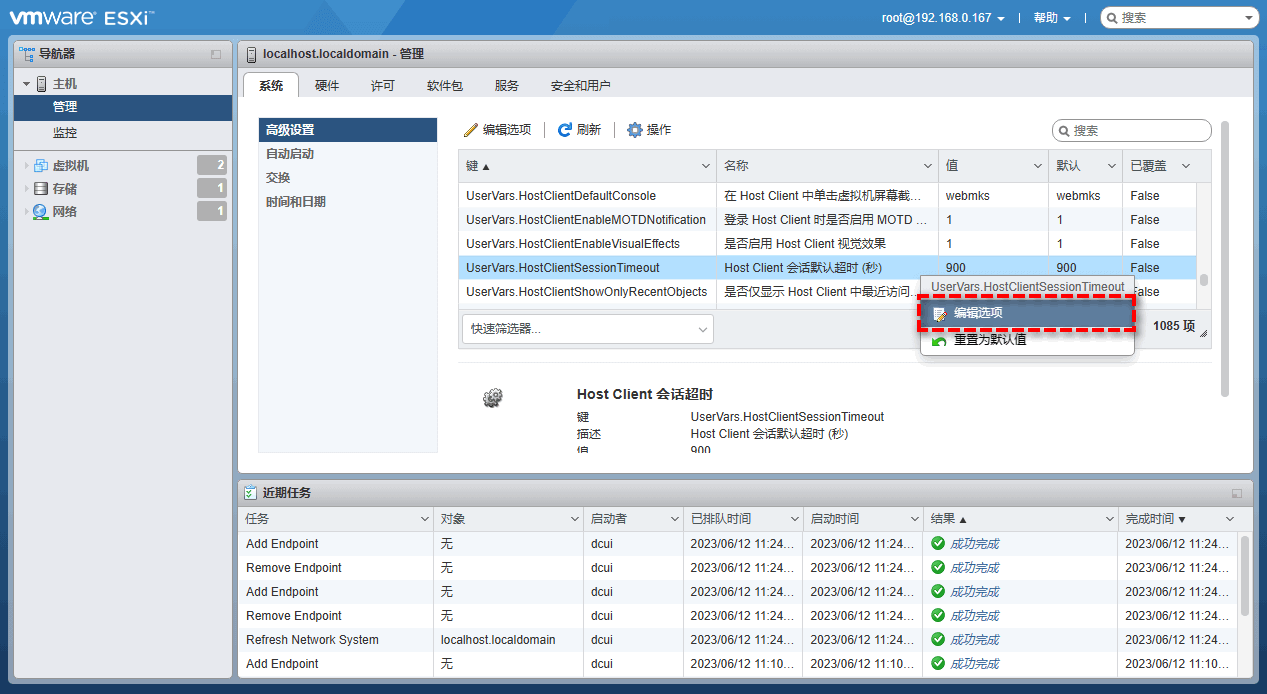
步骤3. 在弹出窗口中您可以输入自己想要的新的超时设置(以秒为单位),并且如果您输入0的话,将禁用超时设置。设置完毕之后点击“保存”即可。

注意:其实除了这种方法之外,还有一种更加简单的编辑客户端超时值的方法,那就是点击右上角客户端用户名,依次选择“设置”>“应用程序超时”,然后选择您想要的时间即可,如果想要禁用超时的话,可以选择“关闭”。

随着虚拟化的普及,虚拟环境的保护已成为一个主要问题,其中的vSphere会话超时也是防止不需要的人访问我们的虚拟环境的一种手段。
另一件需要考虑的事情是vSphere中承载重要数据的虚拟机的安全性。正如我们所知,有一些保护功能,如虚拟机快照、导出和导入等,但没有真正的备份选项。对于独立和长期的虚拟机备份来说,您仍然需要使用专业的虚拟机备份解决方案。
傲梅企业备份旗舰版就是一个专业的VMware备份软件,旨在安全地备份虚拟机,并从您需要的任何位置恢复它们。有了它,您可以轻松地将vCenter Server或独立ESXi主机(包括免费ESXi)管理的虚拟机添加到中央web控制台。即使是新手也可以通过多次单击来配置ESXi或vCenter备份。以下是更多好处:
傲梅企业备份旗舰版支持备份VMware ESXi和Hyper-V虚拟机,如果您觉得还不错的话可以点击下方按钮进入下载中心下载安装傲梅企业备份旗舰版,然后跟着我们的演示教程一起看看怎么备份虚拟机吧!
步骤1. 绑定设备:打开傲梅企业备份旗舰版,登录您的账号,在主界面中将您的vCenter或ESXi主机添加为源设备(此步骤仅在初次绑定主机时才需要,绑定成功之后则无需重复此步骤)。

步骤2. 创建备份任务:点击“备份任务”>“新建任务”。

步骤3. 根据您的需求设置备份类型、任务名、设备、备份目标、备份计划、版本清理等。
步骤4. 点击右下角的“开始备份”按钮,然后选择“添加定时任务并立即备份”或“仅添加定时任务”。

默认情况下,vSphere客户端会话在空闲120分钟后自动关闭,需要用户再次登录。您可以更改超时值以避免出现这种情况,但如果您处于生产环境中,出于安全原因,我们仍然不建议完全关闭vSphere会话超时。
威胁虚拟环境安全的因素很多。除了非活动超时之外,还应该注意虚拟机的安全性,因此,找到一个专业的企业级虚拟机备份解决方案也是很重要的。