教您2个简单有效的虚拟机共享文件夹方法!
将文件从物理主机复制到虚拟机有助于在VMware ESXi或Workstation中迁移数据,因此本文将向大家分享2个简单有效的虚拟机共享文件夹方法,一起来看看吧!
虚拟机共享文件夹是虚拟化技术中非常实用的功能,它可以帮助用户在主机与虚拟机之间实现文件的快速传输与共享。无论是企业用户还是个人用户,虚拟机共享文件夹都能显著提升工作效率。本文将重点介绍如何在VMware ESXi上设置虚拟机共享文件夹,同时简单介绍Hyper-V的共享文件夹配置。
虚拟机共享文件夹是一种功能,允许虚拟机与主机系统之间共享文件和目录。在企业环境中,虚拟机共享文件夹可以用于跨系统的文件传输和备份。特别是在虚拟化平台VMware ESXi上,这一功能实现起来更加高效。
在实现虚拟机共享文件夹时,选择一个优秀的虚拟化平台至关重要。VMware ESXi作为企业级虚拟化平台,具备许多突出的优势:
性能优异:ESXi采用裸机架构,直接运行在硬件上,因此性能更高且资源利用率更佳。用户可以在多台虚拟机间共享文件夹,而不影响系统的整体性能。
高可靠性:ESXi提供强大的稳定性和可靠性,是企业虚拟化解决方案的首选平台。其共享文件夹功能无缝衔接,确保数据的安全传输。
管理便捷:借助vSphere Client,用户可以轻松管理虚拟机共享文件夹配置。此外,ESXi还支持自动化管理,进一步简化操作。
多平台支持:无论是Windows、Linux还是其他操作系统,ESXi都能为虚拟机共享文件夹提供全面支持。
接下来,我们将演示这两种方法,详细说明操作步骤。
通过配置共享文件夹,可以轻松实现主机与ESXi虚拟机之间的文件共享。这种方式不需要通过网络传输文件,简单高效。
配置共享文件夹以在主机与VMware ESXi虚拟机之间共享文件的步骤
步骤1. 在主机系统中创建一个共享文件夹。例如,您可以创建一个名为“SharedFolder”的文件夹并确保为该文件夹授予读写权限。
步骤2. 打开vSphere Client,导航至“虚拟机”>“设置”,然后编辑目标虚拟机的硬件设置。
步骤3. 在设置页面中,点击“添加设备”,并选择“共享文件夹”作为新的虚拟设备。
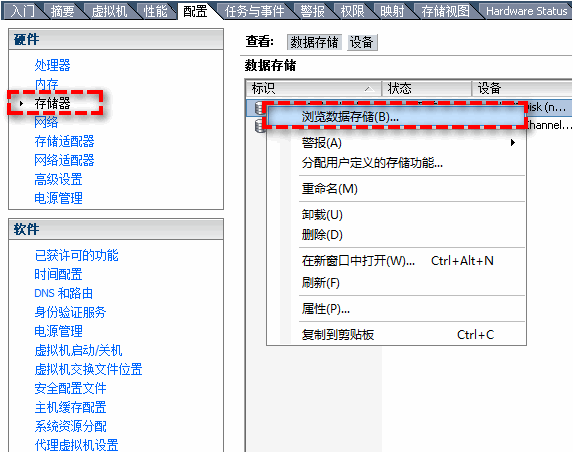
步骤4. 在弹出的配置窗口中,选择主机上的共享文件夹路径(如C:\SharedFolder),并将其挂载到虚拟机中的指定路径,例如“/mnt/shared”。
步骤5. 启动虚拟机,并确保已安装VMware Tools(共享文件夹功能需要VMware Tools支持)。
步骤6. 进入虚拟机操作系统,在挂载路径(如“/mnt/shared”)中查看共享文件夹中的内容,验证文件共享功能是否正常。
通过上述配置,您即可在虚拟机与主机之间实现文件共享,无需复杂的操作。
如果虚拟机分配了独立IP并且在同一网络下,可以通过傲梅企业备份网络版轻松实现虚拟机之间的文件共享。该解决方案不仅支持共享文件夹功能,还提供多种备份和同步任务,满足虚拟机管理需求。
借助傲梅企业备份网络版,您可以通过中央控制台为虚拟机配置共享文件夹,将主机文件快速同步到目标虚拟机,轻松实现虚拟机之间的数据共享。
利用傲梅企业备份网络版配置虚拟机共享文件夹的步骤:
步骤1. 在傲梅企业备份网络版主界面,点击“任务”>“新建任务”,选择“文件同步”并按照提示设置同步任务。
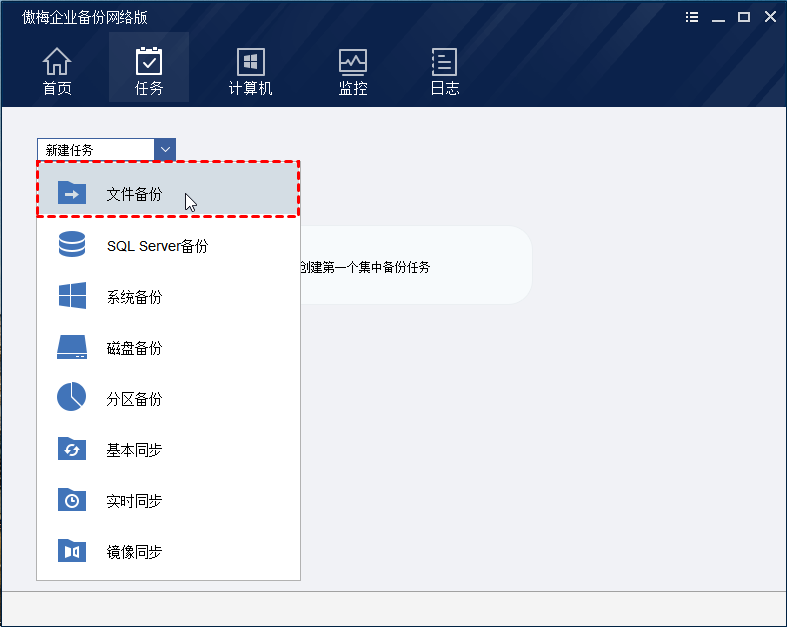
步骤2. 设置同步源路径为主机的共享文件夹,例如“C:\SharedFolder”,并将目标路径设置为虚拟机中的指定目录(如“/mnt/shared”)。
步骤3. 点击“开始同步”,系统将自动将共享文件夹的内容同步到虚拟机。
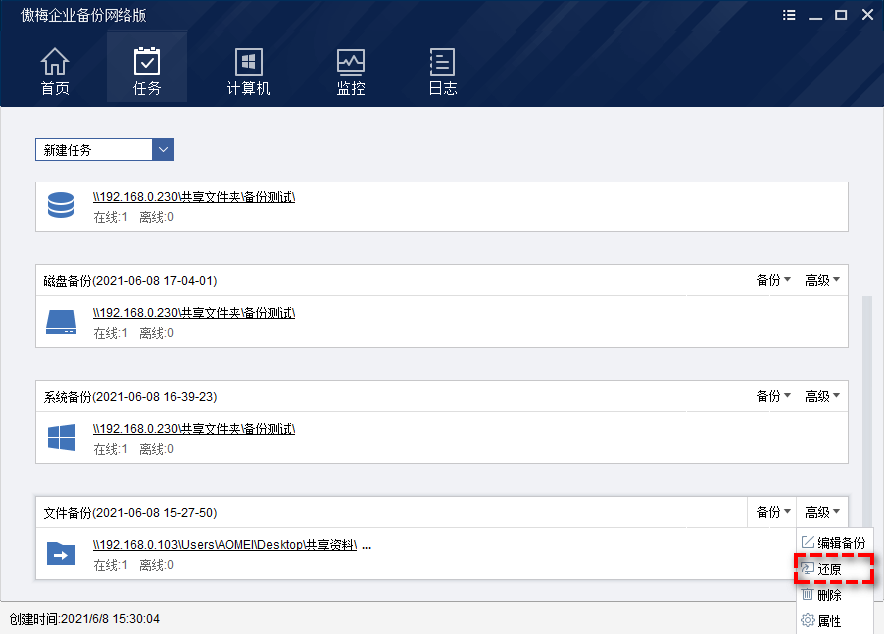
步骤4. 在虚拟机操作系统中,访问配置的共享目录以查看同步的文件和文件夹内容。
通过该方法,虚拟机可以直接访问共享文件夹,无需复杂的手动操作,极大提升了文件共享效率。
虽然VMware ESXi在共享文件夹功能上非常强大,但一些用户也可能使用Hyper-V这一虚拟化平台。在Hyper-V上,您同样可以实现虚拟机共享文件夹:
1. 在主机系统中创建一个共享文件夹,并设置访问权限。
2. 打开Hyper-V管理器,右键单击目标虚拟机并选择“设置”。
3. 添加“增强会话模式”或使用“网络驱动器映射”功能,将主机的共享文件夹映射到虚拟机。
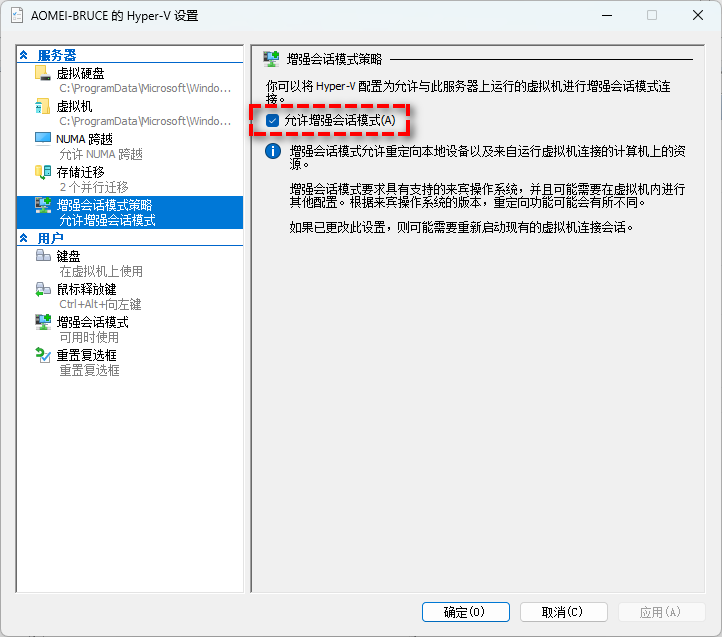
4. 启动虚拟机并访问共享文件夹。
为了帮助大家更轻松快速地完成虚拟机共享文件夹任务,本文提供了两种在ESXi或Workstation中将文件复制到虚拟机的方法。您可以根据实际情况选择最适合自己的方法,希望本文对您有所帮助!