什么是VMware vCenter Agent以及如何重新启动它?
VMware vCenter Agent允许vCenter Server连接到ESX主机。要解决ESXi连接问题,应重新启动ESXi主机上的VMware vCenter Agent。
vCenter Server Agent,也称为vpxa或vmware vpxa服务,当ESXi主机加入vCenter Server时,它在ESXi主机上激活。VMware vCenter Agent充当vCenter和主机之间通信的中间服务。
如果使用vSphere Client和vCenter管理ESXi主机,vCenter会通过ESXi主机上运行的vpxa进程将命令传递给ESXi主机。
将ESXi主机添加到vCenter Server时,会在ESXi主机上安装并启动VMware vCenter Agent服务。如果您在使用时出现以下一些症状,则VMware vpxa服务不可用。
vCenter Server显示错误:
虚拟机创建可能会失败,因为代理无法从主机检索虚拟机创建选项。
在接下来的内容中我们将向大家提供重新启动vCenter Server Agent的2种特定解决方案,一起来看看吧。
使用VMware Host Client可以方便地重新启动VMware vCenter Agent vpxa,该代理用于ESXi主机和vCenter之间的连接。
步骤1. 以root用户身份登录到您的ESXi主机。
步骤2. 在左侧导航窗格中点击“管理”,然后在右侧详情页面中点击“服务”,并在下方的列表中找到您的VMware vpxa服务,右键单击它并选择“重新启动”。
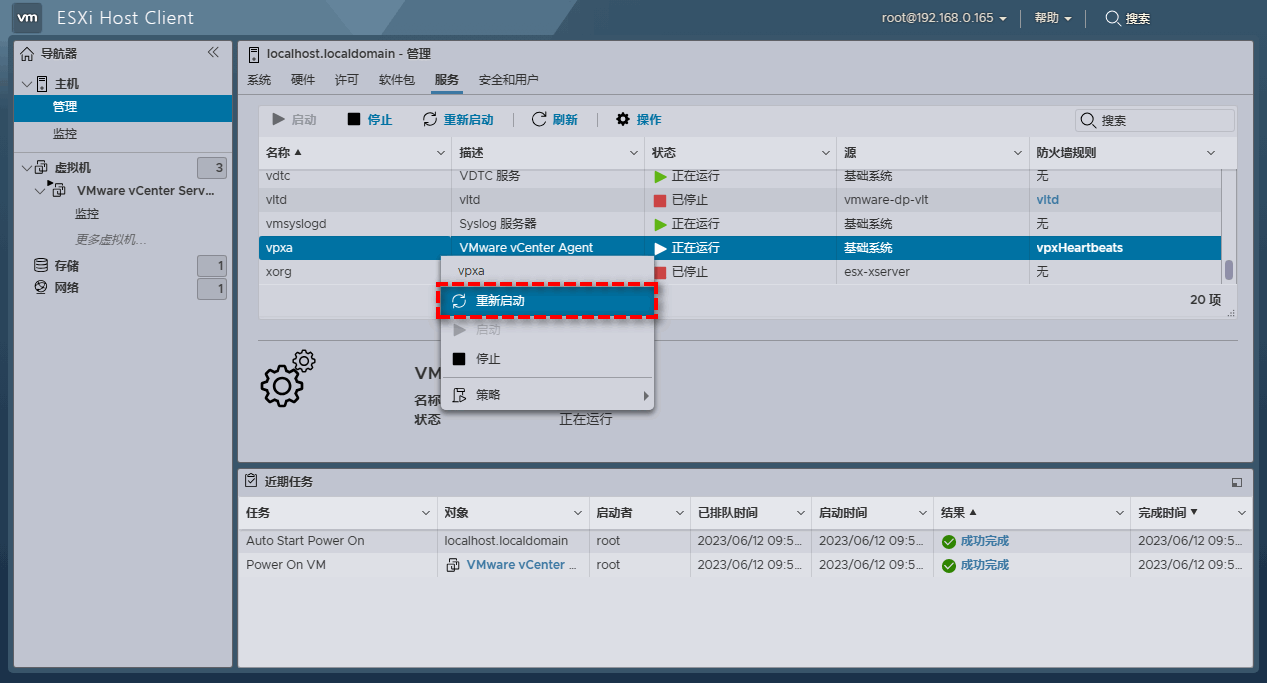
注意:如果无法打开VMware Host Client,则可以使用远程SSH重新启动VMware vCenter Agent。
ESXi命令行界面(CLI)是一个功能强大的工具,用于管理和排除ESXi主机的故障。使用SSH客户端远程连接到ESXi主机并使用命令行界面。您可以在Windows计算机上使用PuTTY作为SSH客户端。定义ESXi服务器的IP地址或主机名,选择端口(默认为22),然后在SSH客户端中输入管理凭据。然后,您应该通过SSH看到控制台(终端)会话。
如果要直接使用ESXi shell(无需远程访问),则需要启用ESXi shell,并使用物理连接到ESXi服务器的键盘和监视器。
步骤1. 使用以下命令列出ESXi主机上可用的所有服务(可选):
步骤2. 在控制台输出中查找hostd和vpxa服务,并检查它们的状态。
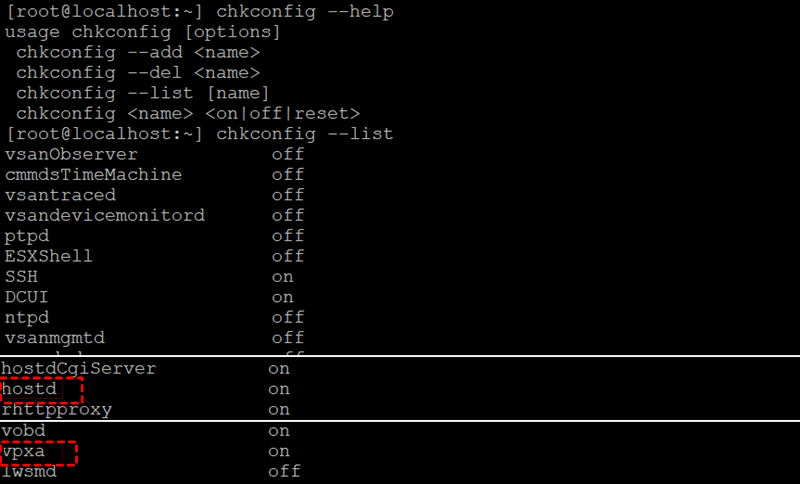
步骤3. 使用以下命令重新启动ESXi主机守护程序和VMware vCenter Agent服务:
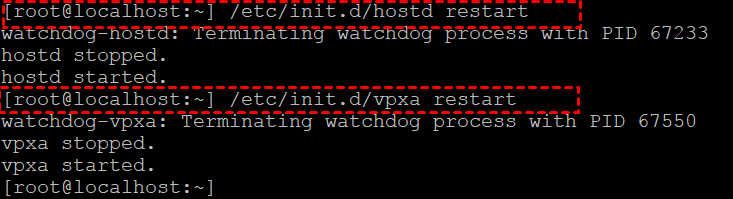
除此之外,您还可以通过此命令重启ESXi主机上的所有管理代理:
VMware代理重新启动的进度显示在控制台输出中。
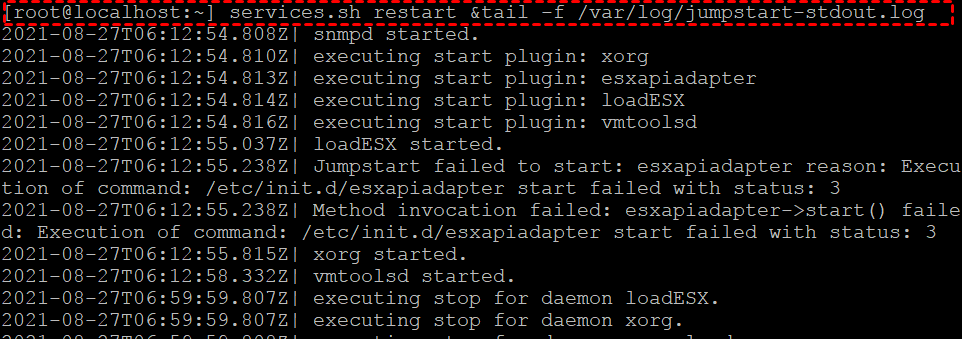
在VMkernel接口上重置管理网络,默认情况下为vmk0,运行以下命令:
这个复杂的命令由两个基本命令组成,用a分隔;(分号)。该命令的一部分禁用vmk0管理网络接口。当此部分成功执行并且vmk0被禁用时,则执行命令的二部分以启用vmk0接口。结果是ESXi管理网络接口重新启动。
通常,虚拟机不受重新启动代理的影响,但如果vSphere虚拟环境中使用vSAN、NSX或VDI共享图形,则需要更加注意。除此之外,定期备份VMware虚拟机以保护数据,有助于在遇到意外状况之后快速恢复数据和恢复工作负载。
傲梅企业备份旗舰版是一个一体式数据保护解决方案,支持在VMware vSphere中备份虚拟机,它简化了VMware备份过程,并通过直观的用户图形界面介绍了这些步骤。此外,它还为您提供以下好处。
如果您觉得还不错的话可以点击下方按钮进入下载中心下载安装傲梅企业备份旗舰版,然后跟着我们的演示教程一起看看怎么轻松备份虚拟机吧!
步骤1. 绑定设备:打开傲梅企业备份旗舰版,登录您的账号,在主界面中将您的vCenter或ESXi主机添加为源设备(此步骤仅在初次绑定主机时才需要,绑定成功之后则无需重复此步骤)。

步骤2. 创建备份任务:点击“备份任务”>“新建任务”。

步骤3. 根据您的需求设置备份类型、任务名、设备、备份目标、备份计划、版本清理等。
🔎 备份类型:选择您想要备份的虚拟机类型。
🔎 设备:添加您想要备份的虚拟机,然后点击“确定”。
🔎 备份目标:选择“添加网络路径”以将备份存储在网络位置,节省本地磁盘空间,然后点击“确定”。
🔎 备份计划:选择您想要的备份方式和虚拟机备份计划,设置完毕后点击“确定”。
🔎 版本清理:配置保留策略以自动删除旧备份文件,节省存储磁盘空间,设置完毕后点击“确定”。
步骤4. 点击右下角的“开始备份”按钮,然后选择“添加定时任务并立即备份”或“仅添加定时任务”。

在此之后,如果您遇到了一些意外状况,则可以通过备份来快速还原整个虚拟机,或者您也可以选择将备份还原到新位置,从而快速创建相同的虚拟机,非常方便实用。

重新启动VMware vCenter Agent可以帮助您解决与vCenter中ESXi主机的断开状态、直接连接到ESXi主机时发生的错误等相关的问题。本文介绍了使用VMware host Client和ESXi命令行重新启动ESXi管理代理的两种方法,希望本文对您能够有所帮助。
但是问题并不是每次都能顺利解决的,为了预防发生更加糟糕的情况导致重要数据丢失,我们还是建议大家使用傲梅企业备份旗舰版这个专业的虚拟机备份解决方案来定期对自己的虚拟机进行集中化批量化地备份,有了备份在手,就算真的发生了什么严重的事故也不用太担心,可以通过备份快速还原,大幅度减少系统中断时间,确保企业业务连续。