如何使用vCenter检查磁盘空间并有效地扩容它?
怎么使用vCenter检查磁盘空间,如何在需要时轻松扩容vCenter磁盘空间?本文将向大家介绍2种不同的方法,一起来看看吧!
在vSphere中,vCenter Server是专业可靠的集中管理平台,用于效率地配置、配置和监控vSphere基础架构。
通过vCenter执行管理任务时,密切关注磁盘空间使用情况非常重要,所以我们需要时常使用vCenter检查磁盘空间,以避免可能导致的虚拟机停机或妨碍正确管理环境的潜在问题。
如果磁盘空间不足,则可能会收到类似于以下内容的错误:
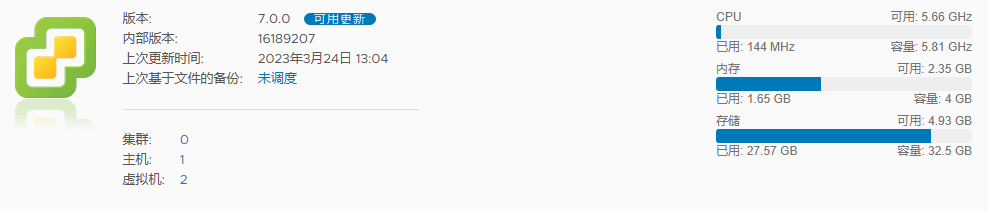
默认情况下,错误消息在磁盘占用达到80%时开始;当某些磁盘已满95%时,主vCenter服务vmwarevpxd将自动关闭,以保护数据库不受损坏。因此,该问题可能导致vCenter Server无法访问,并出现503 Service Unavailable(503服务不可用)错误。
那么为什么会出现磁盘空间占用过高或者不足的问题呢?一般来说主要有以下几点原因:
接下来,本文将向您展示如何使用vCenter检查磁盘空间,以及如何执行vCenter磁盘扩容任务,请您仔细查看。
收到警报后,您需要做的头一件事就是找出哪个磁盘存在此问题。您可以选择多种方法来检查磁盘上vCenter数据存储的使用情况。本部分内容将向您介绍一下如何使用VAMI或SSH执行vCenter检查磁盘空间任务。
我们可以在vCenter Server管理(vCenter Server Appliance Management Interface,简称VAMI)页面中检查磁盘空间。
步骤1. 通过5480端口登录到您的vCenter Server管理页面。
步骤2. 点击“监控”>“磁盘”即可查看磁盘状况。
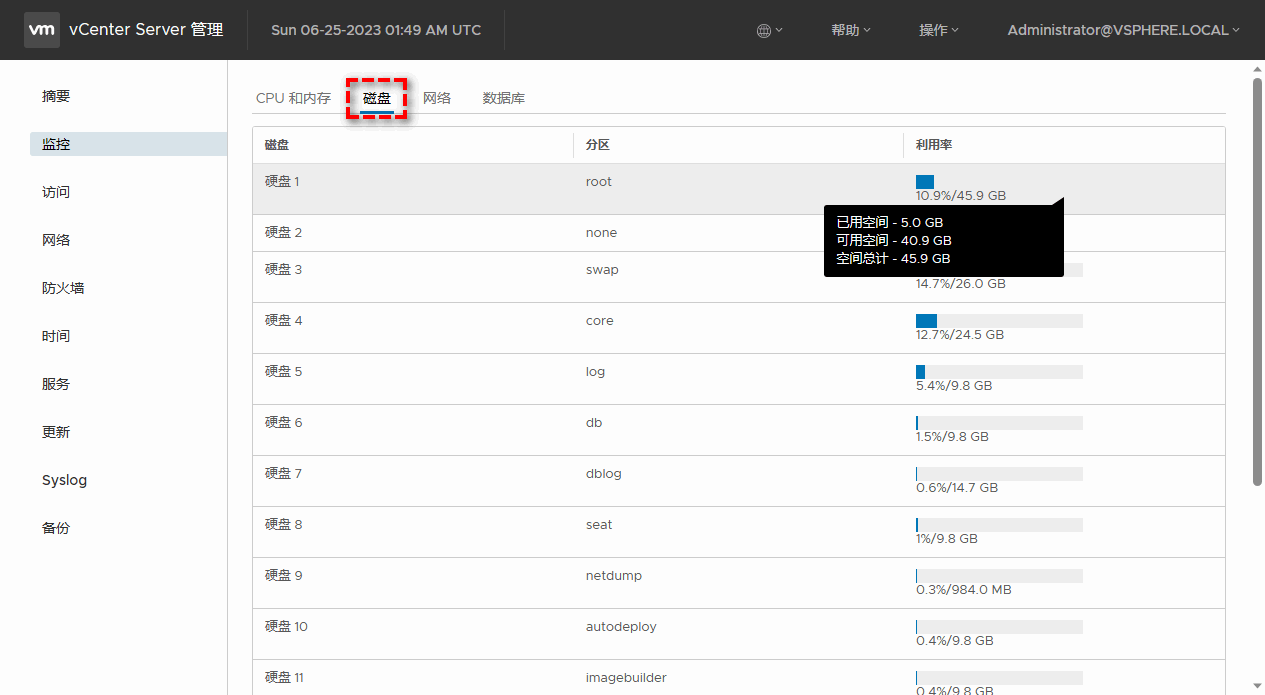
请注意哪些磁盘的使用率为78%或更高。理论上来说,在6.7版本和更高版本中,/storage/archive磁盘在设计时可以达到全满。因此,可以安全地忽略已满80%或以上的归档磁盘。
步骤1. 通过SSH或vCenter虚拟机控制台以root用户身份登录vCenter Server设备。
步骤2. 运行此命令以启用Bash shell。

步骤3. 键入shell切换到BASH shell。
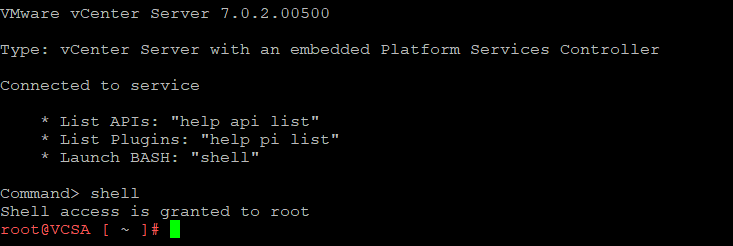
步骤4. 运行以下命令以获取有关每个存储上的总空间、已用空间和可用空间的统计信息列表。
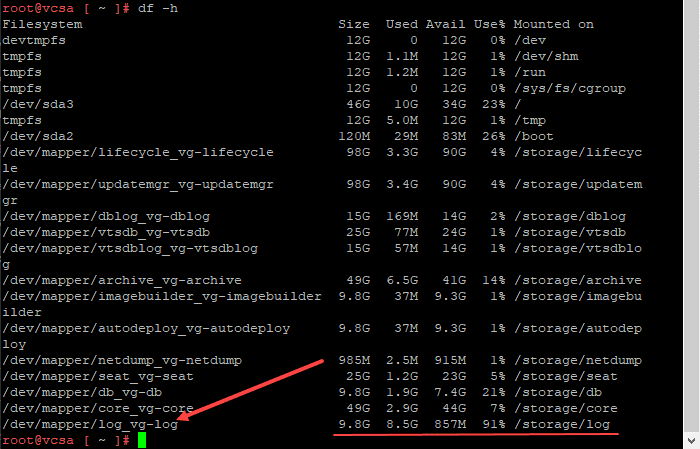
步骤5. 找出哪些分区已满,足以触发警告,78%或更满。或者,您也可以使用替代命令,该命令只显示已满的分区。

注意:我们寻找78%占用的原因是因为在许多情况下,如果分区处于78-79%,它可能会超过触发警告所需的80%,然后恢复到较低的百分比。类似地,如果它为93%,则可能超过触发vmwarevpxd服务关闭所需的95%,然后恢复到较低的百分比。
通过上述的vCenter检查磁盘空间方法,我们知道了哪个磁盘存在空间耗尽问题,对此,我们可以通过以下方法轻松地执行vCenter磁盘扩容任务,不过在开始执行任务之前,请您通过VAMI或SSH查找已用尽的磁盘名称,并确保没有快照连接到vCenter Server虚拟机。
步骤1. 使用SSH和root凭据登录vCenter Server Appliance。
步骤2. 运行此命令以启用Bash shell。
步骤3. 键入shell,然后按Enter键。
步骤4. 运行以下命令以验证哪个磁盘遇到磁盘容量问题,然后跟踪哪个SCSI ID将显示在虚拟机编辑设置中。
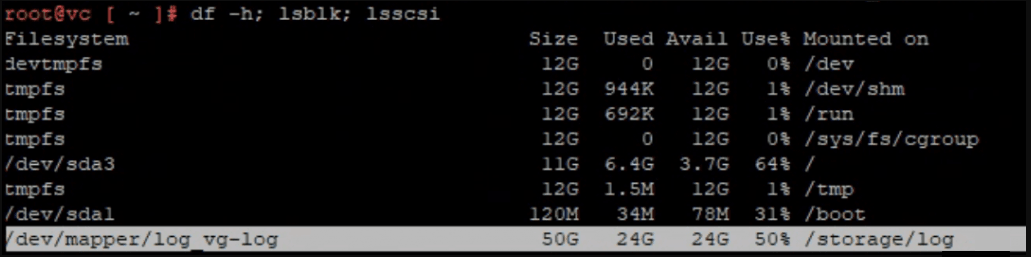
步骤5. 登录vSphere网页客户端,关闭电源并右键单击vCenter Server Appliance VM,然后选择“编辑设置”。
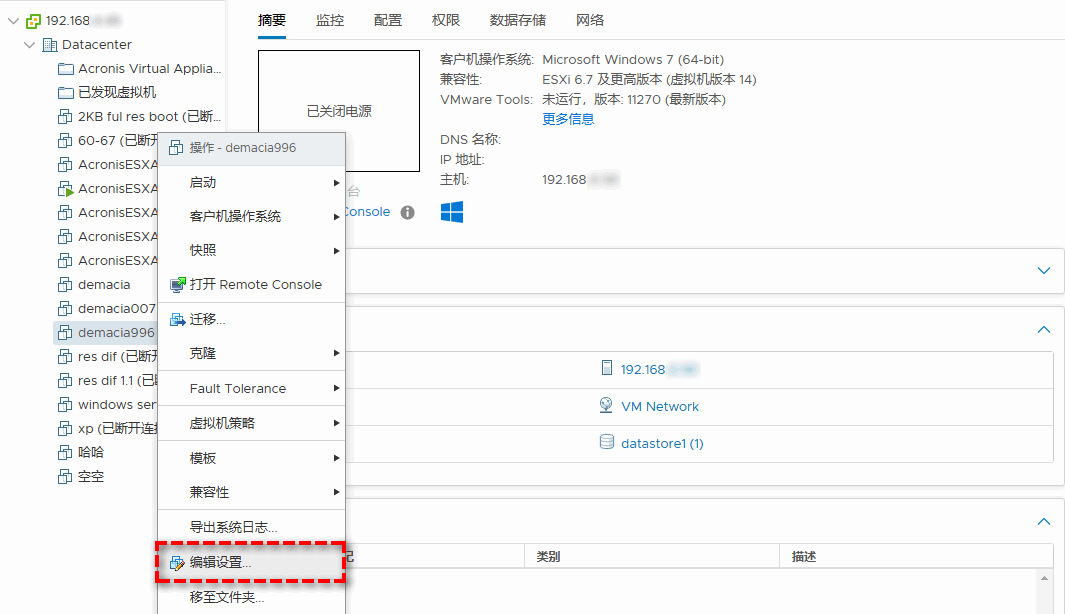
步骤6. 在“虚拟硬件”选项卡中,单击“硬盘”以打开其下拉菜单,然后选择已用完的磁盘,手动增加磁盘的大小。
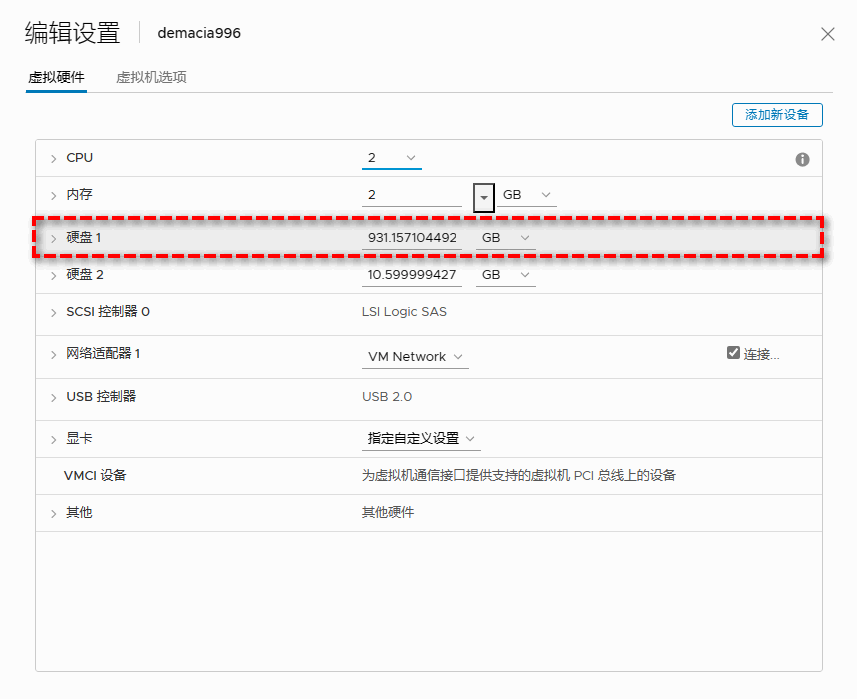
步骤7. 增加虚拟磁盘后,返回SSH会话并运行以下命令以自动扩展物理卷所增加的任何逻辑卷。

步骤8. 确认已成功使用命令扩展磁盘空间。
ESXi主机和vCenter Server都不提供虚拟机备份功能。您可以尝试专业的无代理VMware备份软件——傲梅企业备份旗舰版,它使您能够备份由vCenter Server或独立ESXi主机管理的多个虚拟机,并支持ESXi 6.5至8.0的付费和免费版本。
关注磁盘上vCenter数据存储的使用情况是虚拟化管理员的一项重要任务。通过定期检查磁盘空间使用情况并释放空间,可以避免存储不足导致的许多潜在问题。因此本文向大家介绍了vCenter检查磁盘空间以及如何执行vCenter磁盘扩容任务的方法,大家可以参考一下。
除了定期监控之外,定期备份虚拟机重要数据也是一项不可忽视的重要安全保护措施。关于虚拟机数据,傲梅企业备份旗舰版是一个专业的ESXi虚拟机备份软件,可以下载安装亲自试一试哦。