VMWare虚拟机系统备份如何实现?PowerCLI备份与手动备份方法分享!
备份整个虚拟机是保证虚拟机数据安全的重要措施,而备份系统配置也是不可缺少的,所以我们将在本文中向大家介绍2种简单可行的方法,轻松学会VMWare虚拟机系统备份如何实现。
在制定备份计划时,ESXi虚拟机(即来宾机)始终受到重视,因为上面直接存储着重要的生产数据。所以有用户想知道VMWare虚拟机系统备份如何实现,这也是一种重要的保护措施。
除了来宾级备份外,您还可以执行主机级备份来保存数据,这意味着备份整个VMware主机以间接备份虚拟机。
一些IT管理员希望备份vCenter以保存vCenter Server核心配置、库存、历史数据等。有些还希望备份VMware主机配置。
与来宾一样,ESXi 主机也可能发生错误,拥有主机配置可能会帮助您修复错误。ESXi 配置备份还可以帮助您快速配置新的VMware 主机。
但是,使用 ESXi 备份存在一些限制。例如,您只能在安装了相同版本 ESXi 的主机上使用备份,因此主机备份可能更适合此目的。
接下来,Bruce就为大家介绍几种常见的VMWare虚拟机系统备份配置的解决方法。
喜欢 Windows PowerShell 的用户可以使用 PowerCLI 进行 vSphere 管理 并备份 ESXi 配置。 PowerCLI 是一组 PowerShell cmdlet, 本博文 中解释了一些基本的 PowerCLI 命令。
要使用 PowerCLI 备份VMware 主机,您必须首先 在操作系统上 安装 PowerCLI :
Connect-VIServer ESXi_IP_address -user user_name -password
your_password
在我们的例子中,我们使用以下命令:
Connect-VIServer 192.168.101.208 -user root -password TestPass_555
Get-VMHostFirmware -vmhost 192.168.101.208 -BackupConfiguration
-DestinationPath "C:\backup ESXi host"
Connect-VIServer 10.10.10.16
输入用于访问 vCenter Server 的管理登录名和密码。 为此会出现一个弹出窗口。
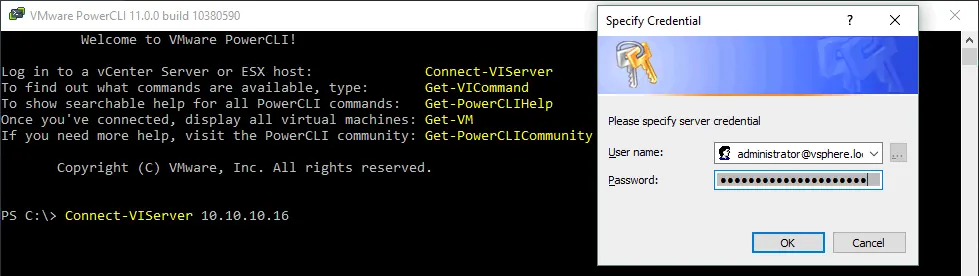
Get-VMHostFirmware -vmhost 10.10.10.61
-BackupConfiguration -DestinationPath "C:\backup ESXi host"
Get-VMHostFirmware -vmhost 10.10.10.46 -BackupConfiguration -DestinationPath
"C:\backup ESXi host"
Set-VMHost -VMHost 192.168.101.208 -State Maintenance
Set-VMHostFirmware restore:Set-VMHostFirmware -vmhost
192.168.101.208 -Restore -SourcePath "C:\backup ESXi
host\configBundle-192.168.101.20
8.tgz" -HostUser root -HostPassword TestPass_555
恢复配置的VMware 主机的版本、内部版本号和 UUID 必须与您使用其备份来恢复配置的VMware 主机的版本、内部版本号和 UUID 匹配。 在命令中 使用 -force键可跳过 UUID 检查。
您还应该准备好应对以下情况:无法登录VMware 主机,或者VMware 主机无法引导并且无法使用命令行界面运行用于备份或恢复 ESXi 配置的命令。 这可能是由于硬件故障或软件问题而发生的。 在这种情况下,VMWare虚拟机系统备份如何实现呢?
回想一下VMware 主机上的默认 crontab配置, /sbin/auto-backup.sh 脚本每小时运行一次,每当VMware 主机重新引导或关闭时运行一次。 该脚本旨在将内存中存储的 ESXi 配置备份(保存)到 /bootbank/state.tgz 文件。
注意: 使用此方法时不得对 /bootbank/state.tgz 文件进行加密。
当 ESXi 服务器运行时,ESXi 配置存储在计算机的 RAM 中(相应的 RAM 磁盘安装在 /etc/ 目录中)。 当 ESXi 引导时,系统文件将从 /bootbank/state.tgz 存档提取到 /etc/ 目录。 如果VMware 主机使用 SCP 客户端(例如 WinSCP)运行(必须启用远程 SSH 访问),则 可以手动复制 /bootbank/state.tgz文件。 作为替代方案, 如果您的VMware 主机不可引导(例如,由于硬件故障),您可以从 Live DVD 引导并手动复制 state.tgz文件。
ls -al /dev/sd*
fdisk -l | grep /dev/sda
在本例中,我们需要 标记为 Microsoft 基本数据的 /dev/sda5/分区。
有关从 USB 闪存驱动器引导 ESXi 和 ESXi 密码恢复的 博客文章中提到了 ESXi 磁盘分区 。
在本例中,我们对 /dev/sda5 分区感兴趣。
mkdir /mnt/sda5
mount /dev/sda5 /mnt/sda5
cp /media/Ubuntu/Ubuntu\ 18.0/backup_ESXi_host/configBundle-192-168-101-208.tgz
/tmp/configBundle.tgz
tar zxvf /tmp/configBundle.tgz
ls -al /tmp/
mv /mnt/sda5/state.tgz /mnt/sda5/state-old.tgz
cp /tmp/state.tgz /mnt/sda5/
umount /dev/sda5/
init 6
现在您的 ESXi 配置应该已恢复。
以上便是解决VMWare虚拟机系统备份如何实现的两个方法,您可以看到,步骤是不是很复杂? 接下来,Bruce为大家介绍一个简单实用的ESXi虚拟机备份工具——傲梅企业备份旗舰版。
傲梅企业备份旗舰版是一款专业VMware备份软件 支持备份使用 Linux、Windows 或任何其他来宾操作系统的任何 ESXi 虚拟机。更多介绍查看: 专业的虚拟机备份软件——傲梅企业备份旗舰版。
1. 导航至 "源设备" > "VMware" >" + 添加 VMware 设备" 以 添加 vCenter 或独立 ESXi。然后单击 "... > 绑定设备"。
2. 单击备份任务 >>创建新任务。选择“设备类型”为“VMware ESXi 备份”,然后您可以配置 “任务名称”、“设备”、“目标”、“计划”和“备份清理”。
3.在打开的向导中,按照以下步骤完成VMware ESXi 镜像备份。
4. 备份完成后,您可以从任意选定的备份中恢复虚拟机,从而节省恢复所需虚拟机数据的时间。
对于那些认为PowerCLI 中恢复 ESXi 配置和手动还原步骤过于复杂的用户(Bruce也在其中),傲梅企业备份旗舰版提供了一种更简单和可靠的备份解决方案。该软件提供了直观易用的界面,能够快速完成 VMWare虚拟机系统备份配置的备份和恢复操作,从而极大地简化了管理人员的工作流程。通过傲梅企业备份旗舰版,用户可以轻松地实现定期备份和快速恢复,保障企业虚拟化环境的稳定性和可靠性。 恢复到另一个数据存储 或主机。 如果您想迁移到新主机,这会很方便。