2个不错的SQL2000数据库备份与还原方法!
学会这2个SQL2000数据库备份与还原方法,保护企业数据库安全分分钟搞定,确保企业业务连续不中断!
![]() 哈喽哇~
哈喽哇~
SQL Server是微软公司开发的数据库产品,其中的SQL Server 2000被广泛应用于企业系统环境中,为企业的数据管理与分析带来了灵活性,允许它们在快速变化的环境中从容响应。
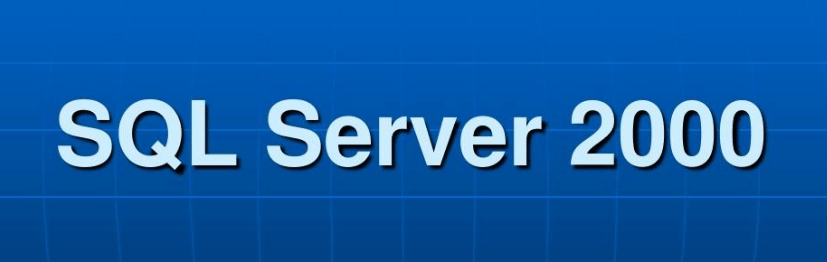
对于如此重要的数据库产品,在企业业务运转中肯定也扮演着不可缺少的重要角色,如果它在关键时刻掉了链子,那将可能会对企业运营造成较大的影响,这并不是我们想要看到的结果。
那么我们该如何有效避免这种情况,或者尽可能地将损失降低到一个很低的限度呢?答案是肯定的,SQL2000数据库备份与还原,就是一个不错的解决方案。有了备份在手,就算遇到意外状况,也可以通过还原的方式来快速将其恢复到之前的正常状态,能够有效降低业务中断时间,确保业务连续。
企业管理器(Enterprise Manager)是SQL Server 2000中的一个很重要的产品组件。用户和系统管理员通过企业管理器不仅能够配置系统环境和管理SQL Server,而且全部SQL Server对象的建立与管理都可以通过它来完成。
在接下来的内容中,我们将向大家介绍一下,如何借助企业管理器来轻松地执行SQL server数据库备份还原任务,一起来看看吧!
步骤1. 打开企业管理器,在左侧列表中找到您想要备份的数据库,右键单击它,然后依次选择“所有任务”>“备份数据库”。
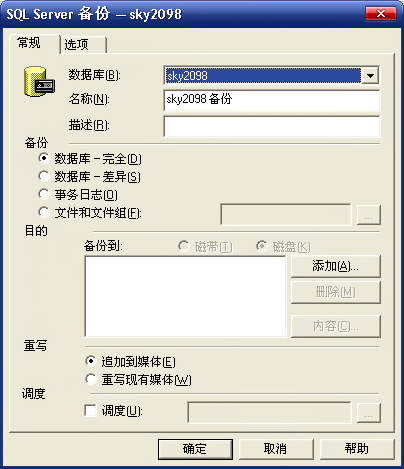
步骤2. 名称和描述您可以自行设置,然后点击下方目的区域的“添加”按钮以进入选择备份目的路径页面。
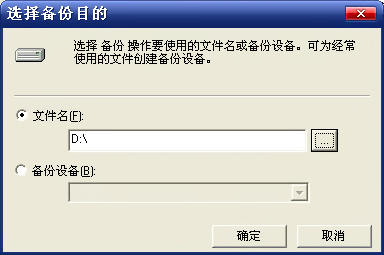
步骤3. 通过“文件名”选项您可以将数据库备份到指定的本地磁盘路径,选择完毕后点击“确定”。
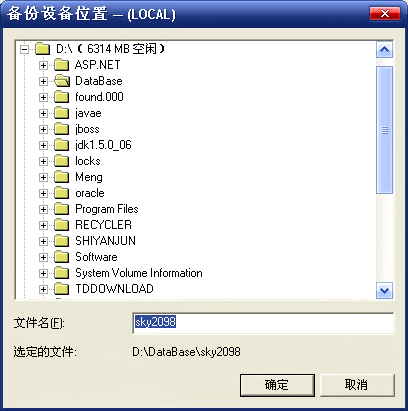
步骤4. 然后再连续点击“确定”,即可开始执行SQLserver2000数据库的备份任务,等待任务执行完毕之后,您可以在指定的目标路径下看到备份的数据库文件。

有了上面的前置任务之后,SQLserver备份的数据库怎么还原呢?步骤相对来说还是比较简单的,大家可以参考以下流程并逐步进行操作。
步骤1. 在还原之前,我们先要建立一个新的数据库,比如newsky2098,然后再将数据库还原到这个数据库上。
步骤2. 创建完新的数据库之后,右键点击它,依次选择“所有任务”>“还原数据库”,然后在还原区域中点击选中“从设备”。

步骤3. 继续点击下面的参数区域的“选择设备”按钮以进入选择还原设备页面,然后点击“添加”按钮。

步骤4. 在弹出的选择还原目的窗口中点击“文件名”右侧的浏览图标(三个小点点的按钮)。
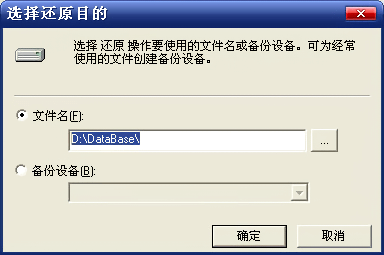
步骤5. 找到您之前备份的数据库文件,然后连续点击“确定”。

步骤6. 在还原数据库的“选项”选项卡中勾选“在现有数据库上强制还原”选项,然后单击“确定”。
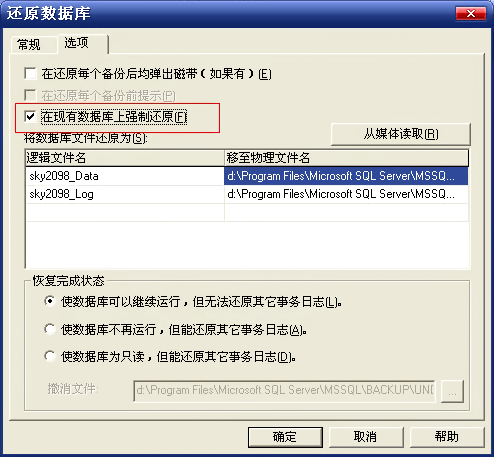
步骤7. 等待还原进度条满即可成功完成整套SQL2000数据库备份与还原任务流程。
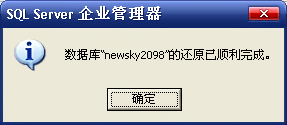
从上文中我们可以看出,使用SQLserver企业管理器来执行SQL server数据库备份还原任务的整套流程不算困难,也不算简单,而且不知道大家有没有发现,这种方式一次仅能备份还原一个数据库,如果您的企业中拥有较多数量的数据库,想要通过这种方式来对其进行保护的话,可能需要花费大量的时间精力去重复操作,不是很方便。
傲梅企业备份旗舰版就是一个全面的企业备份解决方案,提供了用于SQL server数据库备份和恢复的专用功能,凭借其用户友好的操作界面以及专业的备份功能,大大简化了备份还原数据库的过程,能够更加轻松地保护数据库的安全,并在需要的时候快速还原数据库。
傲梅企业备份旗舰版支持Microsoft SQL Server(2005-2022),VMware ESXi(6.0及以上版本)和Hyper-V(Windows 8/8.1/10/11,Windows Server/Microsoft Hyper-V Server 2012 R2及更高版本)。如果您觉得还不错的话可以点击下方按钮进入下载中心下载安装傲梅企业备份旗舰版,然后跟着我们的演示教程一起看看怎么轻松备份数据库吧!
在开始备份数据库之前,我们需要先安装代理客户端,所以请您在主机端登录傲梅企业备份旗舰版,在主界面点击“设备”>“代理设备”>“下载代理”。
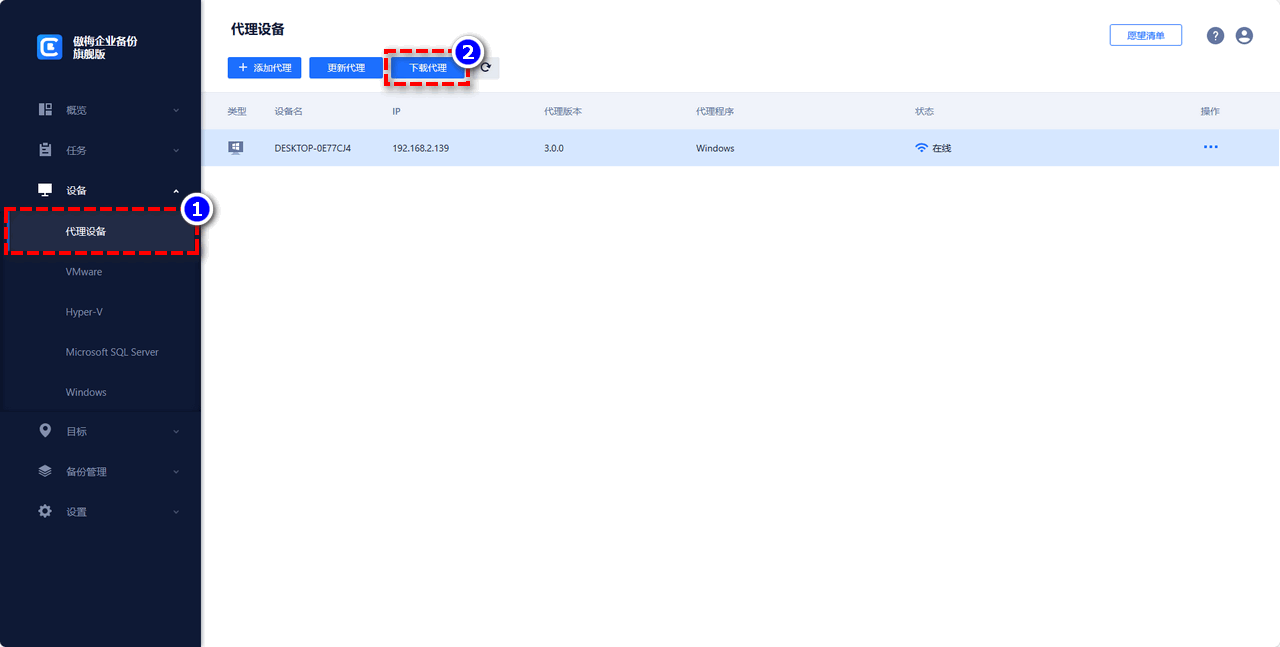
等待下载完成之后再将此代理客户端安装到您需要备份SQL数据库的计算机上,然后打开傲梅企业备份旗舰版客户端,在出现的客户端界面中输入您主机端的IP地址与端口号,点击“连接”即可。在此之后,您就可以在主机端的设备页面中看到此客户端上的SQL Server数据库信息了。
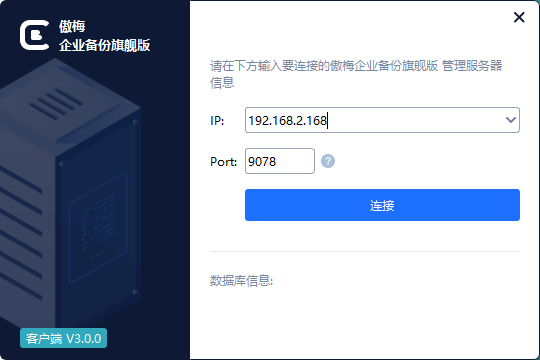
在安装完代理客户端,并且成功建立控制连接之后,还需要验证一下数据库实例,所以请您点击“设备”>“Microsoft SQL Server”,找到您的数据库,点击其右侧的三个小点图标,选择“身份验证”,并在弹出窗口中选择“SQL身份验证”,再输入账户密码,点击“验证”即可。
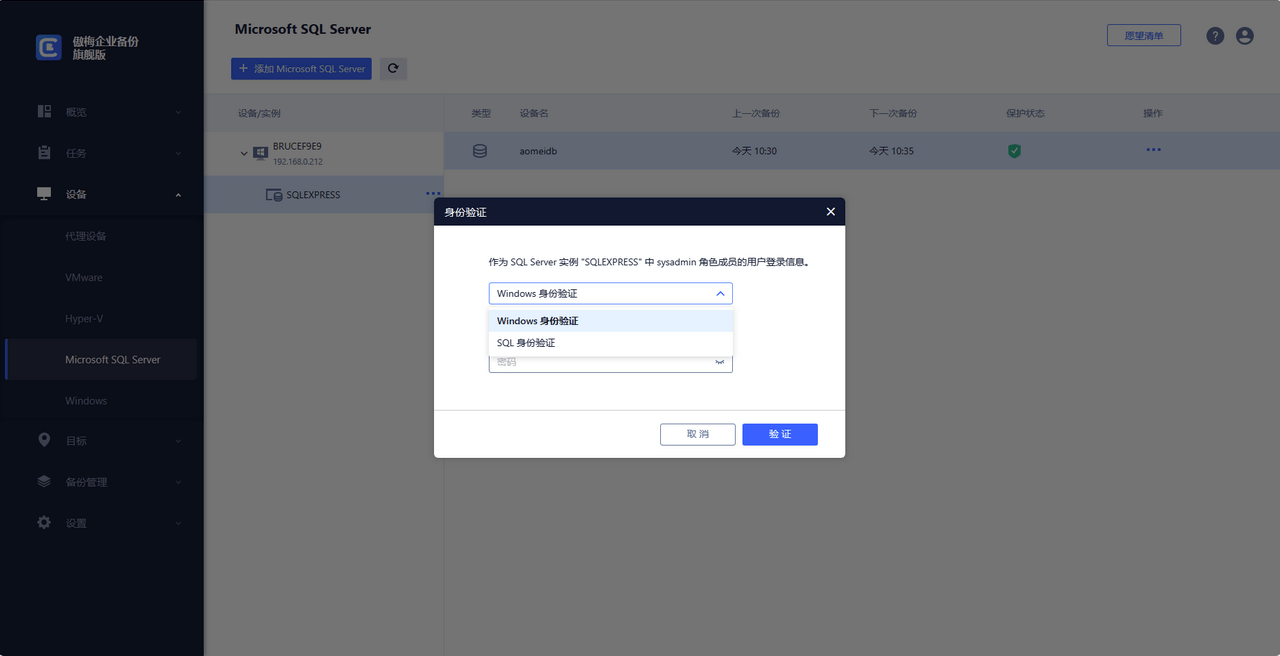
注意:除此之外还有一种远程安装代理的方法,就是点击“设备”>“代理设备”>“添加代理”,然后输入客户端计算机的IP地址与用户信息,点击“确定”即可开始远程安装代理。
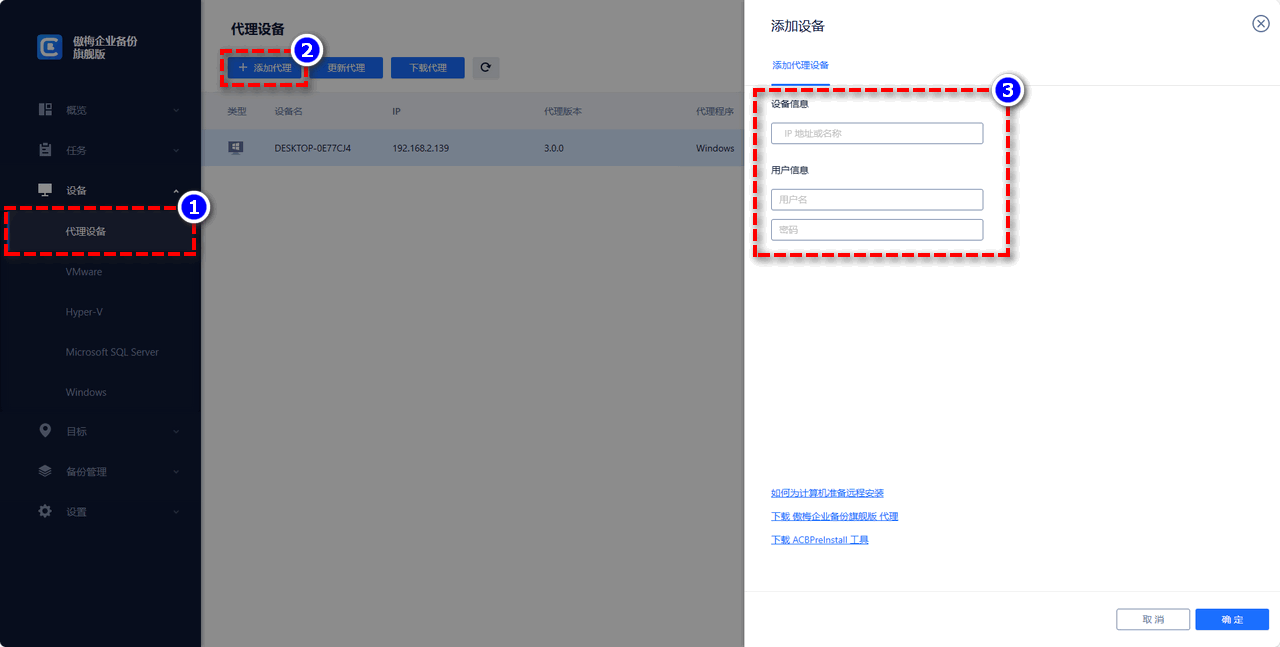
安装完代理客户端之后,我们就可以开始备份SQL Server数据库了,请您参考以下流程并逐步进行操作:
步骤1. 在傲梅企业备份旗舰版主界面中点击“任务”>“备份任务”>“新建任务”。
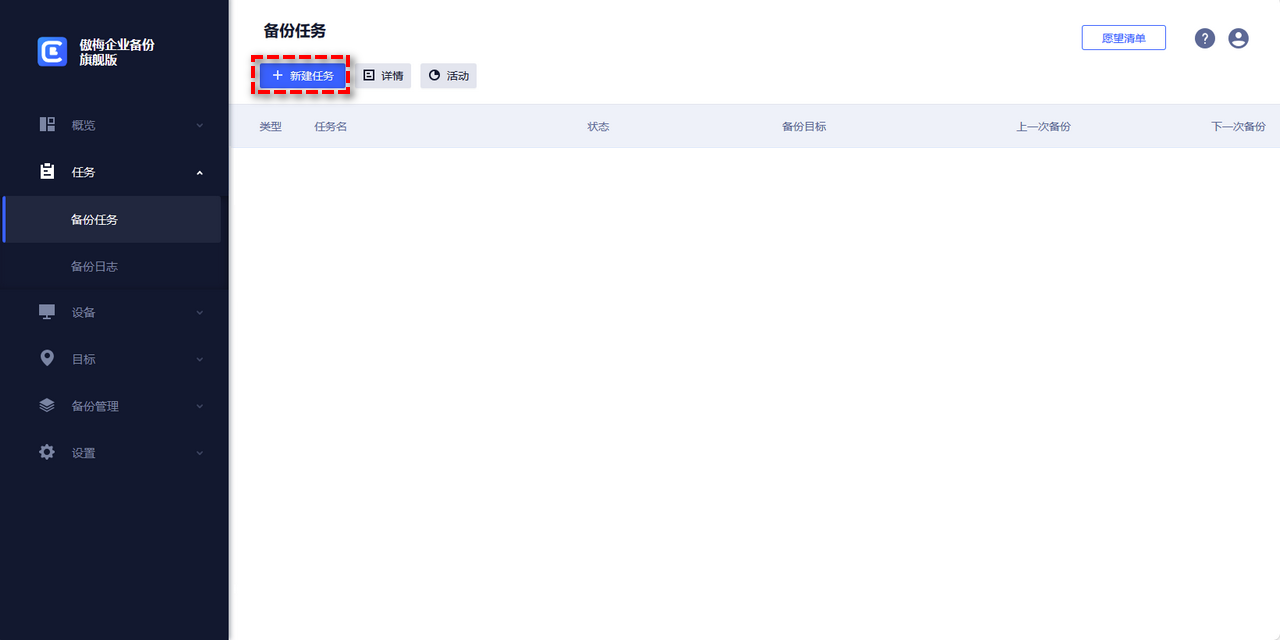
步骤2. 在弹出页面中您可以设置详细的SQL Server备份任务配置。
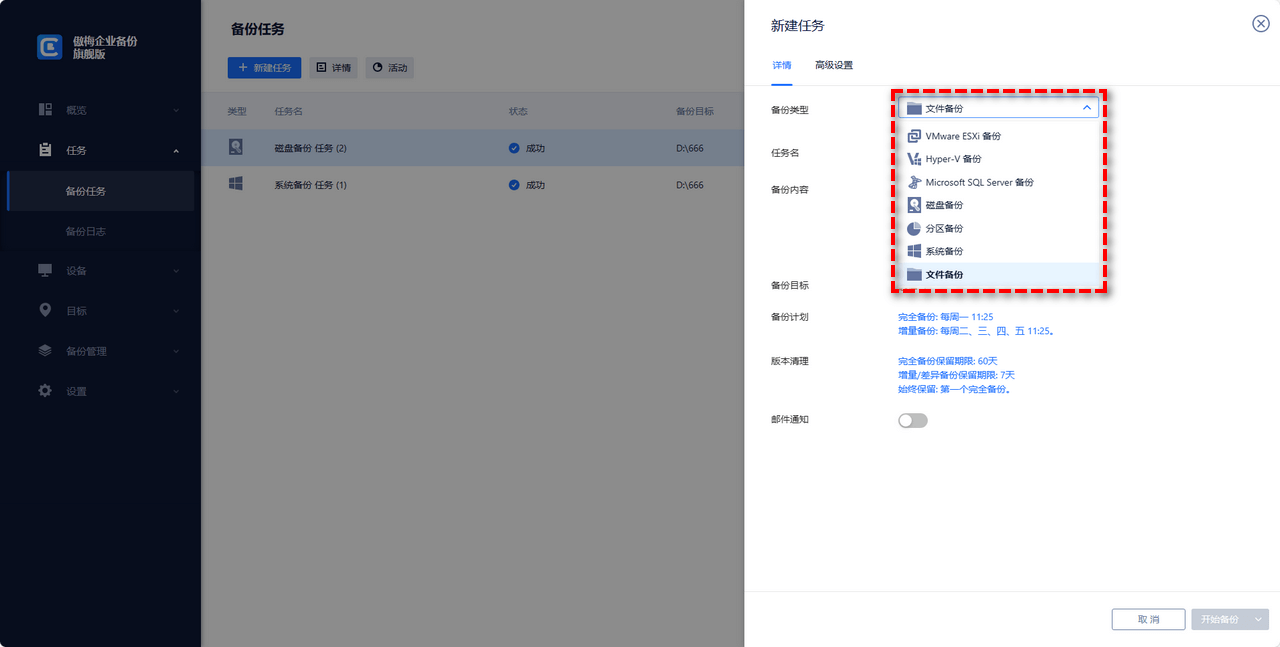
🔎 备份类型:选择Microsoft SQL Server备份任务。
🔎 任务名:您可以自行备注此备份任务的名称以便后期区分查找。
🔎 设备:选择您想要备份的数据库实例。
🔎 备份目标:选择您想要将数据库备份到的目标位置。
🔎 备份计划:选择您想要的备份方式和备份计划(每天/每周/每月)。
🔎 版本清理:配置保留策略以自动删除旧备份文件节省存储磁盘空间。
🔎 邮件通知:启用邮件通知后等待备份任务执行完毕之后将自动发送一封邮件到预留的邮箱。
步骤3. 确认无误之后就可以点击右下角的“开始备份”按钮即可,如果设置了备份计划的话则请选择“添加定时任务并立即备份”或“仅添加定时任务”,创建的任务将单独列出和监控,以进行恢复、进度检查和计划更改。
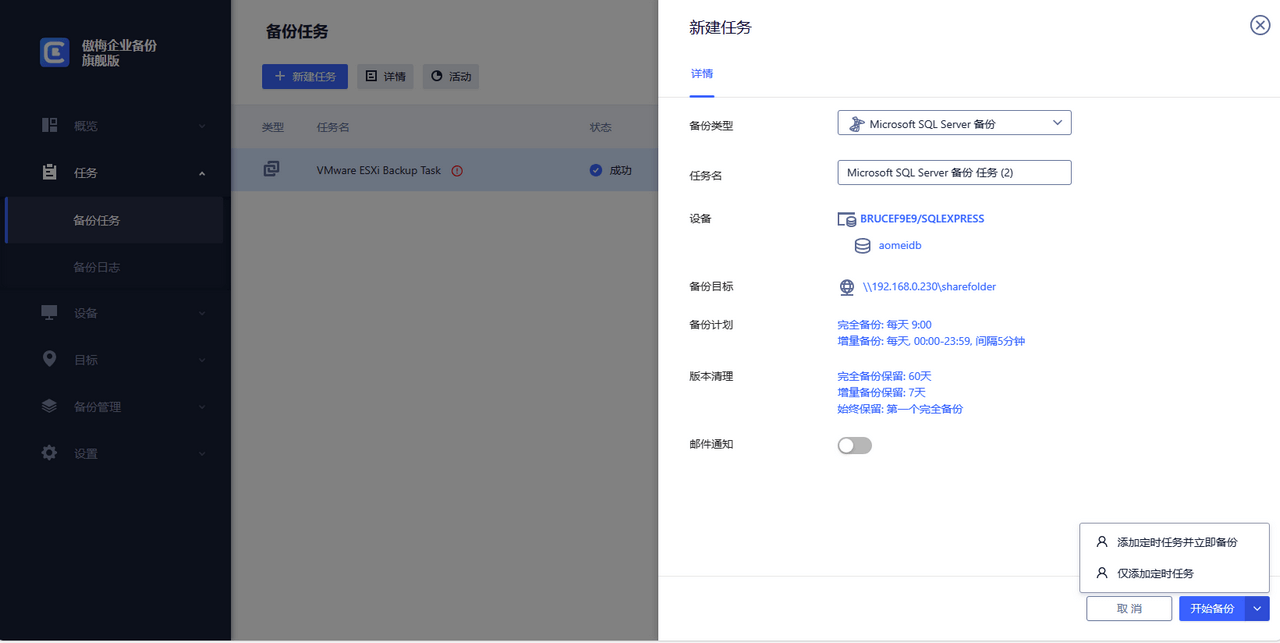
在此之后,如果您需要还原数据库的话,可以转到“备份管理”>“历史版本”,找到您想要还原的数据库备份版本,点击其右侧的三个小点图标,选择“还原”,然后您可以选择还原到原位置或新位置,非常方便。
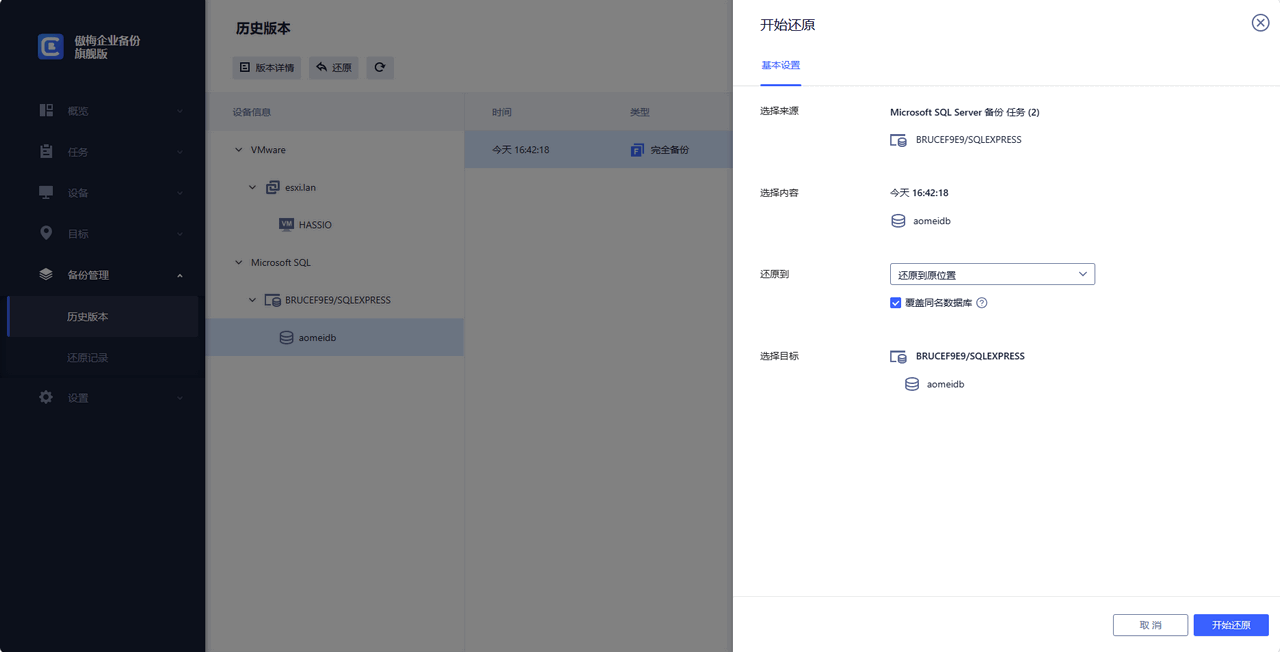
好了朋友们,本文到这里就告一段落了![]()
看到这里,大家应该已经清楚了SQL2000数据库备份与还原任务的全部流程了吧?如果您需要备份的数据库数量较少,那么可以直接使用SQLserver企业管理器来达成目的。但是如果您拥有大量数据库需要保护,并且想要以一种更加轻松便利地方式来执行备份还原任务的话,那么我们还是更加推荐您选择专业SQLserver数据库备份软件:傲梅企业备份旗舰版。
说的再多也不如自己亲自体验体验,大家可以到傲梅轻松备份官方网站下载中心下载安装,免费试用试用,看看它是否能为您带来更多便利之处吧!