SQLserver备份数据库的3种可行方案!
为了帮助大家更轻松地进行SQLserver备份数据库任务,我们在本文中向大家分享了3种比较常见的数据库备份方案,希望能够对大家有所帮助。
![]() 哈喽哇~
哈喽哇~
有些人总会觉得备份没有用,那是因为他们还没有遇到真正糟糕的状况,所以认为备份可有可无。然而看似不重要的备份却会在某些难以预料的意外状况中发挥出非常重要的作用,比如系统宕机崩溃、重要数据损坏或丢失等,如果有备份的存在,我们就可以通过备份来快速恢复,将系统中断时间降低,确保企业业务连续。
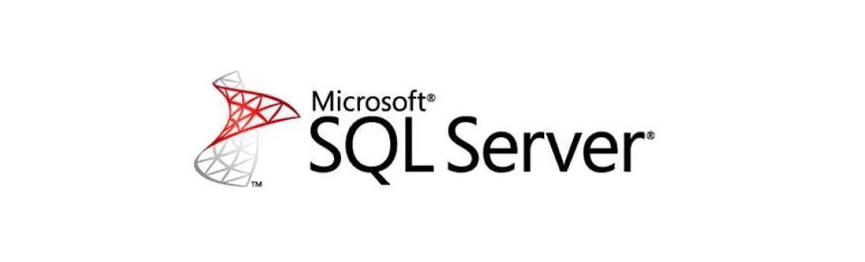
一般来说,在企业生产环境中,数据库的安全性的优先级更高,因为任何数据的丢失都可能产生严重的后果。SQLserver备份数据库的重要性主要体现在:
既然SQLserver数据库如此重要,那么我们该怎么通过备份措施来保护它们的安全呢?在接下来的内容中,我们将向大家介绍3个简单有效的备份方法,轻松学会SQL Server如何备份数据库。
SQL Server Management Studio,简称SSMS,作为一个帮助我们配置、监视和管理SQL Server实例的管理工具,在需要进行SQLserver数据库备份任务时,大多数人先想到的就是它,毕竟操作起来还是比较简单的。
SSMS不能批量操作哦,只能一次备份一个数据库,一次还原一个数据库。但是问题不大,对于日常数据库备份任务来说,基本上已经足够了。接下来就让我们一起来看看怎么使用SSMS备份数据库吧。
步骤1. 启动SSMS并连接到您的实例,然后在对象资源管理器中右键单击要备份的数据库,选择“任务”>“备份”。
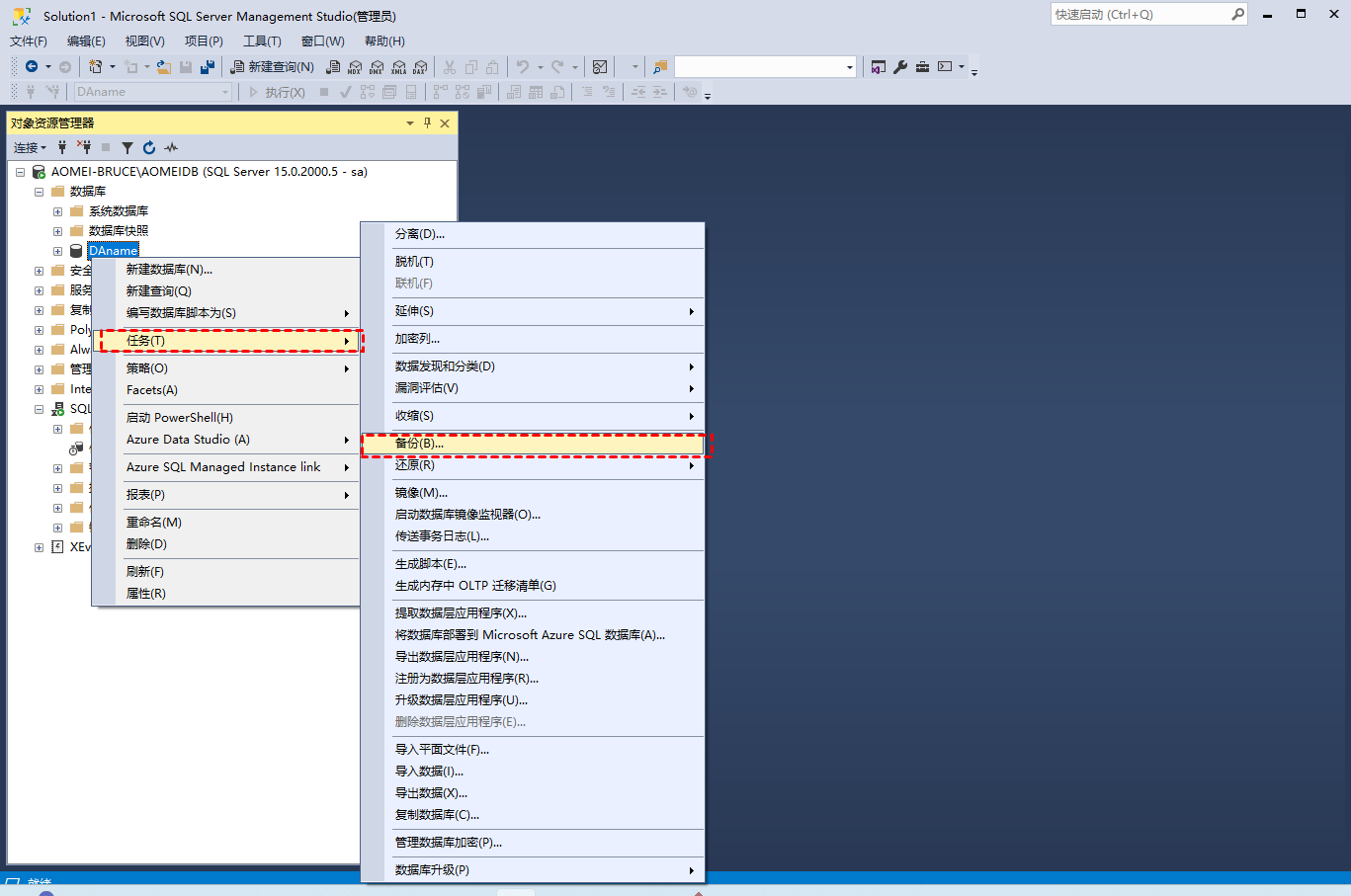
步骤2. 在弹出的备份数据库窗口中,您可以进行以下设置:
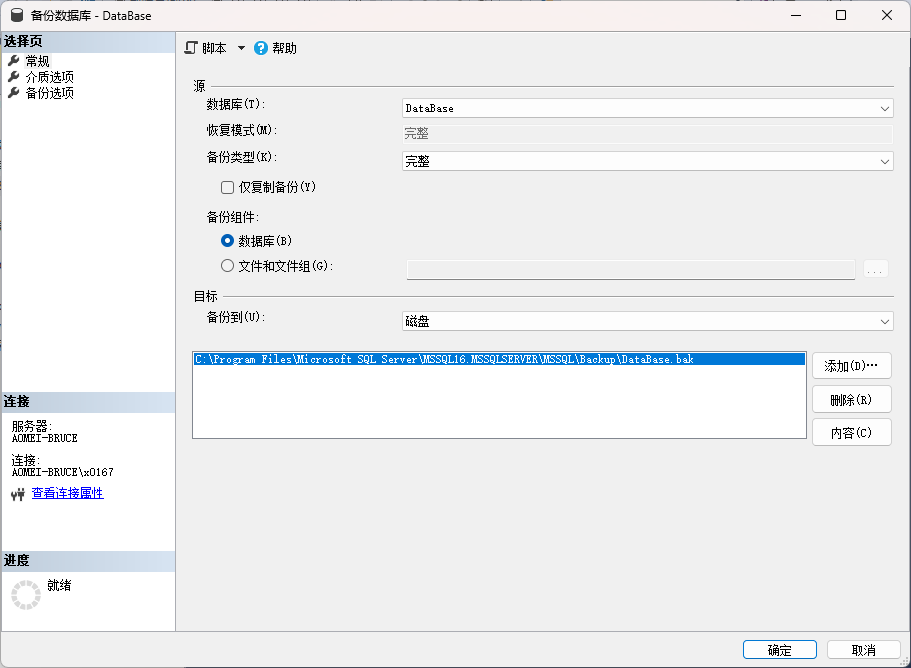
步骤3. 确认各项设置无误之后单击“确定”以执行SQLserver备份数据库任务。
注意:在您选择备份类型时,有一个名为“仅复制备份” 的选项,它是一个独立的SQL Server备份,不会影响数据库的整体备份和还原过程。如果您还想要进行更多配置,请单击“备份数据库”对话框左侧面板中的“媒体选项”和“备份选项”。
Transact-SQL(T-SQL)是一组来自Sybase和Microsoft的编程扩展,它为SQL添加了更多的功能。比如您可以使用BACKUP DATABASE语句来创建MSSQLserver数据库备份任务,一般来说,基本的SQLserver备份数据库命令如下:
那么在T-SQL命令的帮助下,SQL Server如何备份数据库呢?您可以参考以下示例,将完整的TestDB数据库备份到磁盘。
步骤1. 打开SSMS并连接到SQL服务器,然后单击标准栏中的“新建查询”。
步骤2. 在查询窗口中输入以下T-SQL代码片段:

从上文中我们可以看出,使用SSMS或者T-SQL命令脚本都可以帮助我们完成SQLserver备份数据库任务,但是它们都存在一些小问题,比如SSMS不能进行大批量地操作,一次只能对一个数据库进行备份还原,而T-SQL命令脚本的操作方式又有些复杂,涉及到了命令行,很容易搞错,并非一个比较不错的SQL数据库备份解决方案。
为了帮助大家更加轻松地备份自己的SQL Server数据库,我们还是推荐大家使用专业的SQLserver数据库备份软件——傲梅企业备份旗舰版,它是一个全面的企业备份解决方案,提供了用于SQL server数据库备份和恢复的专用功能,凭借其用户友好的操作界面以及专业的备份功能,大大简化了备份还原数据库的过程,能够更加轻松地保护数据库的安全,并在需要的时候快速还原数据库。
傲梅企业备份旗舰版支持Microsoft SQL Server(2005-2022),VMware ESXi(6.0及以上版本)和Hyper-V(Windows 8/8.1/10/11,Windows Server/Microsoft Hyper-V Server 2012 R2及更高版本)。如果您觉得还不错的话可以点击下方按钮进入下载中心下载安装傲梅企业备份旗舰版,然后跟着我们的演示教程一起看看怎么轻松备份数据库吧!
在开始备份数据库之前,我们需要先安装代理客户端,所以请您在主机端登录傲梅企业备份旗舰版,在主界面点击“设备”>“代理设备”>“下载代理”。
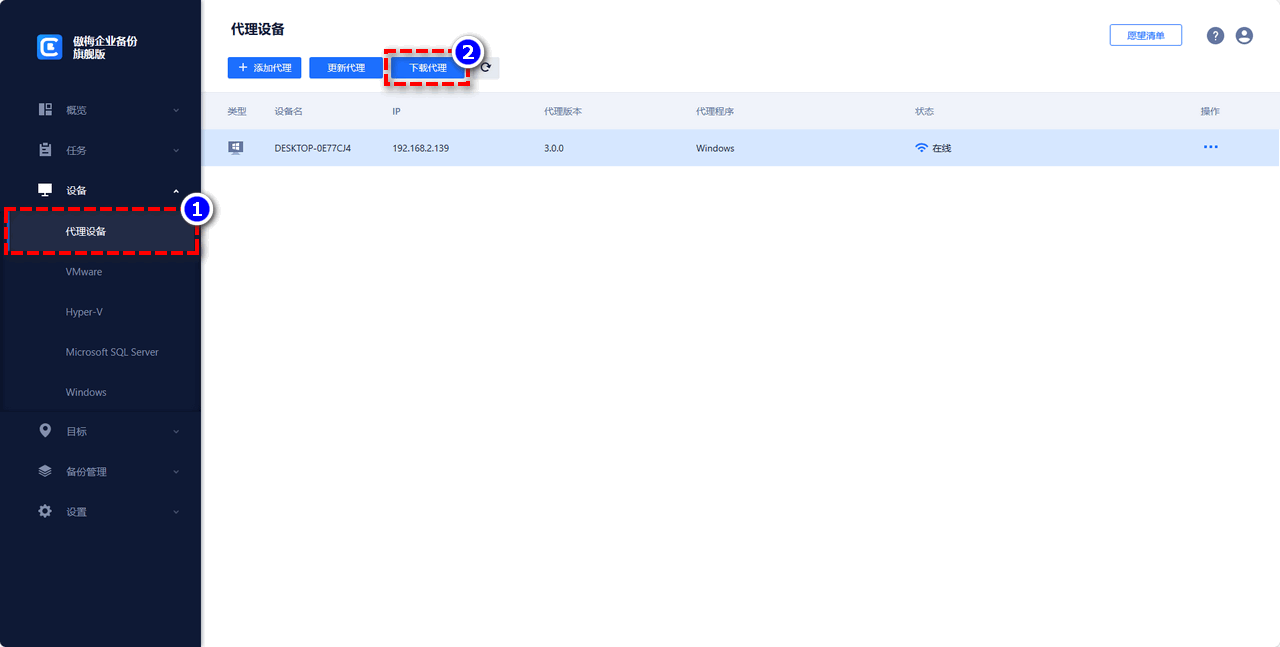
等待下载完成之后再将此代理客户端安装到您需要备份SQL数据库的计算机上,然后打开傲梅企业备份旗舰版客户端,在出现的客户端界面中输入您主机端的IP地址与端口号,点击“连接”即可。在此之后,您就可以在主机端的设备页面中看到此客户端上的SQL Server数据库信息了。
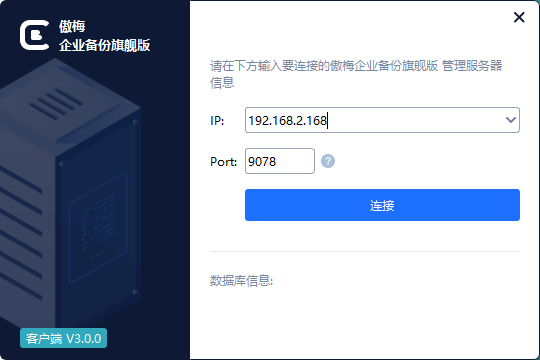
在安装完代理客户端,并且成功建立控制连接之后,还需要验证一下数据库实例,所以请您点击“设备”>“Microsoft SQL Server”,找到您的数据库,点击其右侧的三个小点图标,选择“身份验证”,并在弹出窗口中选择“SQL身份验证”,再输入账户密码,点击“验证”即可。
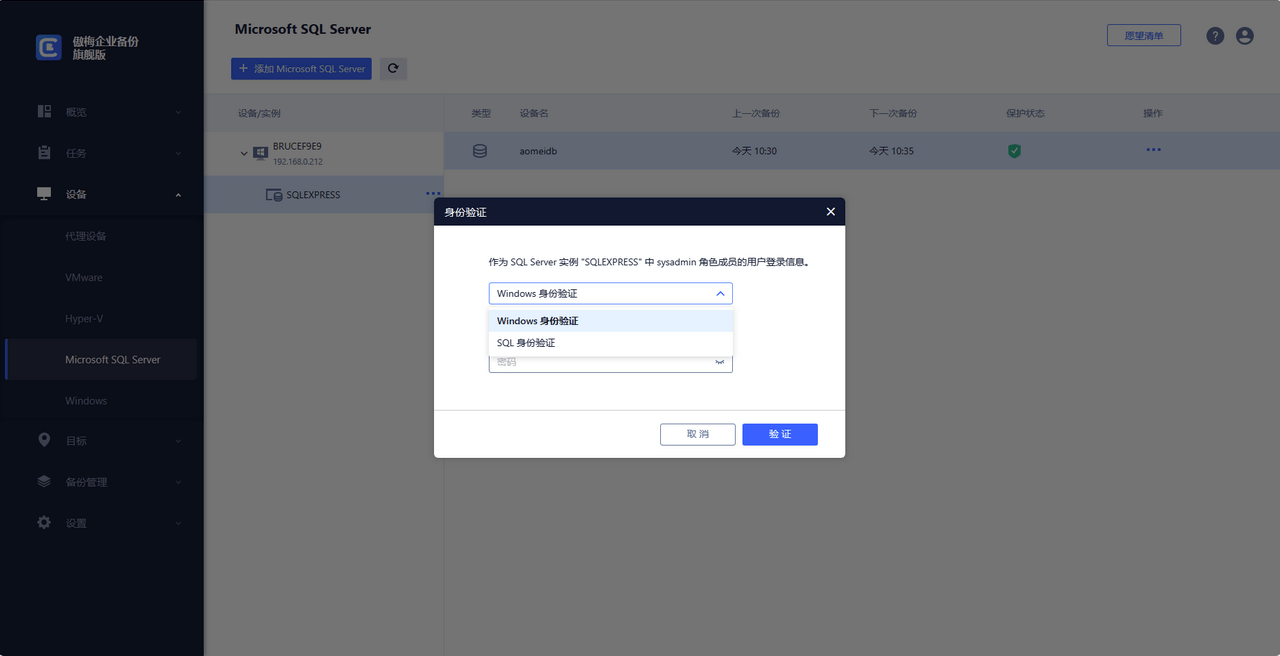
注意:除此之外还有一种远程安装代理的方法,就是点击“设备”>“代理设备”>“添加代理”,然后输入客户端计算机的IP地址与用户信息,点击“确定”即可开始远程安装代理。
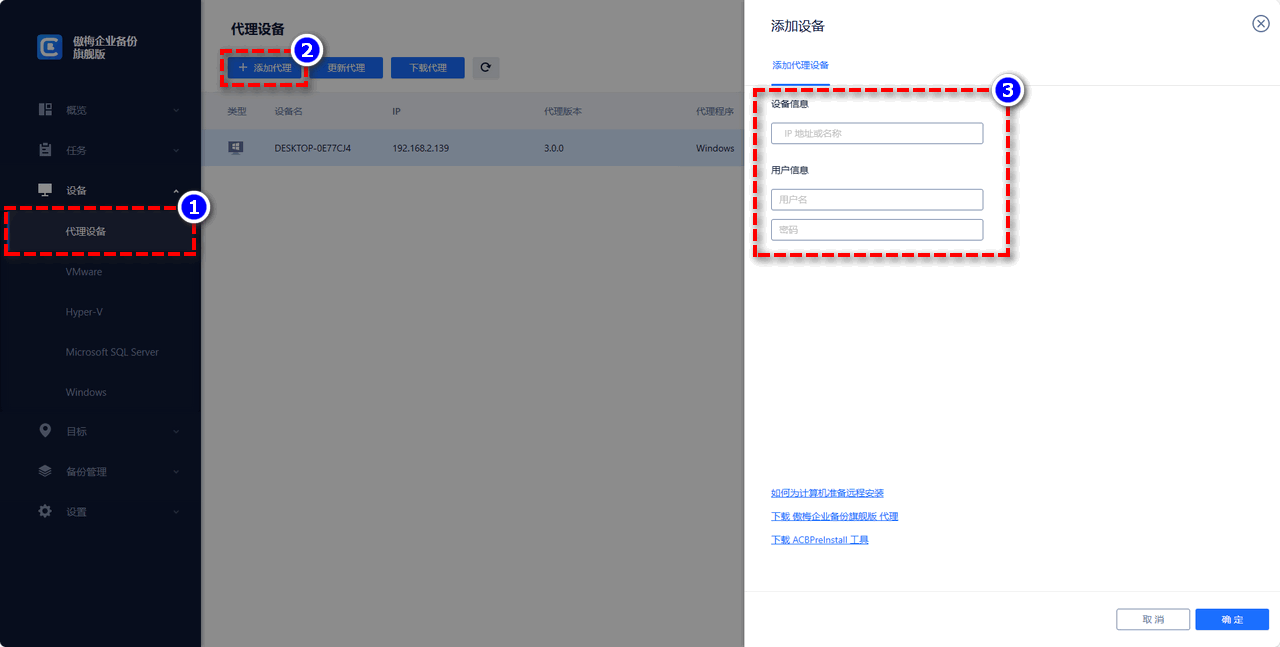
安装完代理客户端之后,我们就可以开始备份SQL Server数据库了,请您参考以下流程并逐步进行操作:
步骤1. 在傲梅企业备份旗舰版主界面中点击“任务”>“备份任务”>“新建任务”。
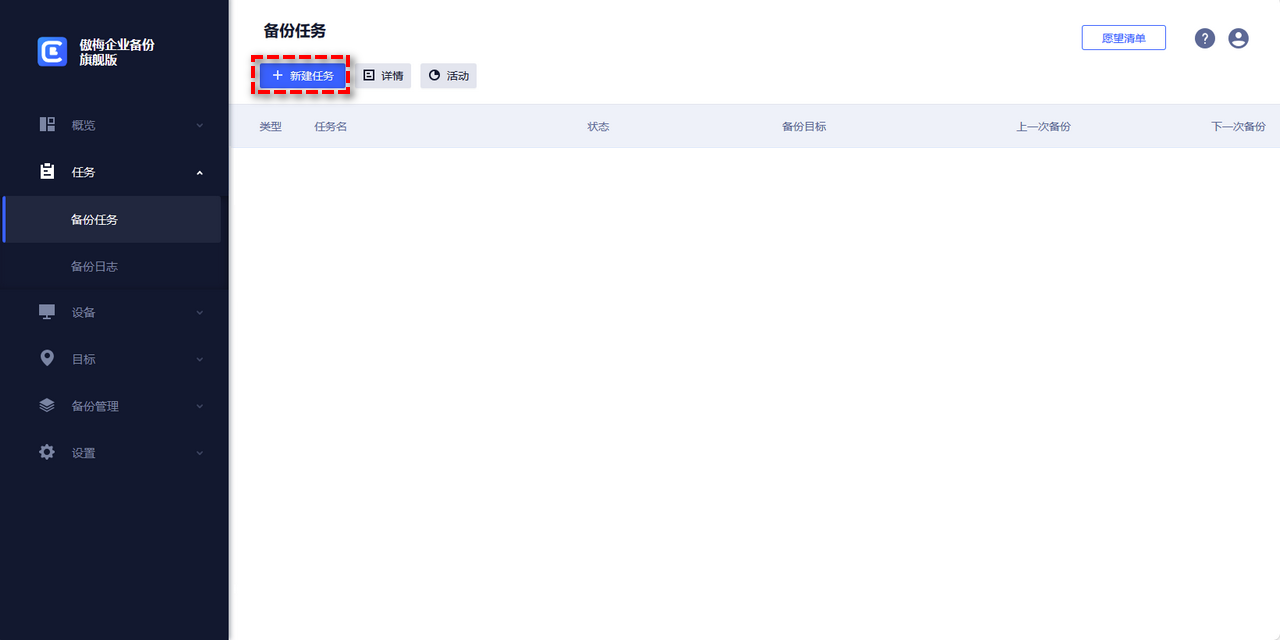
步骤2. 在弹出页面中点击备份类型下拉菜单,选择“Microsoft SQL Server备份”。
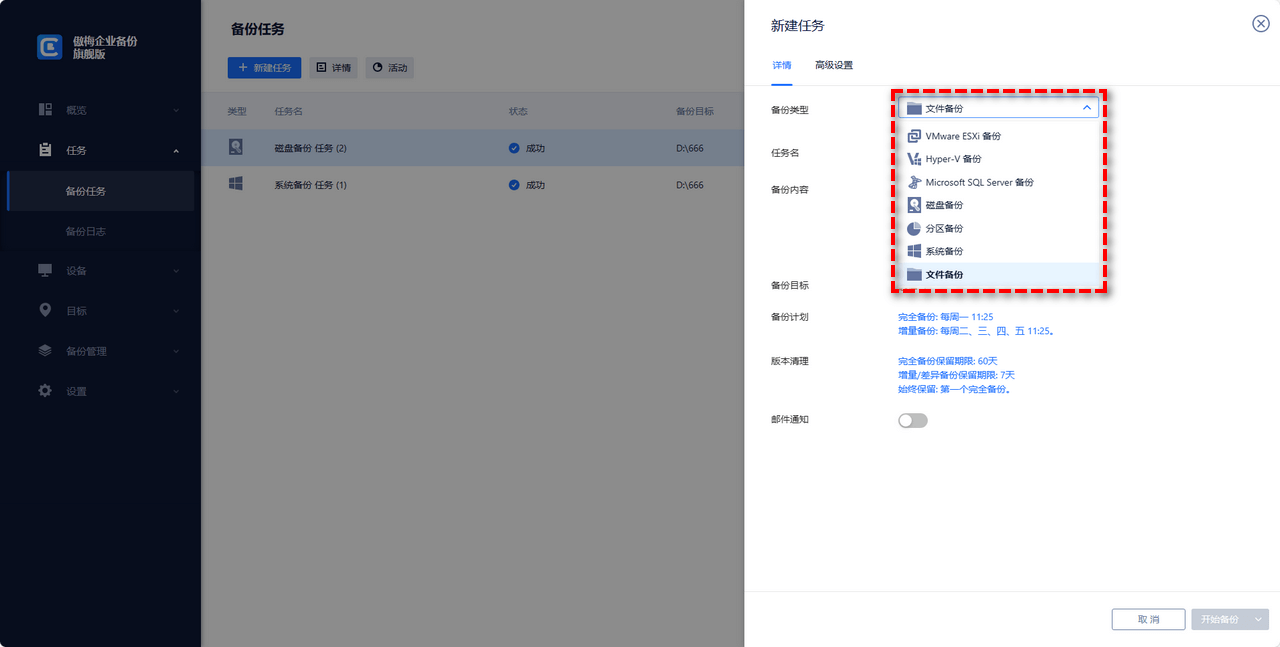
步骤3. 点击设备,选择您想要备份的SQL数据库实例,然后点击“确定”。
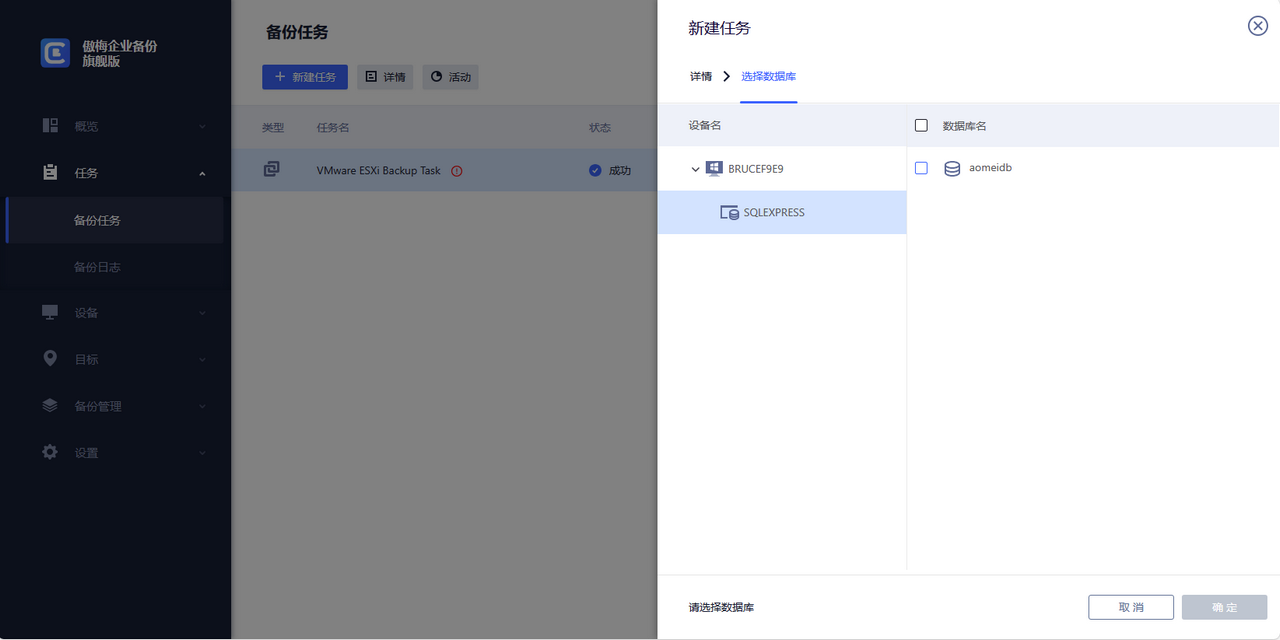
步骤4. 点击目标,选择一个目标路径用于存储您的备份文件(可以选择本地位置或网络共享路径),然后点击“确定”。
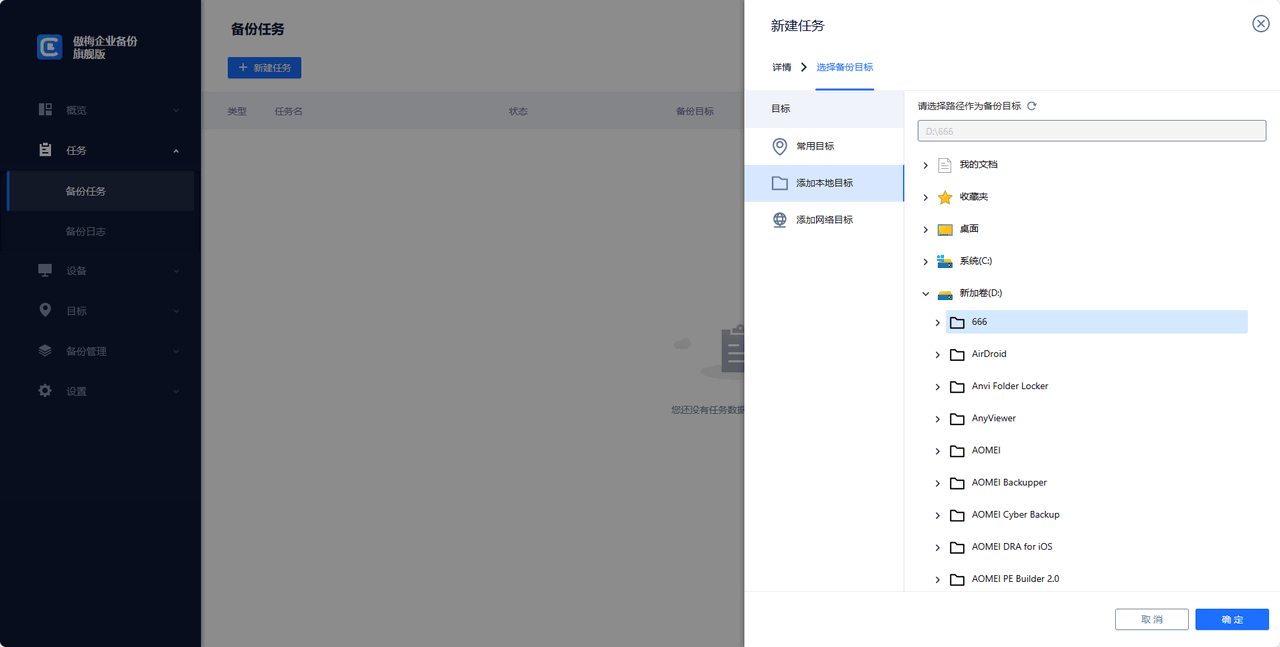
步骤5. 点击备份计划,选择您想要的备份方式(完全备份/增量备份/差异备份)和自动备份频率间隔(可以是每天/每周/每月),然后点击“确定”。
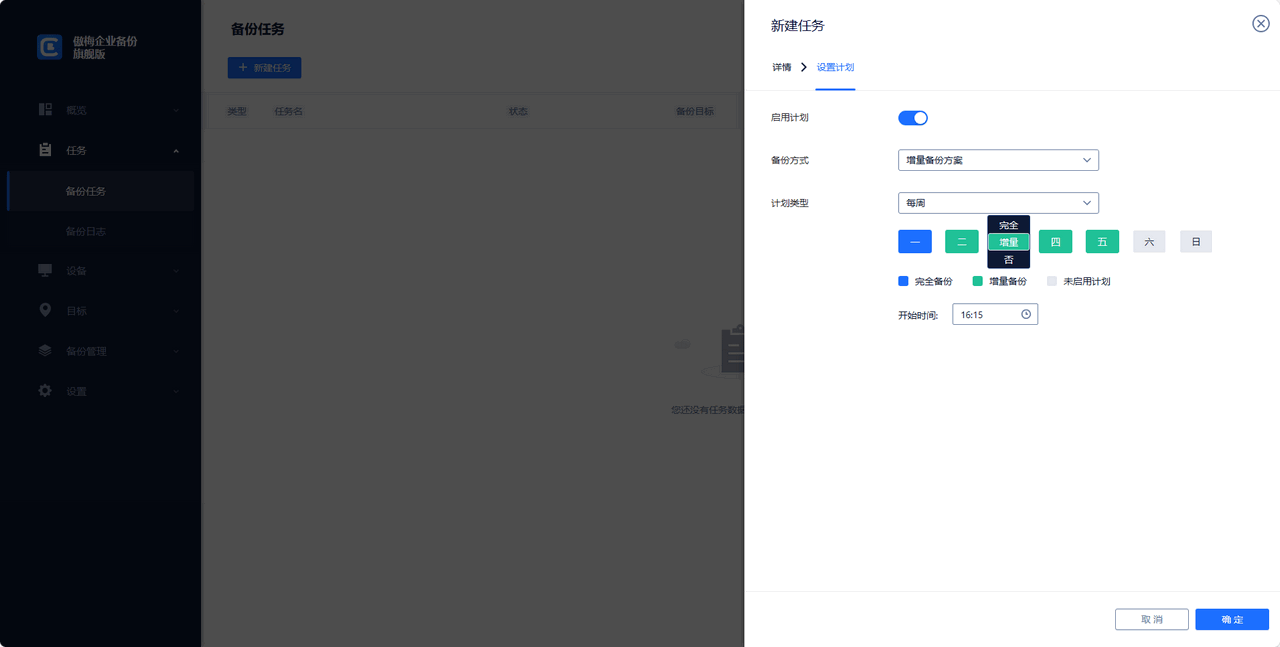
步骤6. 点击版本清理,选择您想要将备份文件保留多久,并且支持始终保留某个指定完全备份,超出时间的备份版本将自动清除,节省备份磁盘空间,然后点击“确定”。
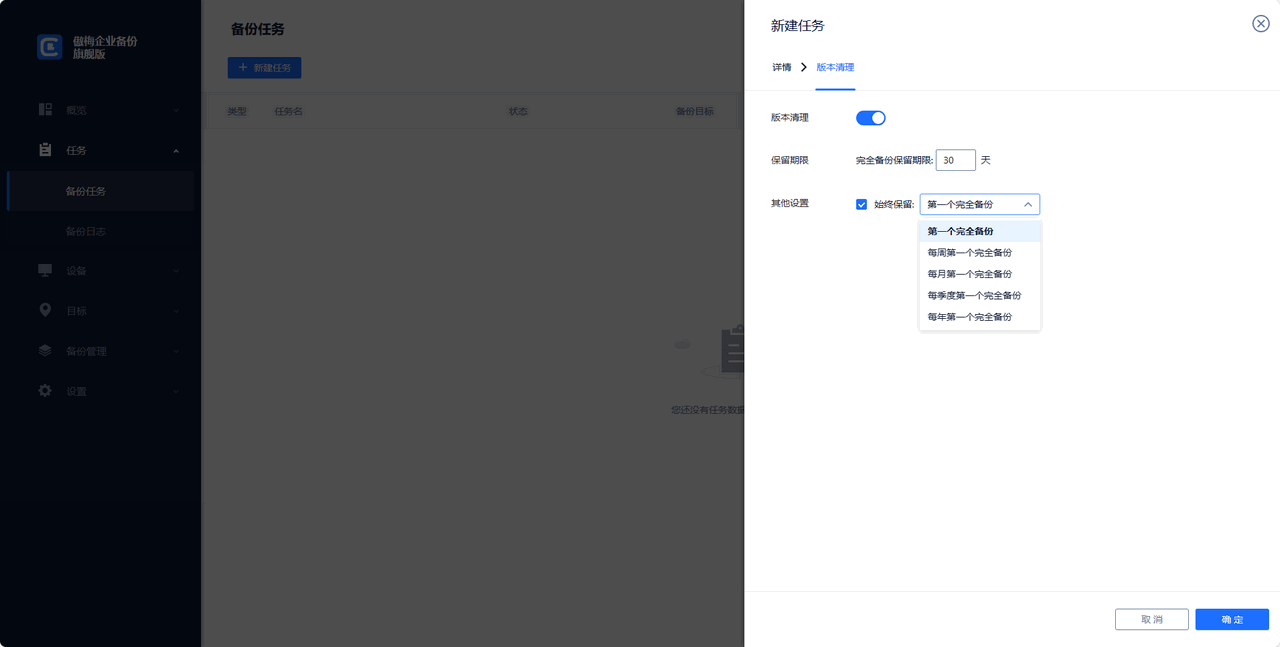
步骤7. 确认无误之后就可以点击右下角的“开始备份”按钮,并选择“添加定时任务并立即备份”或“仅添加定时任务”,创建的任务将单独列出和监控,以进行恢复、进度检查和计划更改。
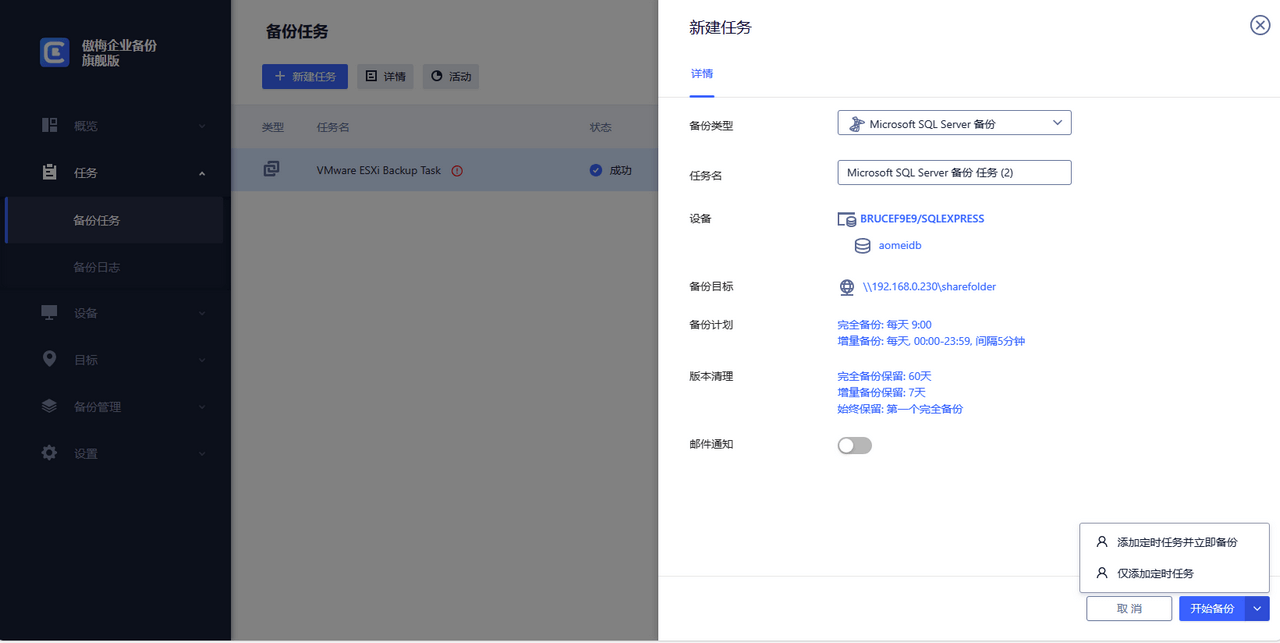
在此之后,如果您需要还原数据库的话,可以转到“备份管理”>“历史版本”,找到您想要还原的数据库备份版本,点击其右侧的三个小点图标,选择“还原”,然后您可以选择还原到原位置或新位置,非常方便。
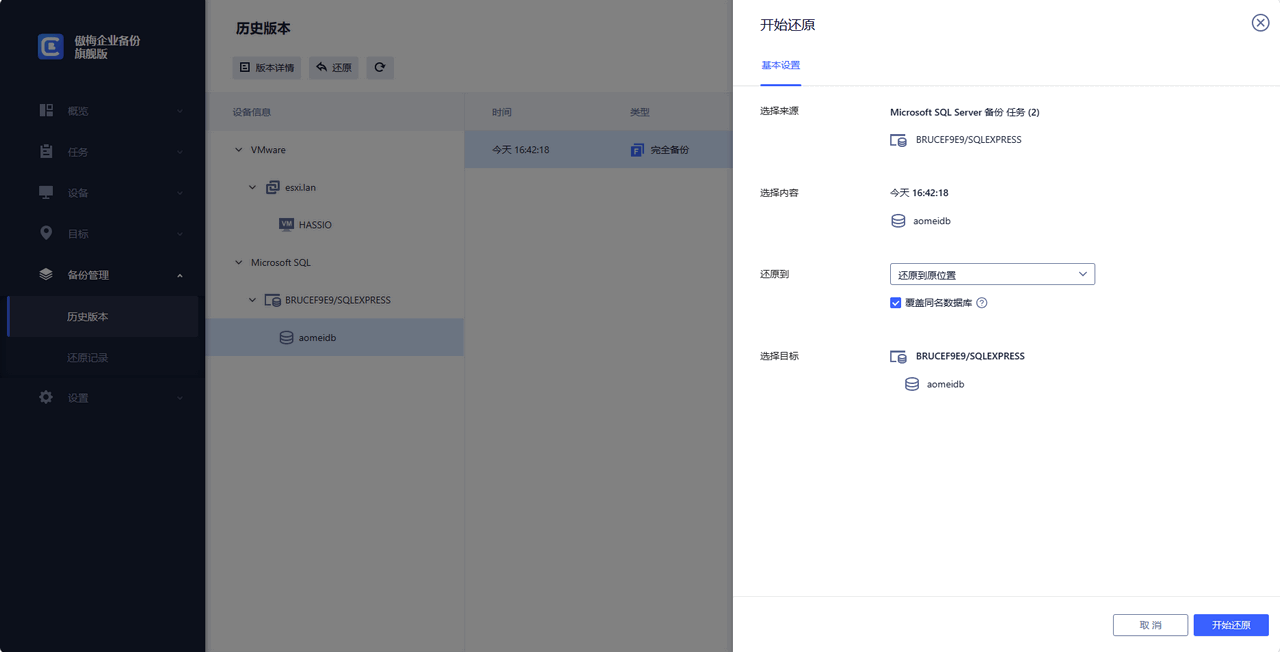
好了朋友们,本文到这里就告一段落了![]()
本文主要向大家介绍了一下数据库备份的重要性,并且向大家分享了3个可行的SQLserver备份数据库方案,其中的傲梅企业备份旗舰版方法相较于使用SSMS或者T-SQL脚步备份数据库的方式来说,更加简单一些,而且也支持大批量的操作,更加适合企业备份环境。