服务器无法复制文件到本地问题的解决方案!
遇到服务器无法复制文件到本地的问题?不要着急,本文将探讨造成这一问题的原因,并提供解决方法。
Windows服务器复制粘贴不到本地?
我正在面临一个问题,我的Windows服务器无法复制文件到本地,不能复制粘贴操作。我已尝试多种方法,但未能解决这个问题。当我尝试使用远程桌面连接时,复制粘贴功能似乎不起作用,导致无法轻松传输文件和文本。此外,我还检查了防火墙和网络设置,确保它们不会阻止剪贴板流量。然而,问题仍然存在。我需要一些指导或建议,以了解可能的解决方法,确保我能够顺利地在Windows服务器和本地电脑之间进行远程复制粘贴。感谢您的帮助!
如果您也遇到了这个问题,请继续往下了解原因并获取解决办法。

服务器无法复制文件到本地可能有多种原因,下面列举了一些常见的可能性:
根据具体情况,您可能需要结合上述因素逐一排查,以确定为何服务器无法成功将文件复制到本地。
服务器无法复制文件到本地怎么办呢?如果知道什么原因导致的可以有针对性的进行修改,如果没有结合上述因素可以逐一进行解决:检查文件权限、检查网络、保障本地磁盘空间、关闭防火墙等,此外还有一些解决方案,这里以Windows Server为例。
步骤1. 登录服务器后打开任务管理器,快捷键:ctrl+shift+ESC。
步骤2. 转到“进程”选项卡查找是否有进程rdpclip.exe,名字也是不同的,也有系统叫“RDP剪贴板监视程序”,右键单击该项目并选择“结束任务”,然后再右键此选项选择“启动”。
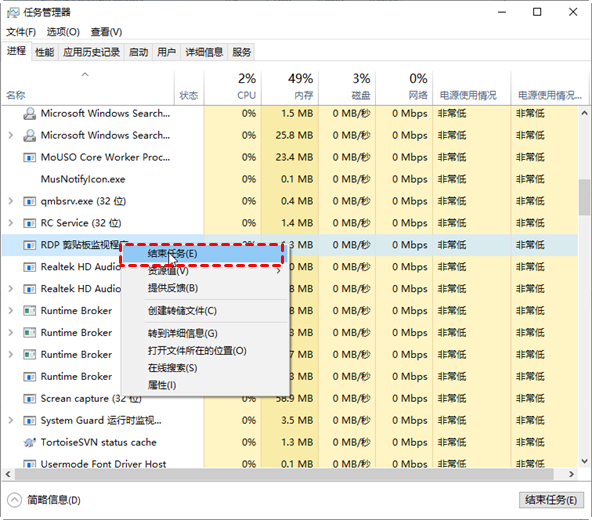
注意:如果没有该进程,则单击任务管理器左上角的文件,选择“创建新任务”。然后在弹出的窗口中输入“rdpclip.exe”,点击“确定”。
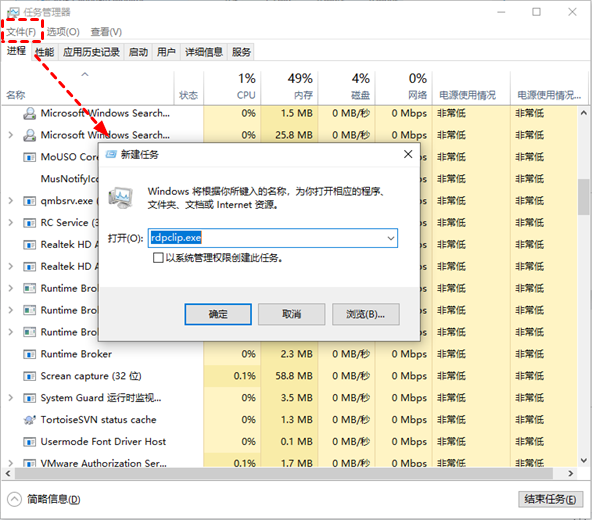
考虑尝试其他工具或命令如SCP、Rsync等,以确定是否是工具本身的问题。这里使用专业的服务器文件同步工具—傲梅企业备份标准版将服务器文件同步到本地。
为什么选择傲梅企业备份标准版呢?因为它支持各种Windows Server,并且可以在服务器和本地之间同步数据,还可以在服务器之间同步数据。
进入傲梅官网访问下载中心获取并安装傲梅企业备份标准,然后跟着我们的演示教程一起看看怎么把服务器上的文件下载到本地!
1. 启动傲梅企业备份标准版点击“同步”然后选择一种同步方式,这里以“基本同步”为例。
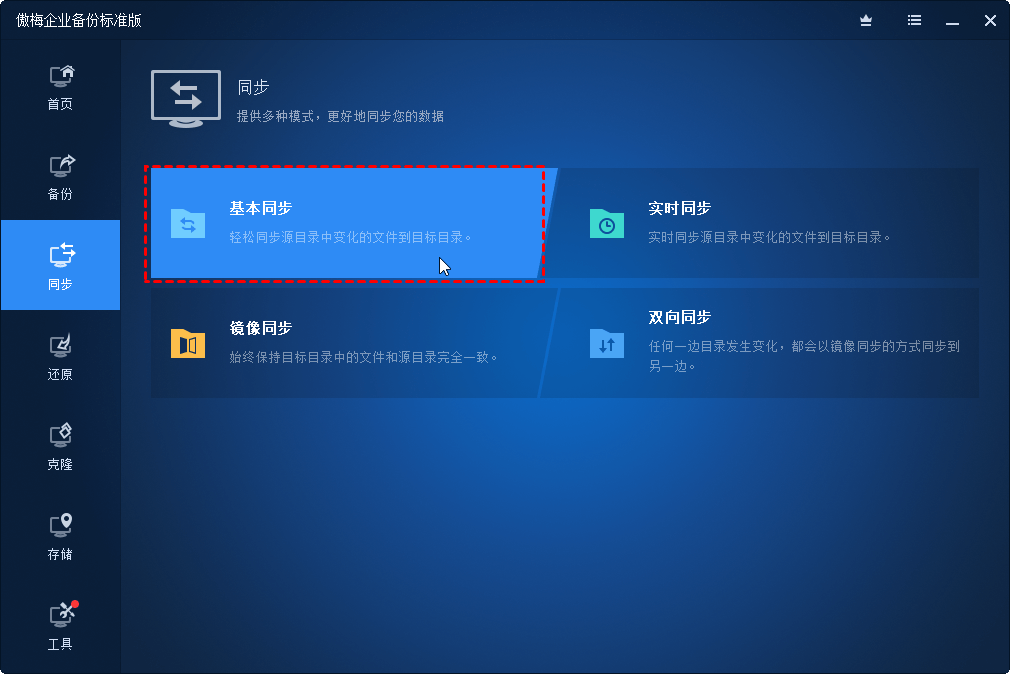
提示:关于基本同步、实时同步、镜像同步以及双向同步的区别可以在这里查看。
2. 点击“添加目录”,在弹出的窗口中选择需要下载的服务器文件。
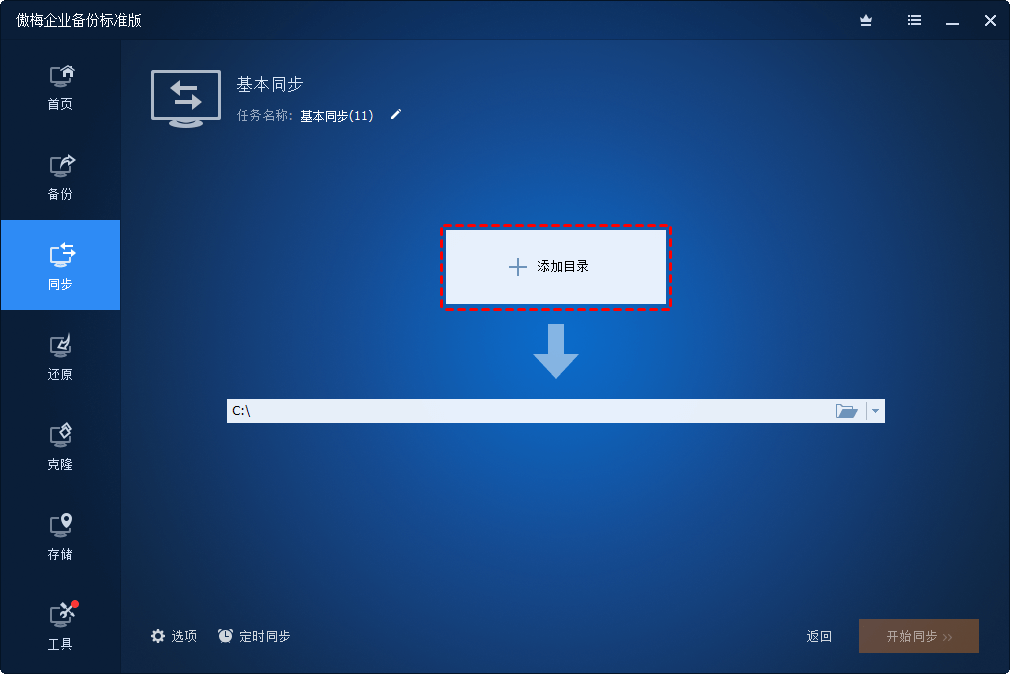
3. 在下方选择要同步的目标位置,可以是创建的共享文件夹,也可以是NAS等。
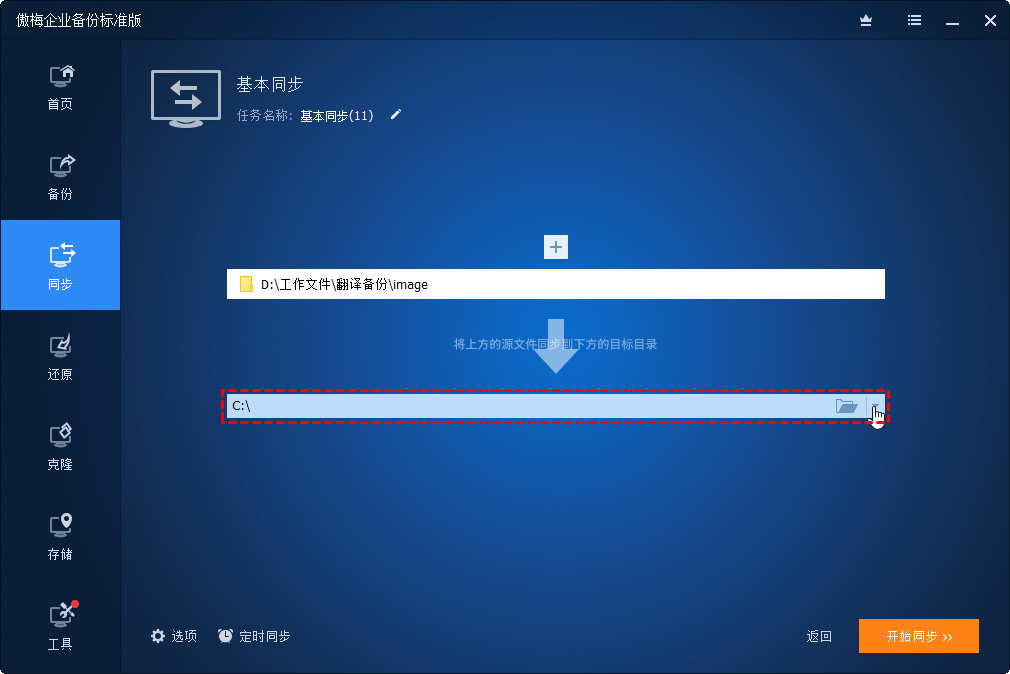
4. 点击“开始备份”,然后等待操作完成即可。
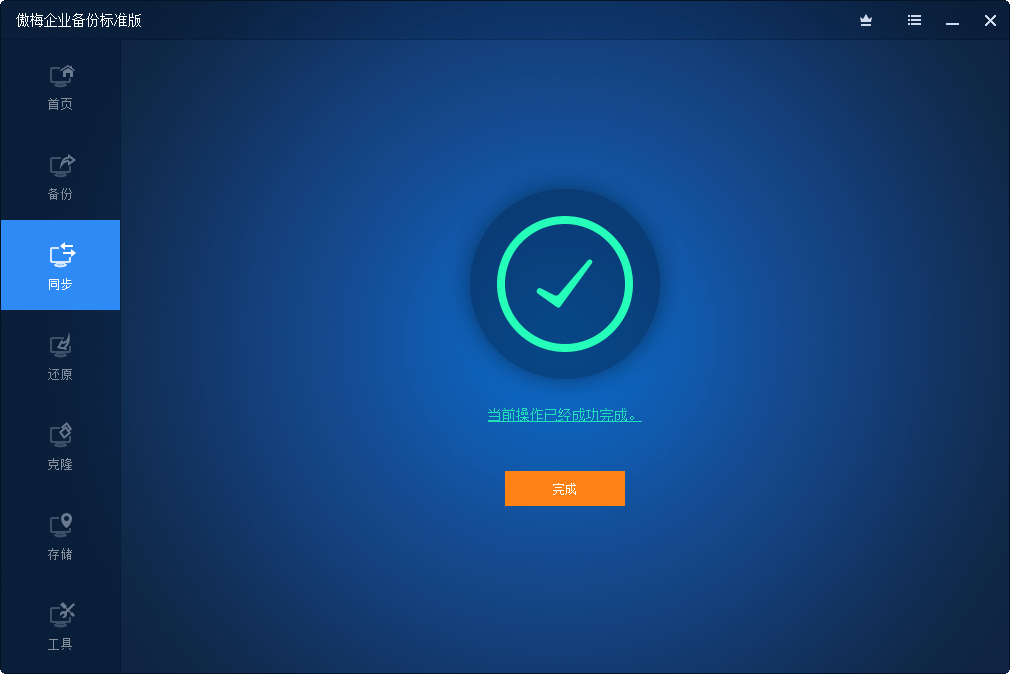
服务器无法复制文件到本地怎么办?本文分析了此问题的原因,请根据需要进行解决。此外还分享了专业的同步工具—傲梅企业备份标准版将服务器文件同步到本地,反之亦然。立即跟着步骤尝试一下。