如何将Hyper-V虚拟机迁移到VMware?
由于VMware和Hyper-V互不兼容,所以您可能想知道是否有办法能将Hyper-V虚拟机迁移到VMware?在本文中,您可以找到详细的转换方式。
VMware vSphere 和 Microsoft Hyper-V 都是硬件虚拟化平台,但在某些情况下,您可能需要转换 Hyper-V 虚拟机 (VM) 以与 VMware 一起使用。 VMware 提供了多种有用的独特功能,并且通常为具有基于 Linux 的来宾操作系统 (OS) 的虚拟机提供更好的支持。
将Hyper-V虚拟机迁移到VMware方法的常见方式是使用 VMware vCenter Converter Standalone,这是一款专为 V2V(虚拟到虚拟)转换和 P2V(物理到虚拟)转换而设计的免费实用程序。
VMware vCenter Converter 是一款由 VMware 公司开发的免费工具,用于将物理计算机、虚拟机和其他格式的虚拟机互相转换。这个工具主要用于迁移现有的计算机系统到 VMware 虚拟化环境中,以及在不同虚拟化平台之间进行转换。
以下是 VMware vCenter Converter 的一些主要功能和特点:
物理到虚拟(P2V)转换: 允许将物理计算机上的操作系统和应用程序转换为 VMware 虚拟机,这样就可以在虚拟化环境中运行它们。
虚拟到虚拟(V2V)转换: 支持不同虚拟化平台之间的转换,例如从 VMware 到 Hyper-V 或反之间的转换。
在线和离线转换: 可以在线(运行中的系统)或离线(系统已关闭)进行转换,以满足不同的需求。
自动调整目标虚拟机规格: vCenter Converter 可以根据源系统的配置自动调整目标虚拟机的资源分配,确保性能和兼容性。
任务计划和自动化: 支持创建计划任务,定期自动执行转换任务,以及通过命令行界面进行脚本化的自动化操作。
多种支持的源和目标: vCenter Converter 支持从各种源系统中提取数据,包括 Windows 和 Linux 操作系统,以及支持将虚拟机转换为 VMware vSphere、VMware Workstation、VMware Fusion 等格式。
界面友好: 提供直观的用户界面,使用户能够轻松进行配置和管理转换任务。
要使用 VMware vCenter Converter实现Hyper-V虚拟机迁移到VMware平台,你需要将VHD转为VMDK。你可以从 VMware 官方网站下载安装程序,并按照提供的指南进行配置和使用。请注意,由于软件可能会更新,建议查看最新的官方文档以获取详细的信息和指导。
1. 从 VMware 网站 (https://www.vmware.com/products/converter.html) 下载并安装 VMware vCenter Converter Standalone。
2. 启动 Converter应用程序。
3.在Converter界面中 单击“ Convert Machine ”。
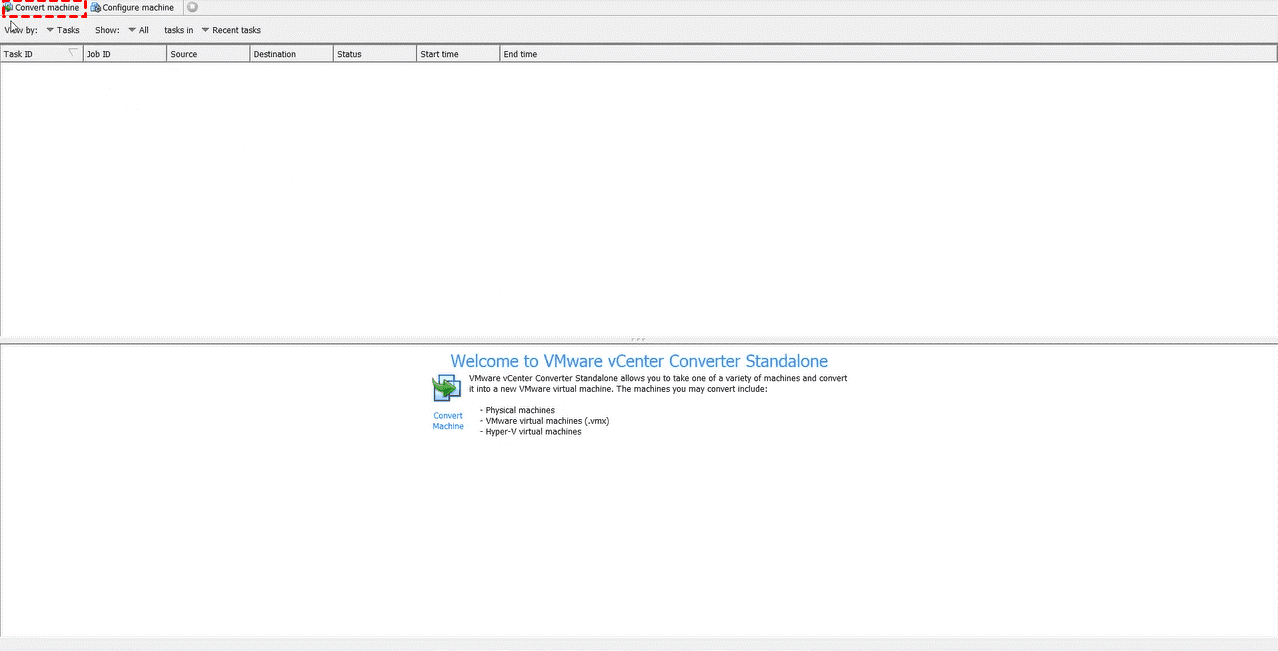
4. 在“源计算机”部分中,选择源类型“ 已关闭 ”和“ Hyper-V 服务器 ”作为源类型。 然后选择源 VHD 文件并提供必要的信息,例如源计算机的 IP 地址或凭据。
5. 在“Source System(目标系统)”部分中,您可以选择 Select distination type(目标 VMware 服务器) > 选择 VMware Infrastructure 虚拟机 作为目标类型 > 输入 ESXi 服务器的凭据。
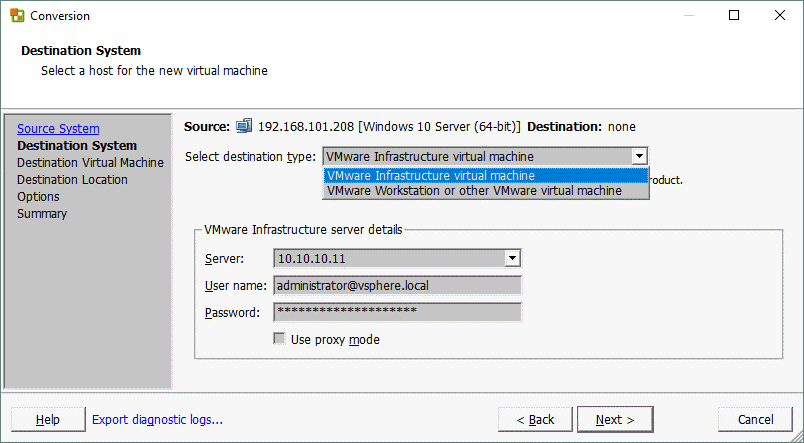
6. 根据需要自定义设置,包括 VMDK 文件的目标位置。
7. 启动转换过程并等待其完成。 完成后,您将拥有一个可在 VMware 虚拟化环境中使用的 VMDK 文件。
VMware vCenter Converter是一款实用的紧凑型工具,可提供多种设置和稳定的功能,但是从上面的截图您可能看到了,最新版是不支持中文的,因此,对于我们来说还不是很方面。
傲梅企业备份旗舰版是一个 集中备份和恢复软件 支持 VMware 和 Hyper-V 环境。 您还可以从中央控制台远程管理多个系统上的备份,从而轻松监控整个虚拟化环境的备份活动。
✦ 镜像级虚拟机备份 :独立 镜像级虚拟机备份
可用于创建新的虚拟机。
✦ 计划自动备份计划 :创建备份计划以自动保护虚拟机。
✦ 易于使用
:通过中央控制台备份和恢复多个虚拟机,无需复杂的配置和重新安装。
✦ 集中备份 :从中央控制台同时执行多个虚拟机备份。
您可以点击以下按钮 下载永久免费版本的傲梅企业备份旗舰版 。
💡 使用傲梅企业备份旗舰版集中备份 VMware 和 Hyper-V 虚拟机 (VM) 涉及以下几个步骤:
1. 绑定设备 :访问 傲梅企业备份旗舰版 Web 客户端 ,导航至 源设备 > VMware > + 添加 VMware 设备 以 添加 vCenter 或独立 ESXi 主机。 然后单击 ... > 绑定设备 。
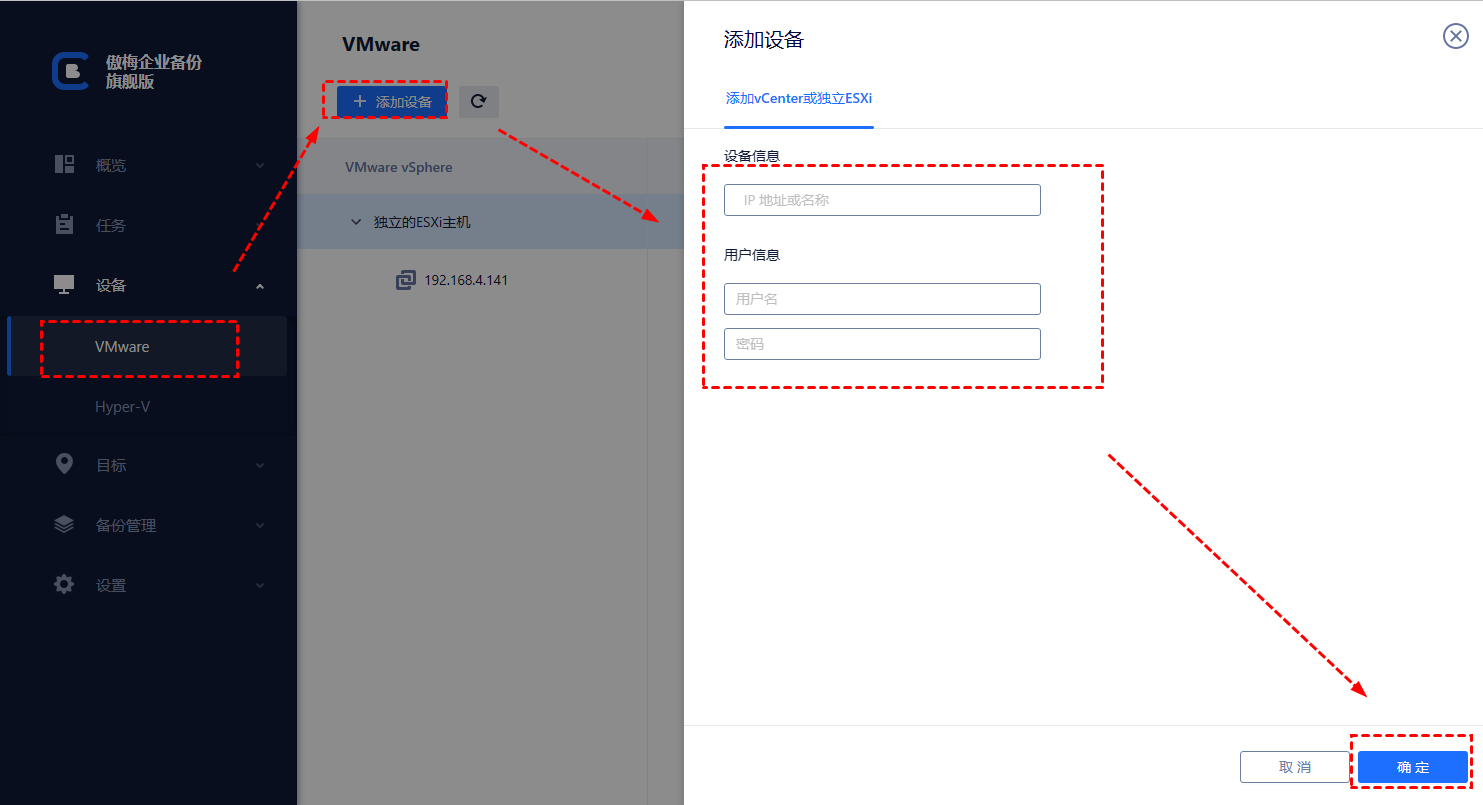
2. 创建备份任务 :导航到 备份任务 > + 创建新任务 ,然后选择 VMware ESXi 备份 作为 备份类型 。
设置 任务名称 、 设备 、 目标 和 计划 设置:
▶ 设备 :导航到 vCenter Server 并选择一个数据存储中心,它将在右侧窗格中显示所有虚拟机。 一键轻松备份多个虚拟机。
▶ 目标 :选择备份到本地路径或网络路径。 使用过的路径将保存在“收藏夹存储”中,以便于选择。
▶ 计划 :执行完整、差异或增量备份,并根据您指定的频率每天、每周或每月自动执行。
▶ 开始备份 :您可以单击 “开始备份” 并选择“ 添加计划并立即开始备份” 或 “仅添加计划” 。
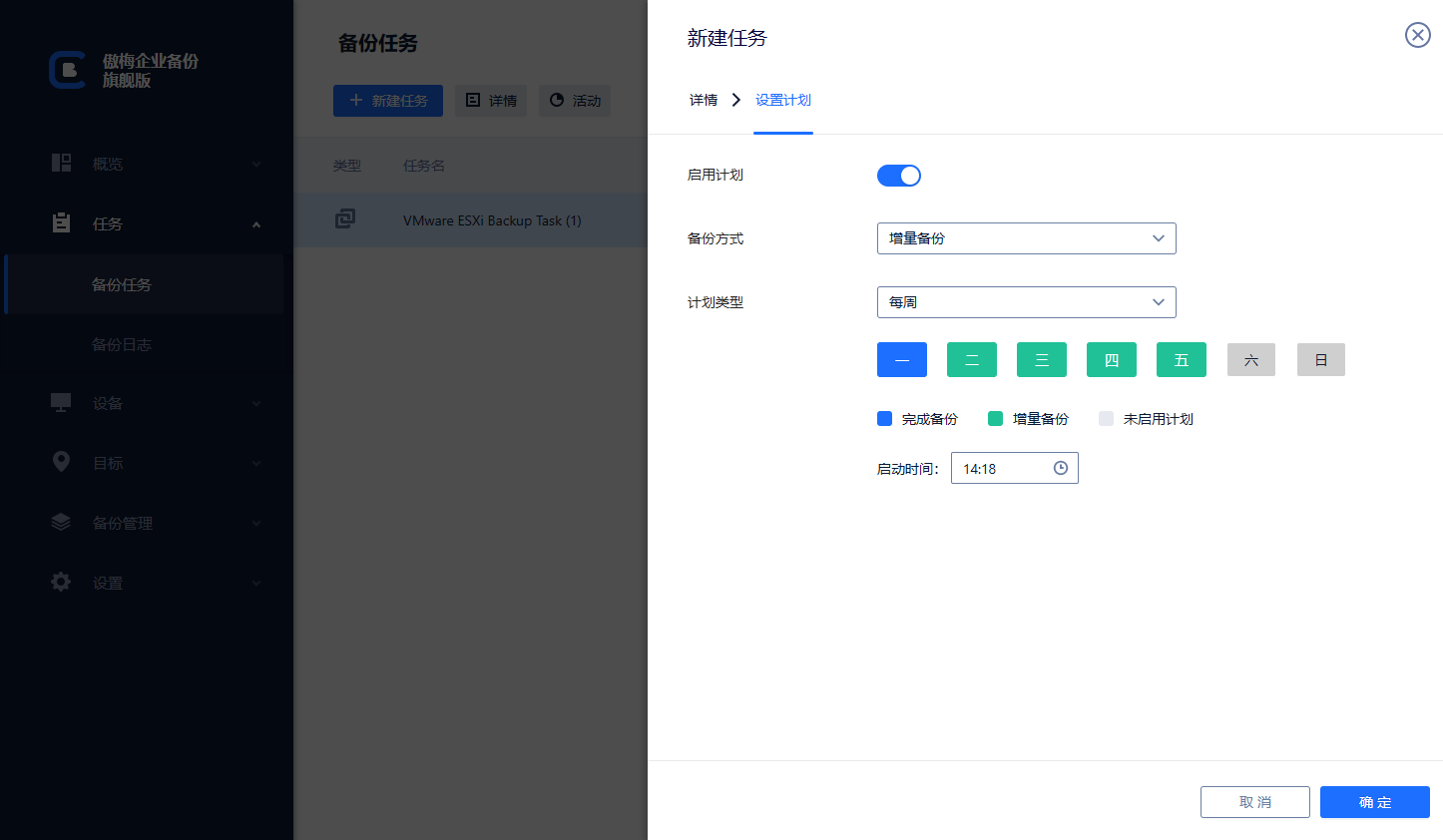
3. 恢复 :点击 恢复 即可 恢复整个虚拟机 从任何历史还原点恢复到可用状态,省去了重新配置新虚拟机的麻烦。
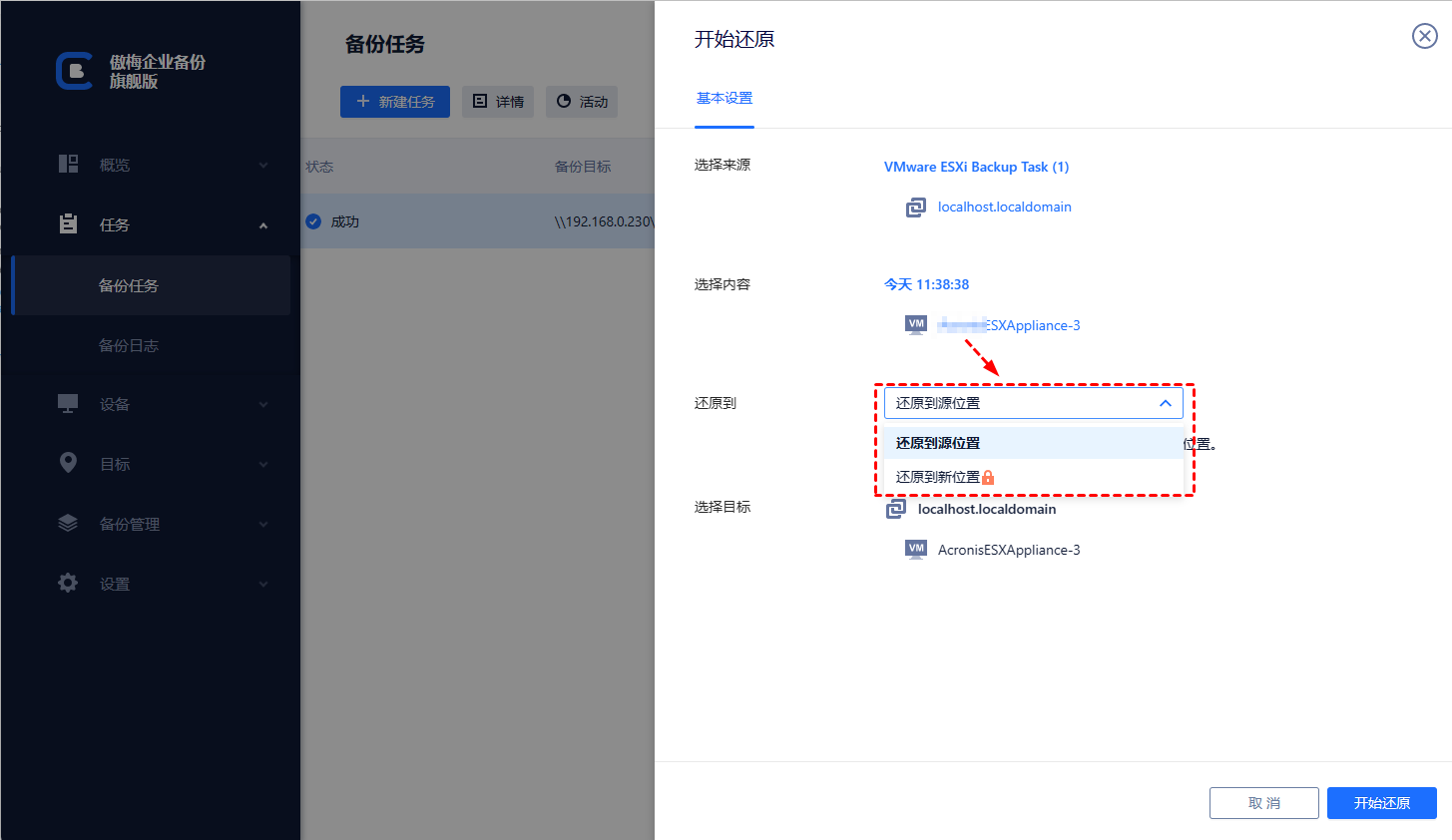
✍ 虽然免费版可以满足大部分虚拟机备份需求,但您也可以升级到付费版,享受
✦ 批量虚拟机备份和还原 :批量备份和还原由 vCenter Server 或独立
ESXi 主机管理的虚拟机。
✦ 备份清理 :指定保留策略自动删除不需要的虚拟机备份,从而节省存储空间和成本。
✦ 恢复到新位置
:轻松在同一或另一个数据存储/主机中克隆虚拟机,无需重新安装或配置新虚拟机。
在本文中,我们向大家介绍了如何使用官方免费工具VMware vCenter Converter Standalone将Hyper-V虚拟机迁移到VMware,并介绍了一款强大的虚拟机、数据库、Windows系统的集中管理软件,你心动了吗? 赶紧下载体验吧~