这个Hyper-V复制虚拟机方法泰裤辣!
Hyper-V复制虚拟机到另一个Hyper-V主机,确保在源主机宕机之后能够快速启动新主机中的Hyper-V复制虚拟机来维持业务运转。
![]() 哈喽哇~
哈喽哇~
Hyper-V是微软的一款虚拟化产品,采用了类似于Vmware ESXi和Citrix Xen的基于hypervisor的技术,能够为用户提供更加熟悉以及成本效益更高的虚拟化基础设施软件,从而降低运作成本、优化硬件利用率、提高服务器的可用性。
假如我们企业中有很多台Hyper-V主机,其中的每台Hyper-V主机上都运行着多个虚拟机,那么万一其中的某台主机突然出现意外状况宕机了,那该咋整?对此,我们可以选择提前让Hyper-V复制虚拟机到另一台主机中去,这样当其中一台主机出问题后,我们也可以启用另一台主机中的相同的虚拟机来接管任务,确保业务连续不中断。
我们假设一个场景,现在需要把2012A中的虚拟机xp复制到2012B,这样当2012A出现物理故障后我们就可以手动启动2012B中的xp,从而继续对外提供服务,确保业务不中断。
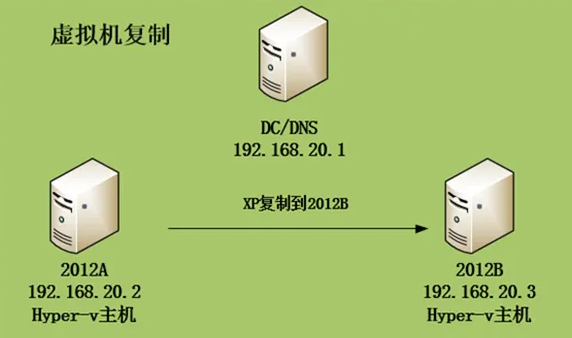
那么Hyper-V怎么复制虚拟机到另一个主机中去呢?我们可以按照这个思路来。
① 先要确保Hyper-V主机都加入域环境。
② 在DC上创建一个普通域用户,这个用户加入到Hyper-V主机的本地管理员组中。
③ 使用创建的域用户进行登录,在Hyper-V主机2012A和2012B需要启用复制功能
④ 启用虚拟机XP复制,将其复制到2012B。
那么接下来,我们就一起来试试这个Hyper-V复制虚拟机方法吧!
确保2012A和2012B都已经加入域。
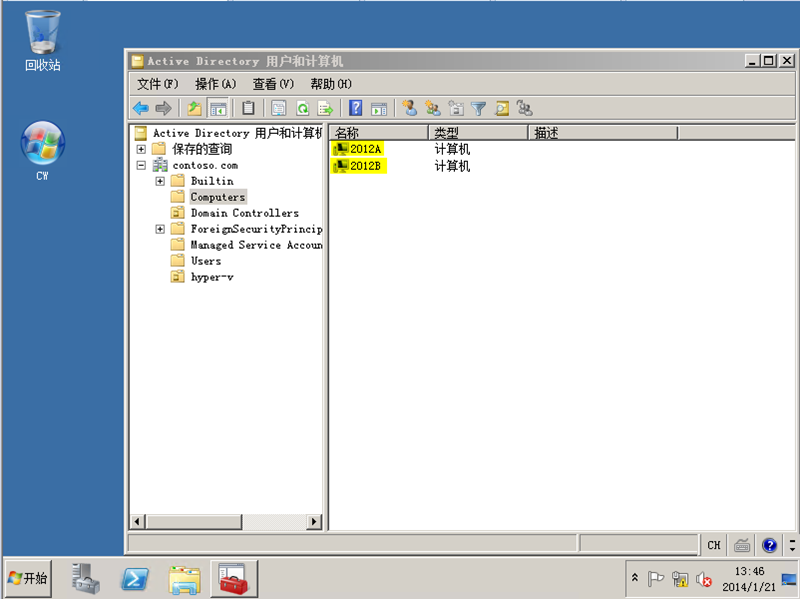
创建一个Hyper-V组织单位,然后再创建一个普通域用户Hyadmin。
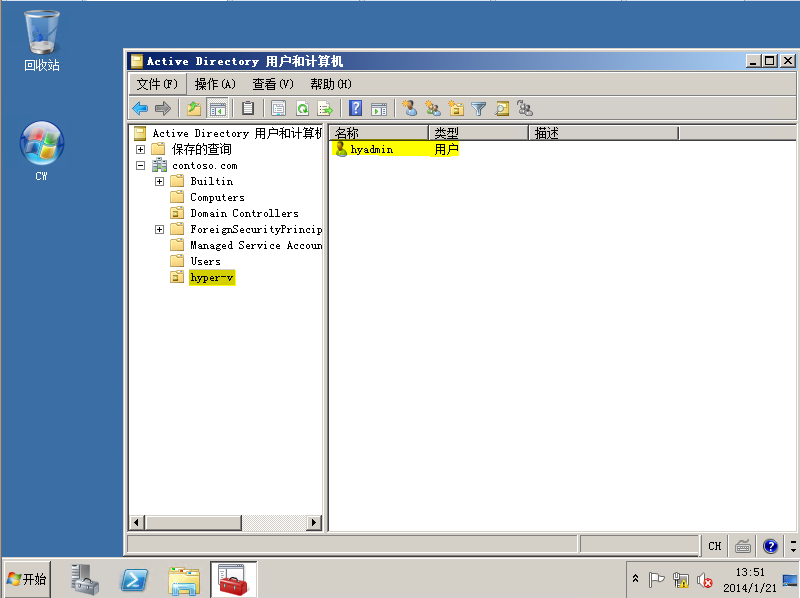
然后在Hyper-V主机上把该用户添加到了本地管理员组中(2012A和2012B的本地管理员组中都添加该用户)。
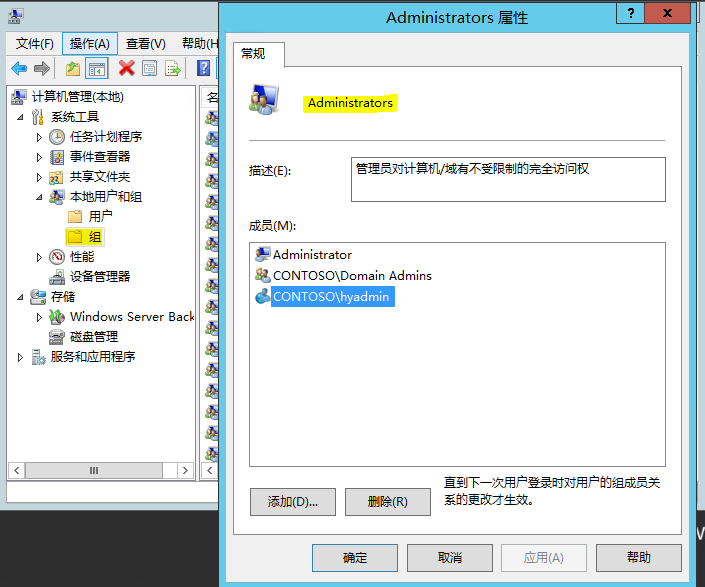
步骤1. 使用刚刚创建的hyadmin登录到Hyper-V主机2012A(注意在2012B主机上也要进行同样的设置)。
步骤2. 在主界面右侧的操作栏中点击“Hyper-V设置”。
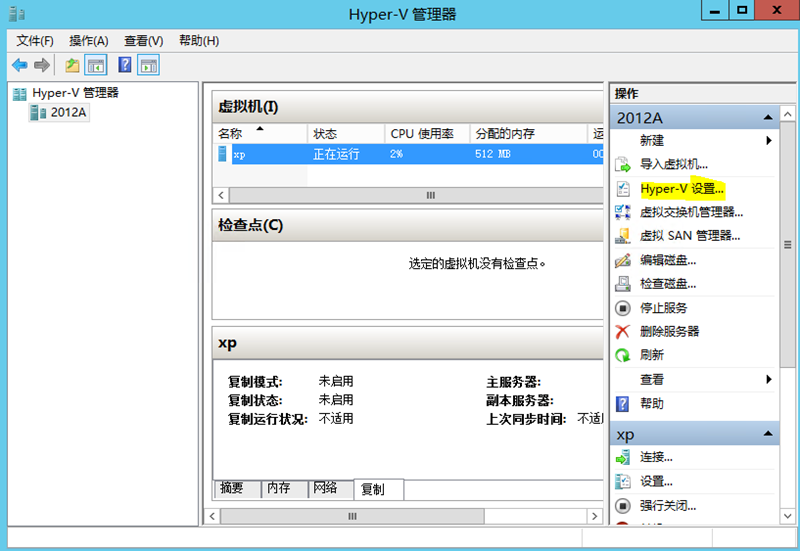
步骤3. 选择“启用此计算机作为副本服务器”,选择“使用Kerberos”,为了安全我们也可以使用证书进行加密数据传输,选择“允许从任何经过身份验证的服务器中进行复制”,为了安全我们也可以选择指定的服务器才可以进行复制。
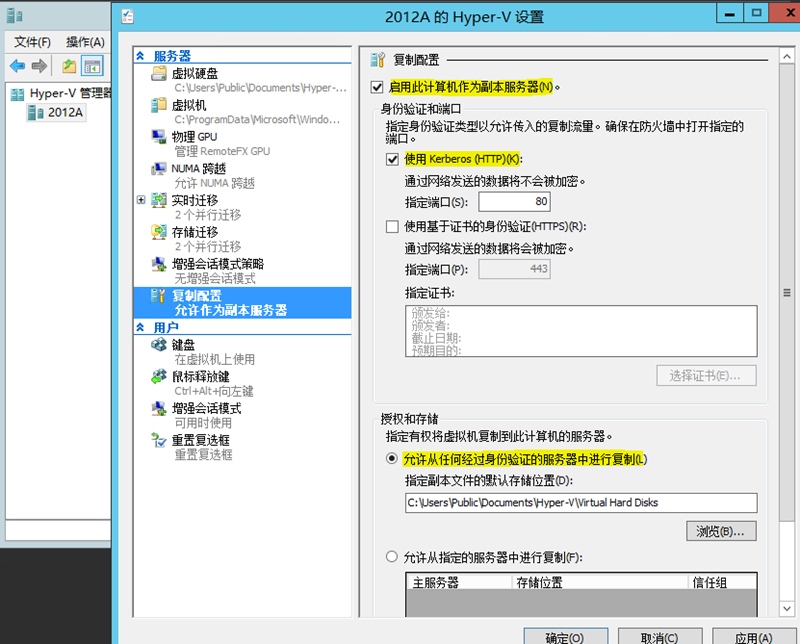
步骤4. 选择应用确定后,提示防火墙要开放Hyper-V副本,然后在防火墙中允许Hyper-V副本HTTP。
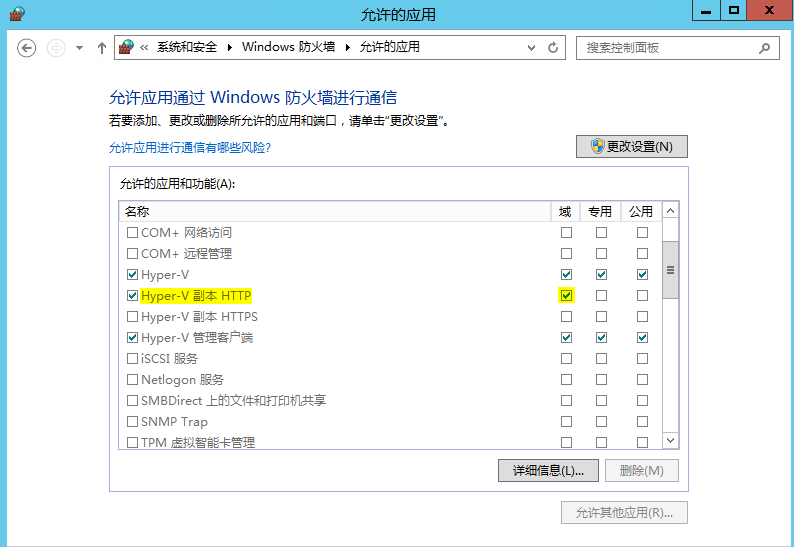
步骤1. 右键单击xp虚拟机,选择“启用复制”。
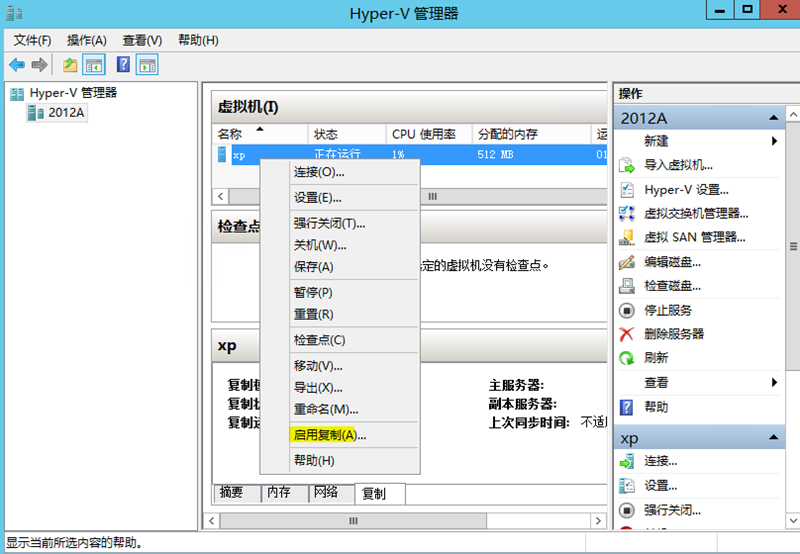
步骤2. 在浏览中选择计算机账户进行查找,找到2012B,并将其指定为副本服务器。
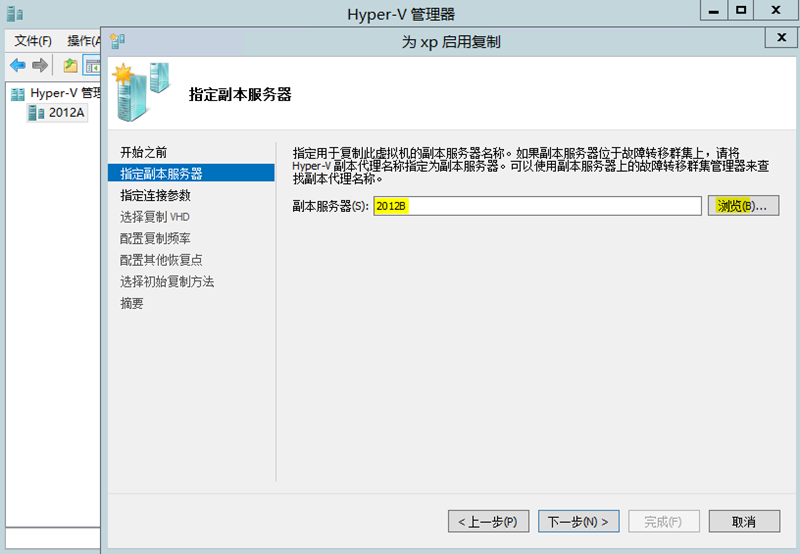
步骤3. 在指定连接参数页面中点击“下一步”,然后在选择复制VHD页面中默认勾选了需要复制的虚拟硬盘,所以我们可以直接点击“下一步”。
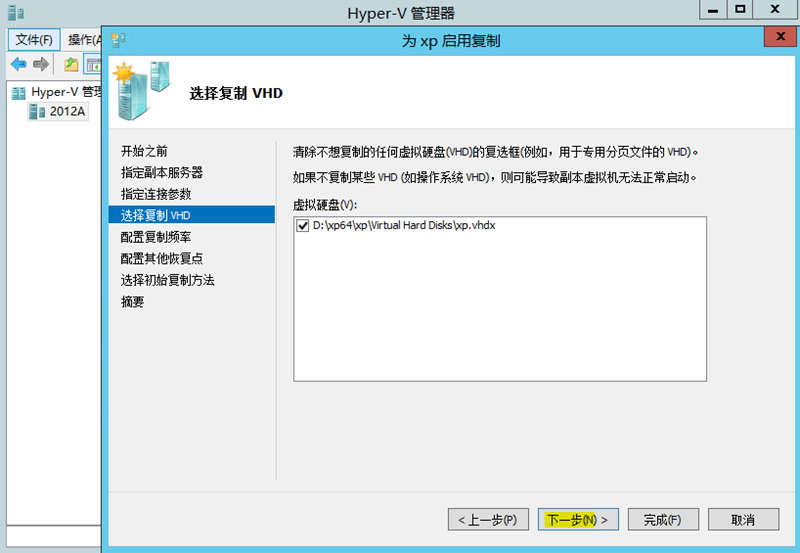
步骤4. 配置复制频率,一般来说发生到副本服务器的频率默认为5分钟,然后单击“下一步”。
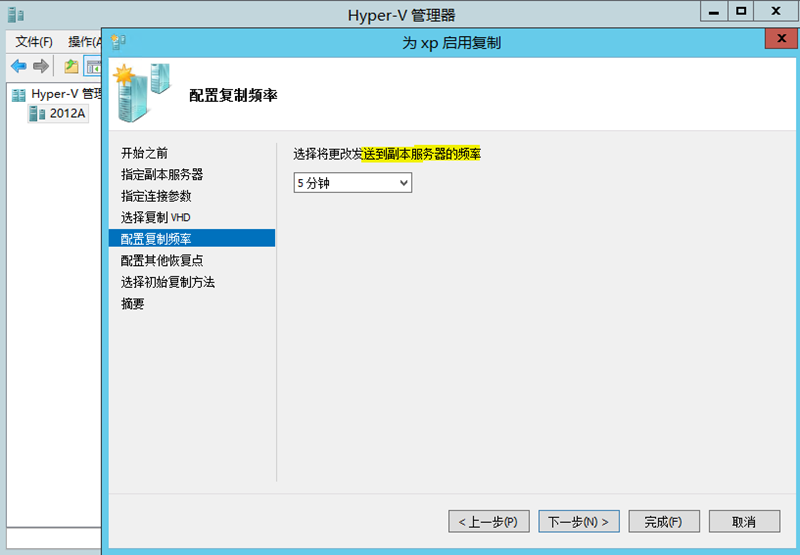
步骤5. 为此虚拟机配置其他恢复点为“仅保留最新恢复点”,然后单击“下一步”。
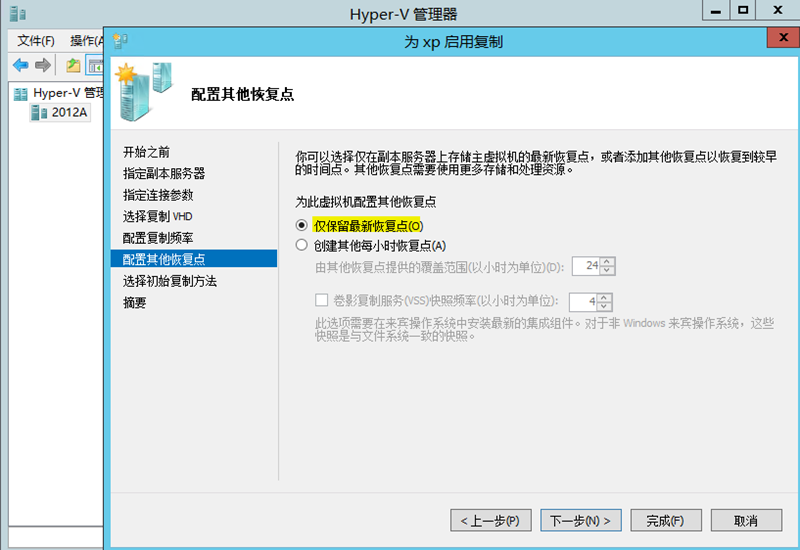
步骤6. 选择“通过网络发送初始副本”与“立即启动复制”,然后单击“下一步”。
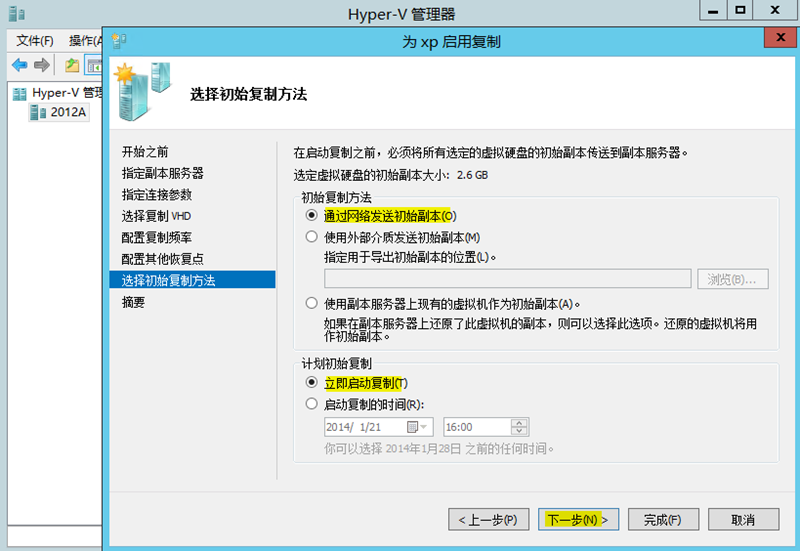
步骤7. 在操作摘要界面中确认无误之后点击“完成”,然后即可启动复制。

步骤8. 返回主界面中,您可以看到正在发送初始副本。耐心等待一段时间,您会发现2012B上已经存在了一个处于关机状态的xp虚拟机。到这里,整个Hyper-V复制虚拟机流程就彻底走完了。

注意:除了这种方法之外,您还可以选择克隆Hyper-V虚拟机来达成复制目的,详情请参考这篇文章。
从上文中我们不难看出,这种Hyper-V复制虚拟机方法太过繁琐,整个流程非常麻烦,并非一个不错的解决方案。
那么有没有一个更加简单的方法可以帮助我们轻松地在不同的主机之间复制Hyper-V虚拟机呢?答案是肯定的,傲梅企业备份旗舰版就是您的明智之选。我们可以借助它的Hyper-V虚拟机备份和还原来将虚拟机复制到另一个主机,而且支持批量操作,并非向上文中提到的方法那样一次仅能复制一个虚拟机,效率直接拉满。
傲梅企业备份旗舰版兼容Windows PC和Windows Server操作系统,支持备份还原VMware ESXi和Hyper-V虚拟机。如果您觉得还不错的话,可以点击下方按钮进入下载中心下载安装傲梅企业备份旗舰版,然后跟着我们的演示教程一起看看Hyper-V怎么复制虚拟机到另一个主机吧!
备份虚拟机
步骤1. 在开始复制虚拟机之前,我们需要先绑定设备,请您打开傲梅企业备份旗舰版,登录您的账号,在主界面中将您的Hyper-V主机添加为源设备(此步骤仅在初次绑定主机时才需要,绑定成功之后则无需重复此步骤)。
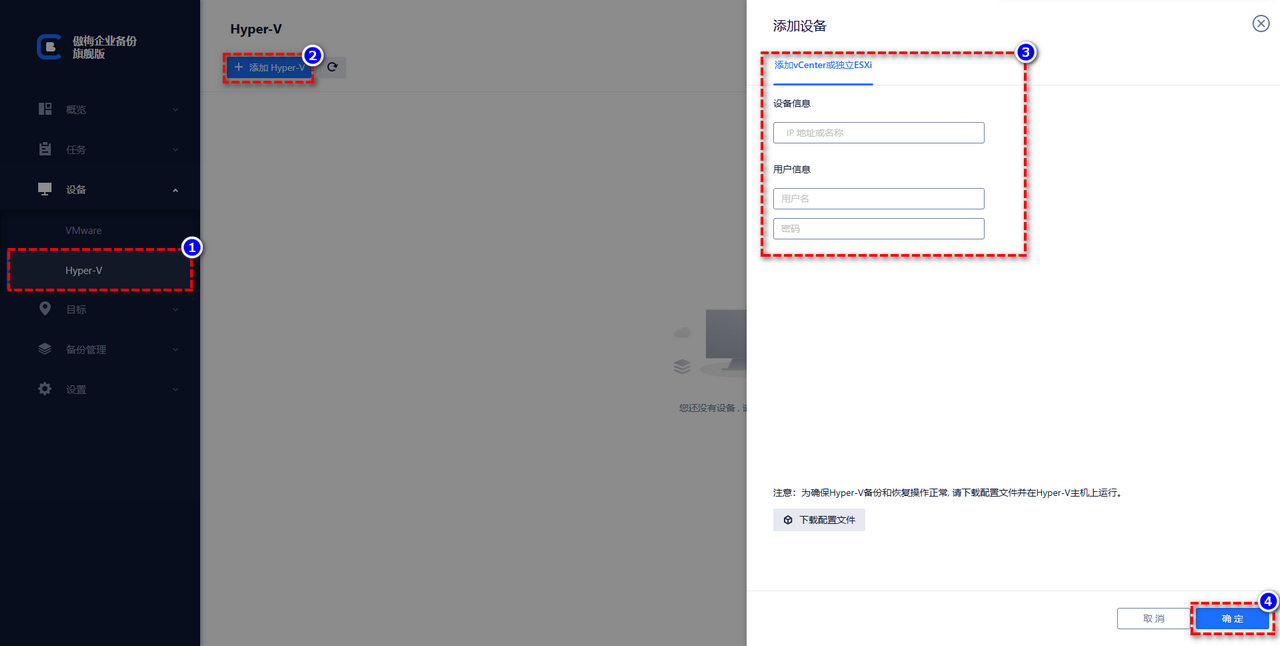
步骤2. 创建备份任务:点击“备份任务”>“新建任务”。

步骤3. 根据您的需求设置备份类型、任务名、设备、备份目标、备份计划、版本清理等。
步骤4. 点击右下角的“开始备份”按钮,然后选择“添加定时任务并立即备份”或“仅添加定时任务”。
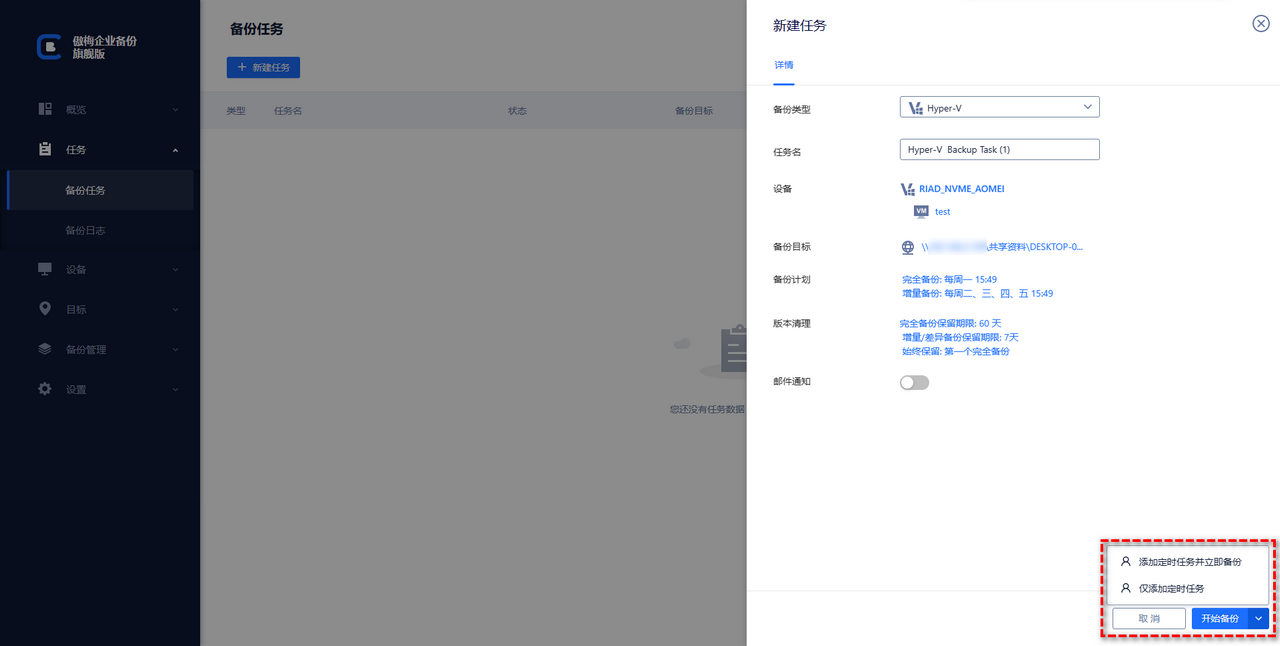
还原虚拟机
步骤1. 在主界面中转到“备份管理”选项卡,找到您想要还原的历史版本,点击“还原”。
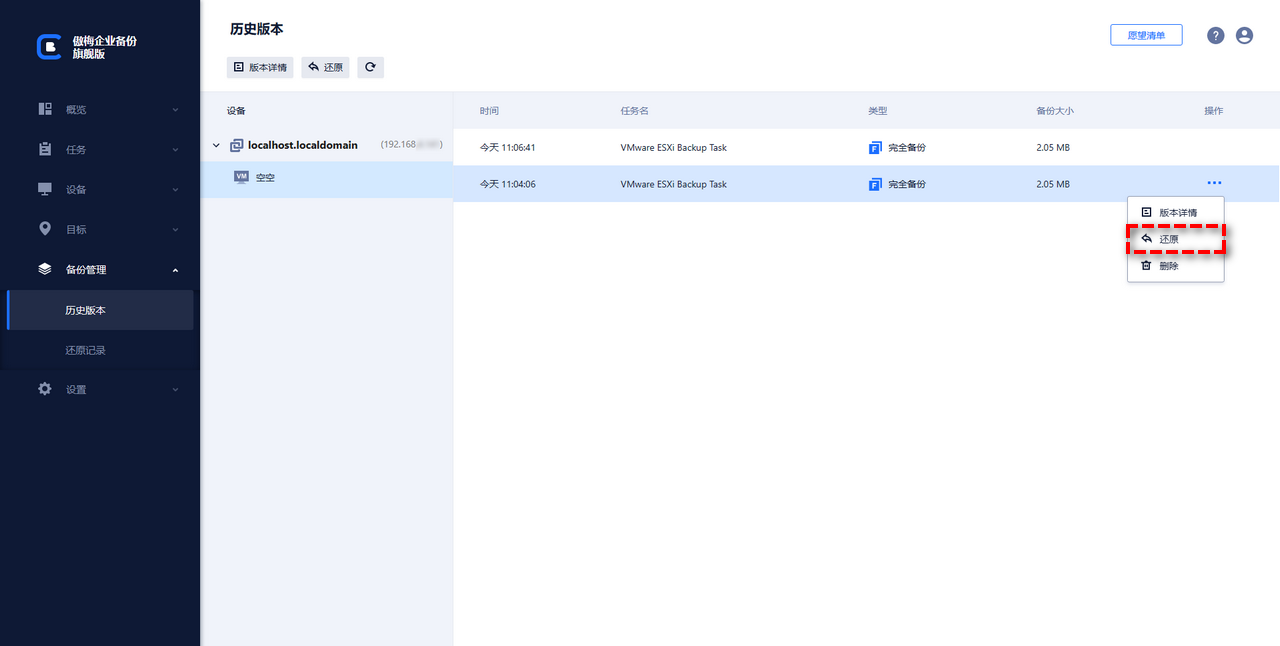
步骤2. 设置您想要将其还原到的位置、新的名称、RAM大小等,设置完毕后点击“开始还原”即可让Hyper-V复制虚拟机到您指定的位置。

好了朋友们,本文到这里就告一段落了![]()
本文主要向大家介绍一下Hyper-V怎么复制虚拟机到另一个主机,从而在源主机出现故障的时候,能够使用另一个主机上的相同的虚拟机快速接管任务,减少业务中断时间,确保业务连续。
除了使用内置的复制功能之外,我们还可以选择借助傲梅企业备份旗舰版的备份还原功能来进行批量化地复制操作,大家可以先下载安装来试一试,因为如果您也可以像我一样,拥有这个强大的Hyper-V复制虚拟机方法,那我觉得,这件事情,泰裤辣!