如何备份vCenter数据库|vPostgres和MS SQL?
vCenter Server数据库是vCenter Server实例的重要组成部分。在更新vCenter或删除过时数据之前,您可能需要备份vCenter数据库以防万一。本文将向您展示如何备份vCenter内置数据库vPostgres和外部MS SQL数据库。
随着创建的虚拟机数量增加,您的企业很可能会使用VMware vCenter服务器,vSphere套件提供的集中管理实用程序,用于管理多个ESXi主机、虚拟机和其他组件。
vCenter Server需要一个数据库来存储和组织服务器数据。

对于Windows上的vCenter Server,您可以使用可与vCenter Server一起安装和配置的捆绑 PostgreSQL数据库,也可以在安装vCenter Server之前设置外部数据库。适用于Windows的 vCenter Server支持将Oracle和Microsoft SQL Server作为外部数据库。
在vCenter中,数十个表存储有关资源、集群、VMware分布式资源调度、虚拟机快照、VMware ESXi 主机、虚拟机、警报、性能统计信息、任务和事件等信息。随着环境中管理的主机和虚拟机数量的增加,数据库可能会变得非常大。
因此,您可能需要监控vCenter Server数据库的大小并定期删除过时数据以节省存储空间、提高系统性能并减少数据库损坏的机会。
但是,删除的数据将很难找回。为避免意外丢失重要数据,建议您在执行批量删除或更新 vCenter Server之前备份vCenter数据库。
接下来,本文将向您展示备份vCenter数据库的步骤。
如您所知,vCenter支持嵌入式vPostgres和外部MS SQL或Oracle数据库。备份这两种类型的数据库的方法是不同的。接下来,这部分将向您展示这两种类型的vCenter数据库备份步骤。
1. 以管理员身份登录安装有vCenter Server的Windows主机,导航至C:\ProgramData\VMware\vCenter Server\cfg\vmware-vpx\文件夹,然后以文本文件方式打开vcdb.properties文件并编辑。

2. 在vcdb.properties文件中,记录vCenter Server数据库用户的密码。
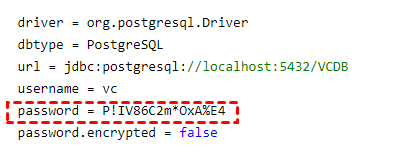
3. 下载VMware知识库文章附带的官方包windows_backup_restore.zip,解压在vCenter Server上。

4. 打开命令提示符并输入命令导航到以下位置:
%VMWARE_CFG_DIR%\python
5. 使用您记录的vCenter密码运行以下命令开始备份:
python.exe c:\path_to_script\backup_win.py -p "password" -f c:\path_to_backup_folder\backup_VCDB.bak
例如:
python.exe c:\backup_win.py -p "s_PJmbGzC83QRYlp" -fc:\backup_VCDB.bak

备份完成后,您会看到一条消息,表明备份已成功完成。
1. 打开Microsoft SQL Server Management Studio Express并连接到vCenter Server数据库服务器或实例。
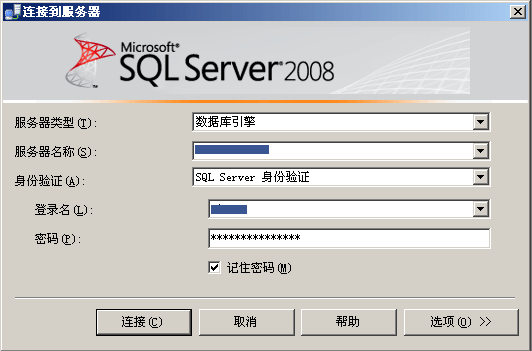
注意:如果您没有使用专用的SQL服务器,则数据库驻留在vCenter Server上。要验证位置和数据库名称:
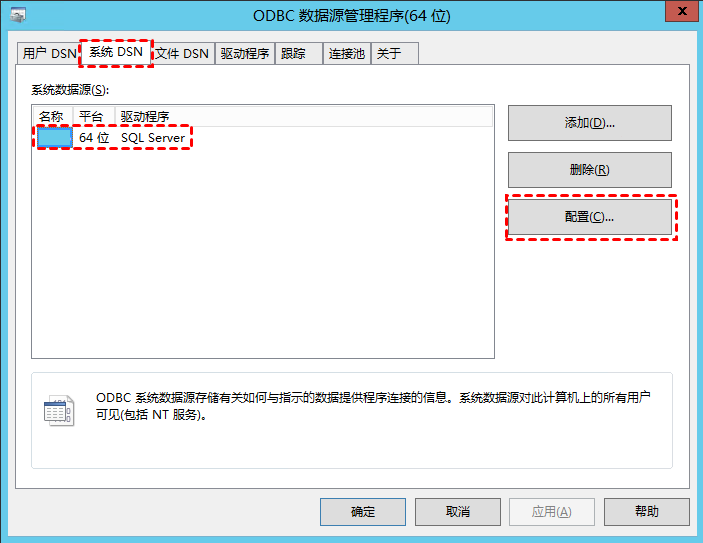
2. 停止vCenter Server系统上的vCenter Server服务,以确保备份期间没有服务不同步。
3. 展开数据库并查找vCenter Server数据库,默认名称为VIM_VCDB,如果有修改名称,请选择对应的数据库。
4. 右键单击vCenter Server数据库,然后单击“任务”>“备份”。
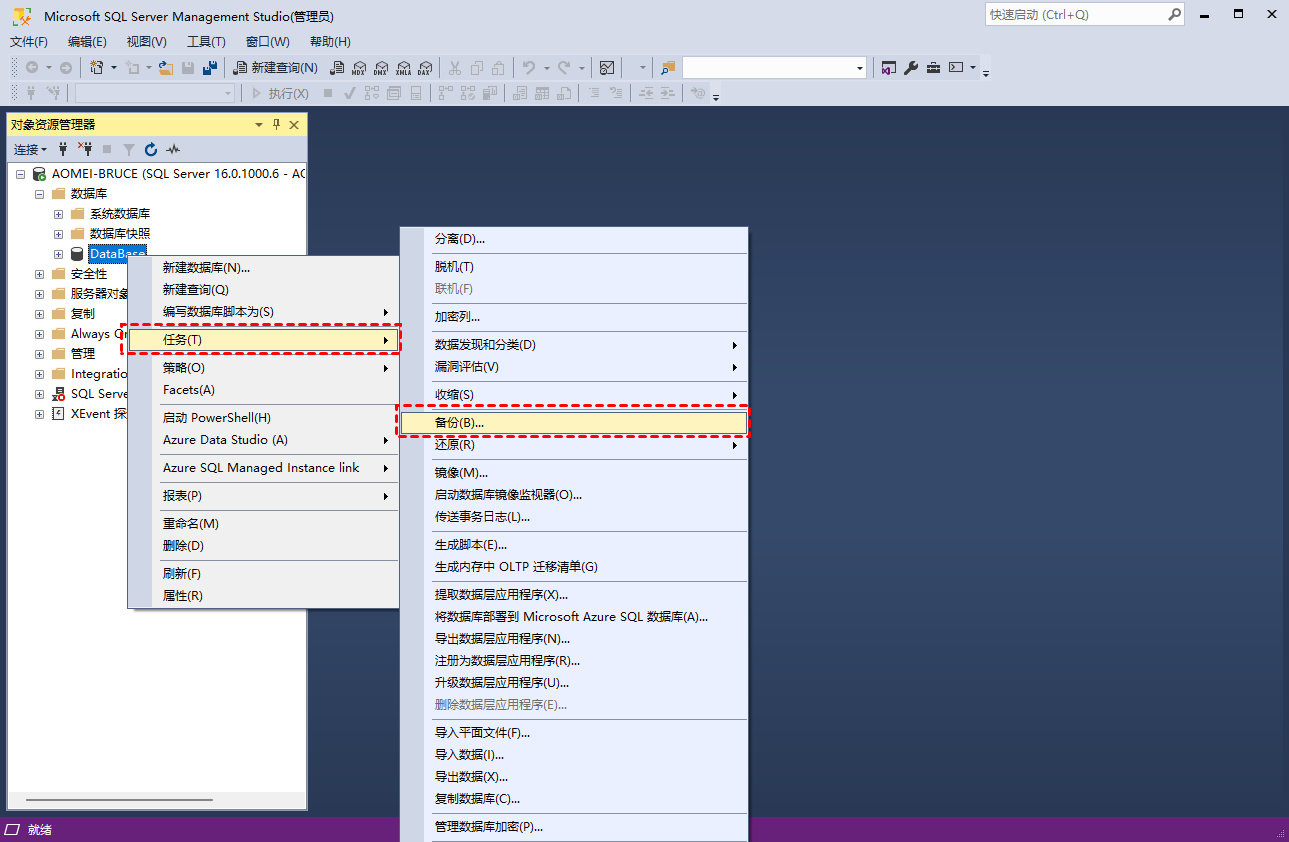
5. 选择您的备份选项并单击“确定”。
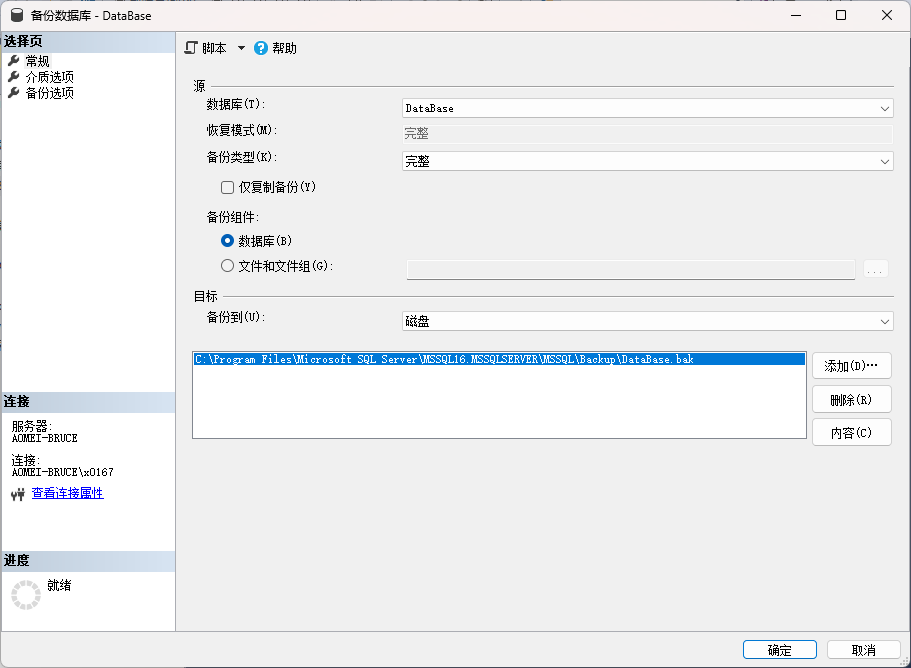
请记住在维护或升级期间将备份文件复制到安全位置,并确保在对vCenter Server执行任何操作之前执行此备份,因为它包含当前和历史数据。
vCenter Server是一个非常方便的官方平台,用于集中管理ESXi虚拟环境及其上的大量虚拟机。单个vCenter Server实例至多可支持1000个主机、10000个已启动的虚拟机和15000个已注册的虚拟机。但是,vCenter Server不提供虚拟机备份功能。这使得备份软件成为用户普遍接受的选择。
在这里我给大家介绍一个VMware备份软件—傲梅企业备份旗舰版,它使您能够备份由vCenter Server管理或在独立ESXi主机上的多个虚拟机。
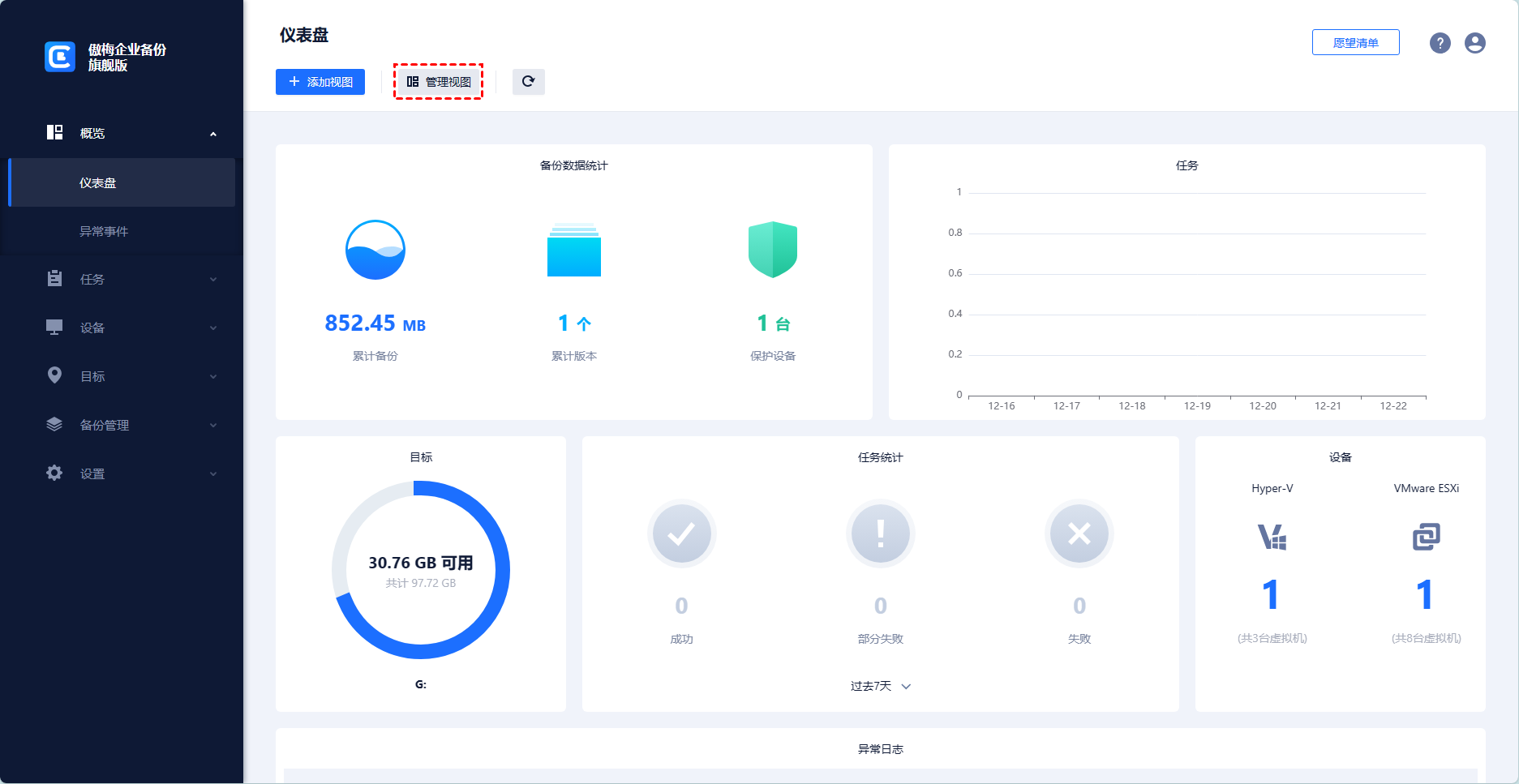
傲梅企业备份旗舰版支持VMware ESXi 6.0及更高版本。接下来,我将通过简单的4个步骤向您展示如何使用傲梅企业备份旗舰版批量备份vCenter Server管理的虚拟机。您可以在Windows或Linux系统上转到下载中心下载并安装此专业的虚拟机备份软件。
1. 绑定设备:访问傲梅企业备份旗舰版Web客户端,导航到“设备”>“VMware” >“+添加设备”以添加vCenter或独立ESXi主机。然后点击“确定”绑定设备。

2. 创建备份任务:导航到“备份任务”>“+新建任务”,然后选择VMware ESXi备份作为备份类型。
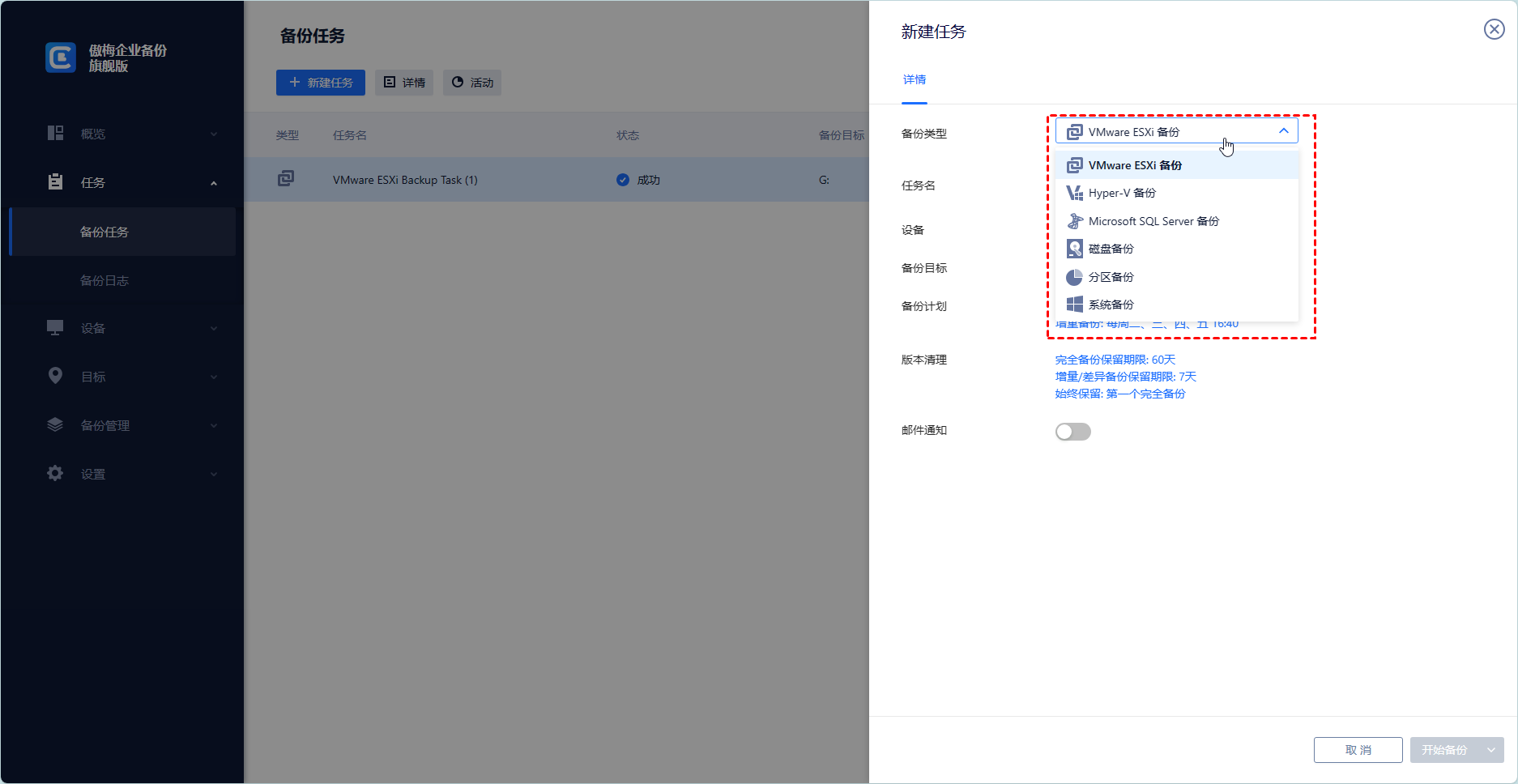
3. 根据需要设置任务名、设备、备份目标、备份计划和版本清理。
✅ 任务名:您可以更改任务名称或使用带序号的默认名称。
✅ 设备:批量选择大量由vCenter Server管理的虚拟机进行集中备份。
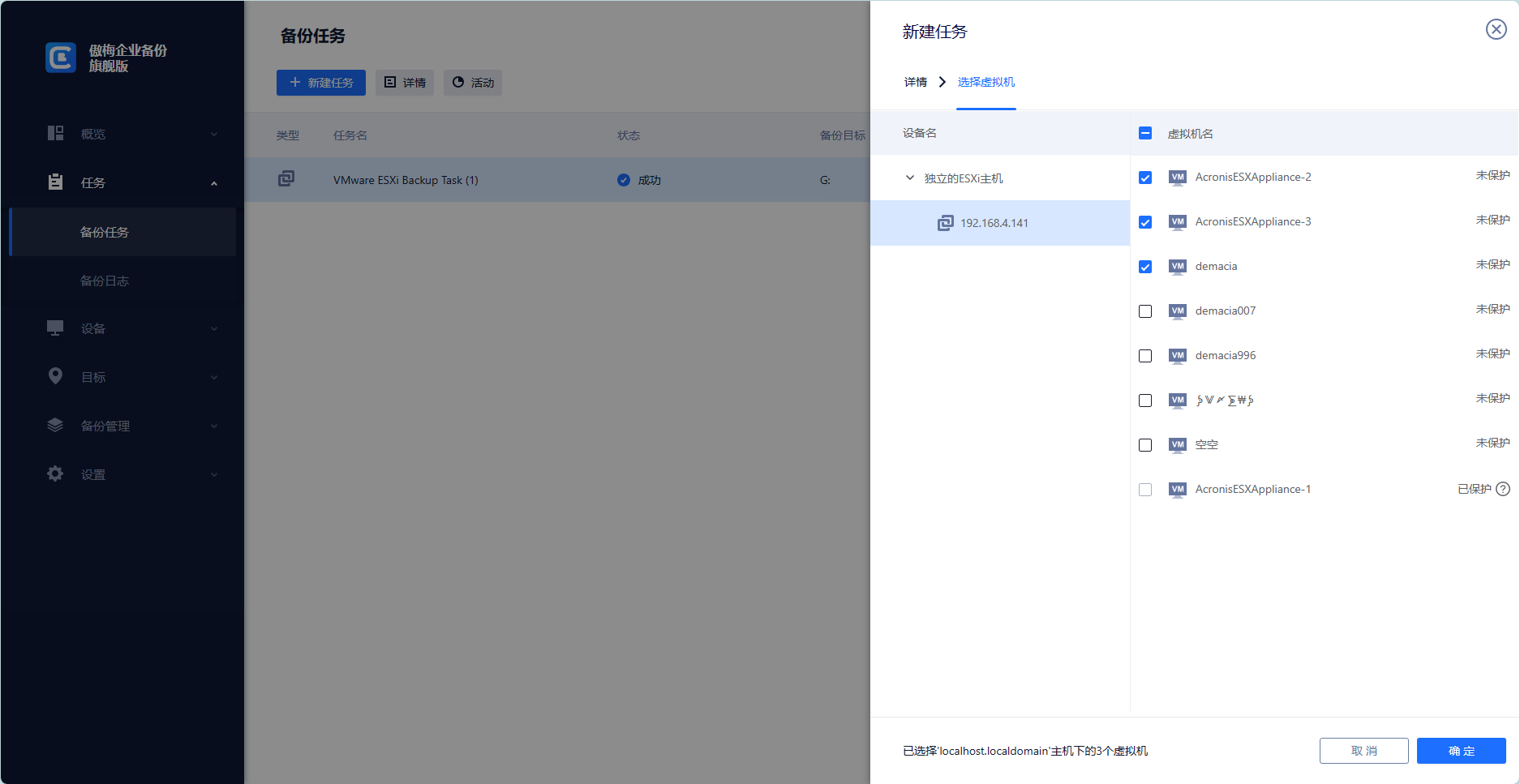
✅ 备份目标:选择备份到本地路径或者网络路径。
✅ 备份计划(可选):执行完全、差异或增量备份,并根据您指定的频率自动执行。
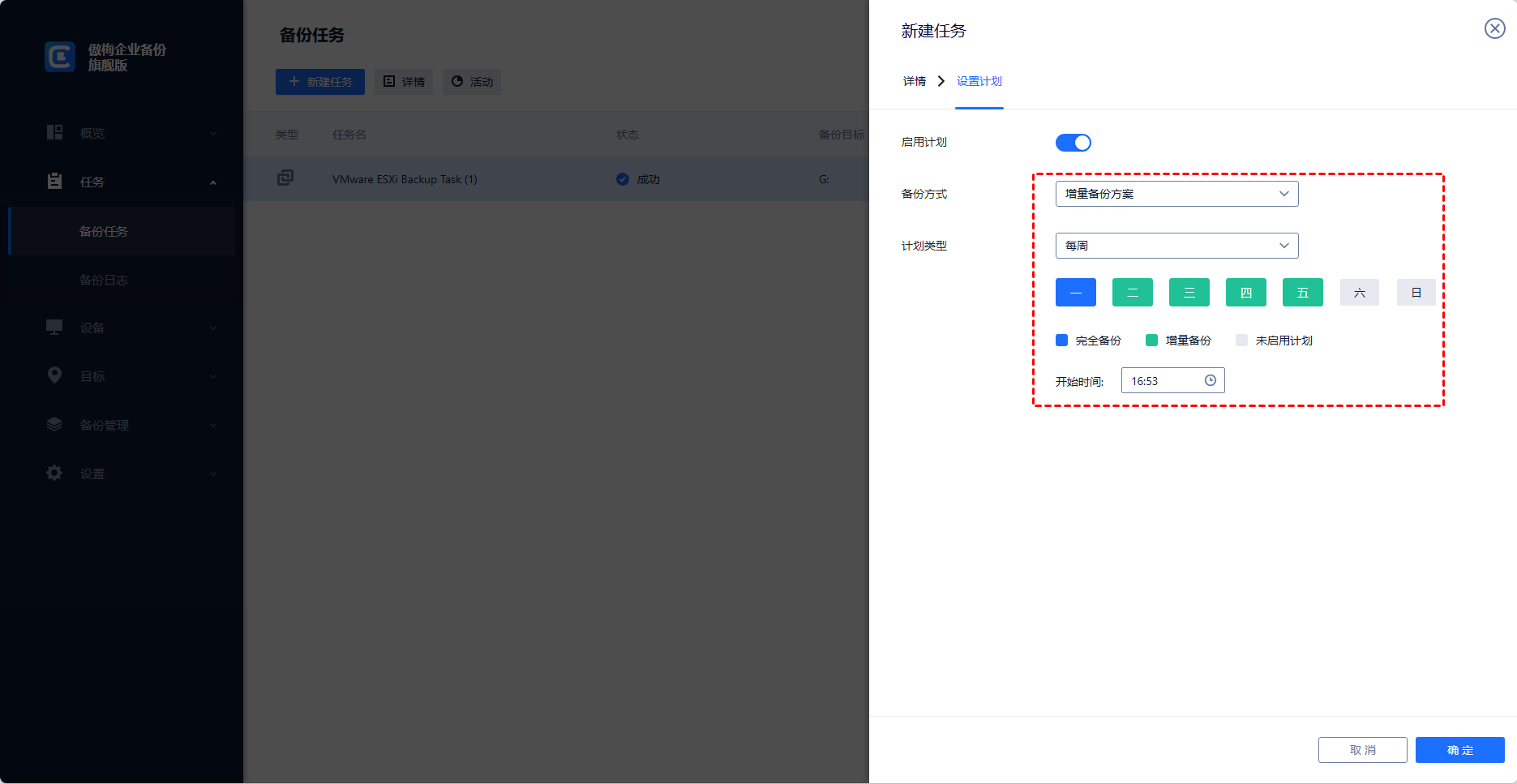
✅ 版本清理(可选):自动删除超过您指定的保留期限的旧备份副本。
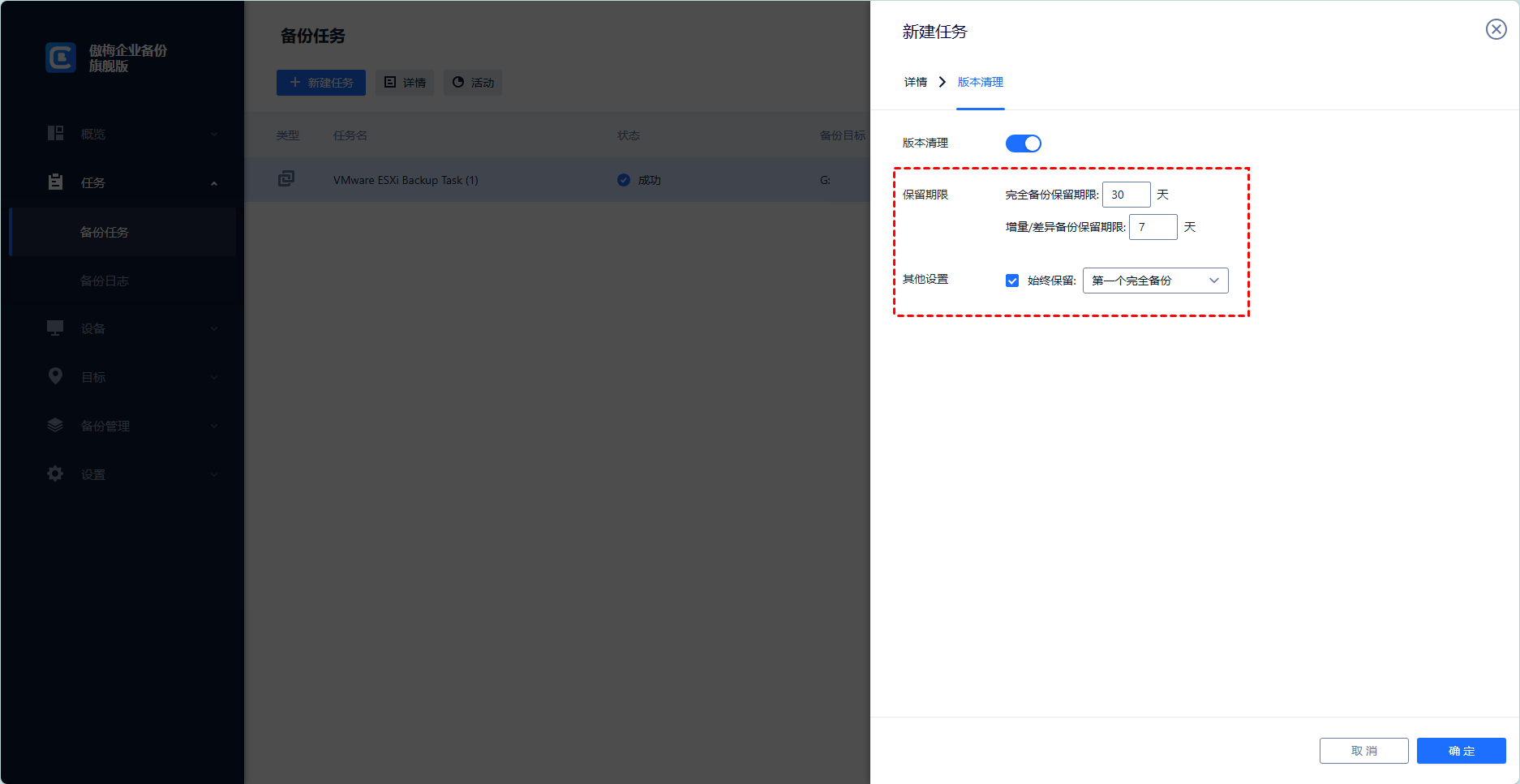
4. 运行备份:单击“开始备份”并选择“添加定时任务并立即备份”或“仅添加定时任务”。
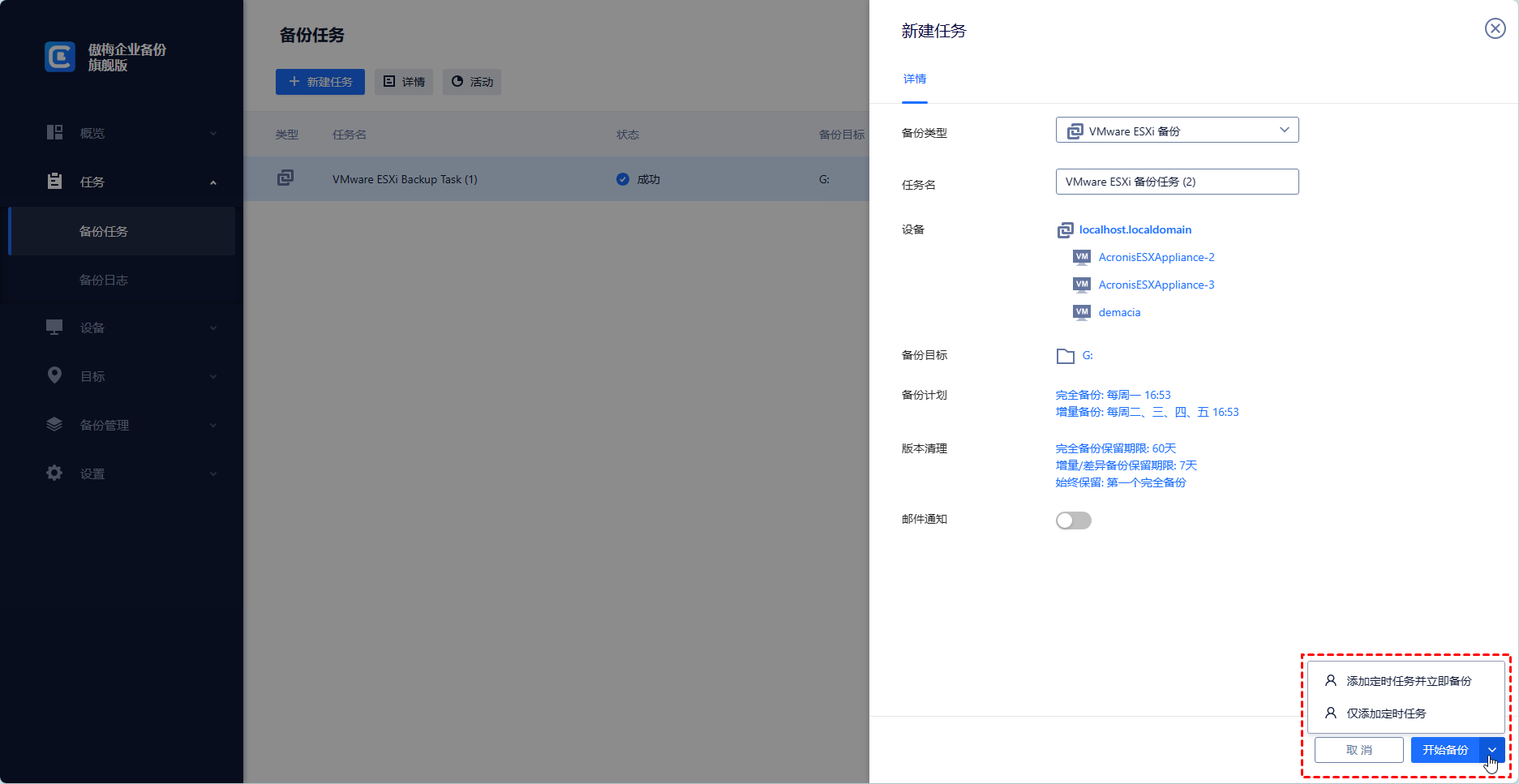
创建的备份任务将被单独列出和监控,用于还原、检查进度和更改计划等。
还原时,您还可以还原到新位置,直接从备份中在同一或另一个数据存储/主机中创建新的 虚拟机,从而省去重新配置新虚拟机的麻烦。
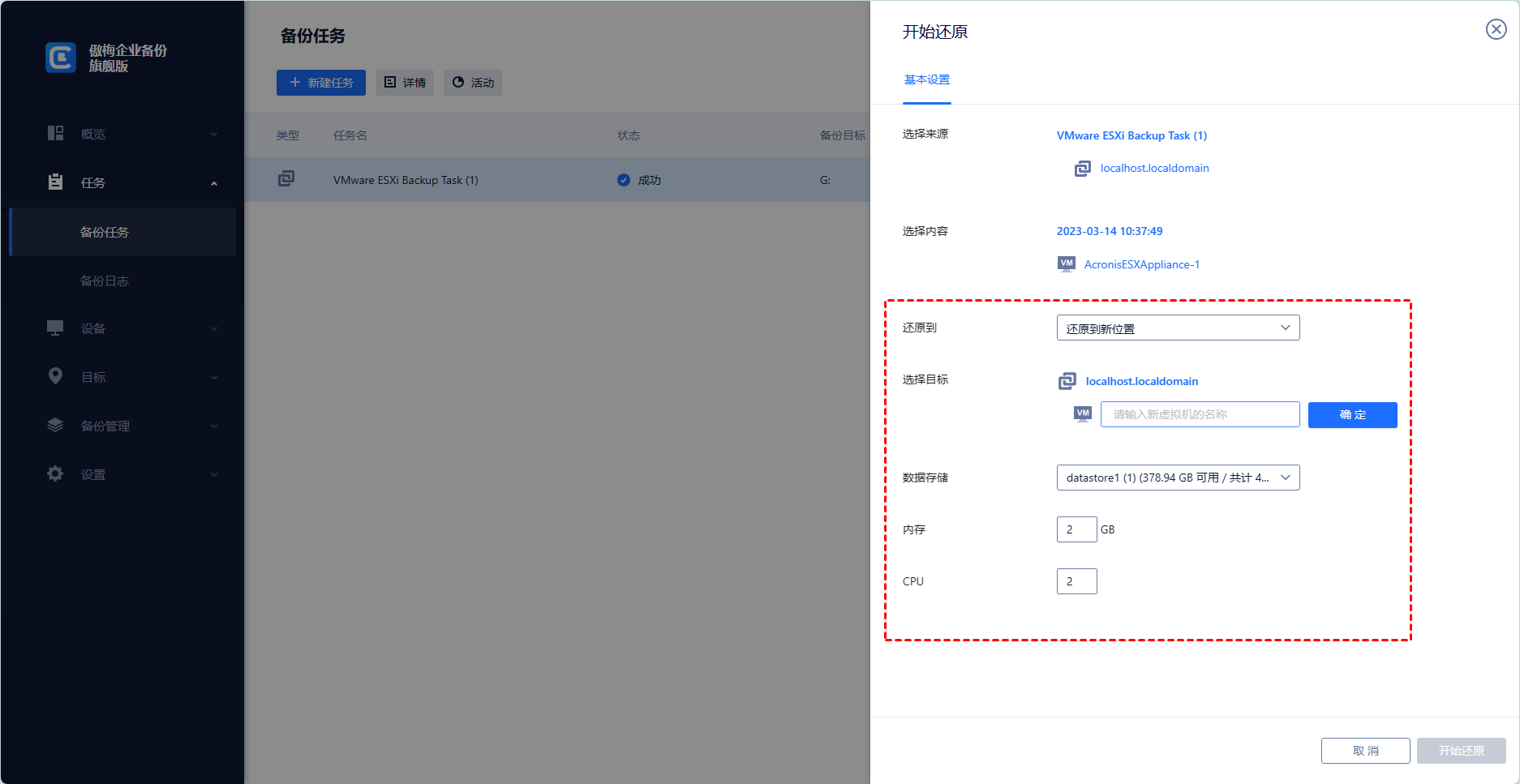
每个vCenter Server实例都需要一个数据库来存储性能数据、已执行任务的日志以及已发生事件的日志。在你想要之前更新或清理过期数据,您可能需要提前执行vCenter数据库备份。
vCenter Server支持嵌入式和外部数据库。本文介绍了不同vCenter数据库备份的对应步骤。您可以根据自己的情况阅读感兴趣的部分。