自动备份 SQL Server 数据库的 4 种方法!
如何实现自动备份 SQL Server 数据库?通常您可以使用维护计划或SQL Server代理。但是对于SQL Server Express,您需要创建 Transact-SQL 脚本,或者借助于更加专业的数据库备份软件。
各种规模的企业都使用 SQL 数据库来存储数据。因此,备份 SQL Server 数据库对于确保数据安全并在发生灾难时可恢复至关重要。对于 自动备份 SQL Server 数据库,有多种可行的方法,对于特定组织来说,方法将取决于其具体需求。
您可以使用四种主要类型的 SQL Server 备份来保护数据:完整备份、差异备份、事务日志备份和仅复制备份。
现在我们已经了解了基础知识,让我们开始一起来看看SQL Server自动备份任务该怎么创建并执行吧。
维护计划创建任务工作流来维护您的数据库。一起来看看维护计划是怎么自动备份 SQL Server 数据库的吧。
1. 启动 SSMS 并连接到您的服务器。展开实例下的“管理”菜单,然后右键单击“维护计划”以创建 “新维护计划”,或打开“维护计划向导”。
2. 您将被要求为该计划命名。确认后,您可以单击左侧的“工具箱,将”“备份数据库任务”拖到维护计划窗口的下方。
3. 双击生成的自动备份 sql server 2012任务,可以在弹窗中进行配置。首先,从“完全”、“差异”和“日志”中选择“备份类型”。然后选择一个或多个“数据库”进行备份。单击““确定””进行确认。如果您选择了多个数据库,您还可以根据需要选择“为每个数据库创建一个备份文件” 。
4. 现在您可以单击日历图标,即Subplan 计划任务来自动执行数据库备份任务。对于基于时间的计划,您可以保留“定期”作为“计划类型”的选择,并进一步配置频率和持续时间。
或者,您也可以将任务设置为“SQL Server 代理启动时自动启动”或“CPU 空闲时启动”。
5. 保存更改,现在您已经设置了SQL Server自动备份。然后您可以在 SQL Server 代理下找到该任务,您的所有备份都将按照指定的计划进行。
SQL Server代理是一项执行计划管理作业的服务,也可以帮助我们创建自动备份 SQL Server 数据库任务。
1. 要使用它,启动 SSMS 并连接到您的实例。确保启用了 SQL Server 代理。如果没有,请右键单击它并“启动”它。然后,从右键菜单中选择“新建”>“作业”。
2. 新建作业 窗口将弹出。“您可以在“常规””选项卡中键入其“名称”和“描述” 。
3.然后移动到“步骤”选项卡,单击左下角的“新建”进行配置。首先确保Type是“Transact-SQL script (T-SQL)”,然后选择Database作为“master”。然后就可以输入命令进行备份了。
数据库备份的基本命令如下:
您只需要根据需要替换数据库名称和文件路径。如果要对数据库进行差异备份,可以添加一行“WITH DIFFERENTIAL”。但请注意,必须事先创建完整备份。
要备份事务日志,只需将命令中的“DATABASE”替换为“LOG”即可:
单击““确定””以确认命令,然后移至““计划””选项卡。
4. 同样,单击“新建”以创建新计划。您可以为其命名,选择计划类型并根据需要配置频率。完成后,单击““确定””保存。
5. 主要设置完成。您可以点击“完成”立即执行SQL Server自动备份任务,或继续配置“警告” and Notifications。一切就绪后,您可以右键单击创建的作业,选择"从步骤开始"以测试自动备份 sql server 2012任务是否正常工作。如果没有,请从右键菜单中点击“查看历史记录以检查错误”。
尽管有多种解决方案可以执行自动备份 SQL Server 数据库任务,但在 Express 版本中,您没有太多选择。如果没有 SSMS 中内置的维护计划和SQL Server代理功能,您必须创建一个 Transact-SQL 脚本批处理文件,并使用 Windows 任务计划程序将其自动化。
注意:需要 SQLCMD 实用程序才能输入 Transact-SQL 语句、系统过程和脚本文件。
1. 连接到您的SQL Server Express 实例,在 Databases > System Databases > master > Programmability 下找到Stored Procedures 。右键单击它,然后单击“新建存储过程”。
2.在SQLQuery窗口中,复制这个里面的所有内容SQL Express 备份Microsoft 提供的脚本,然后单击上面的“执行”按钮。它将 在您的主数据库中创建一个 sp_BackupDatabases 存储过程。
3. 打开文本编辑器并在其中输入备份脚本。执行完整备份的基本命令如下:
例如,我想通过 Windows Authentication 备份本地命名实例 MSSQLSERVER_01 中的所有数据库,命令为:
*如果要使用 SQL Server 身份验证,可以添加开关:-U -P
* -E 开关表示使用可信连接,不能 与 -U 或 -P 一起使用。
*如需进行差异备份,请将最后的“F”替换为“D”。同样,您可以使用“L”进行事务日志备份。
您还可以根据需要备份单个 SQL数据库,例如:
4. 将文件另存为 .bat 扩展名。您可以为其命名,例如 Sqlbackup.bat。
5. 打开“任务计划程序”以自动备份批处理文件。您可以通过在 Windows 中搜索“任务计划程序”或转到“控制窗格”>“管理工具”>“任务计划程序”来找到它。
6. 单击“创建基本任务”并按照向导选择“触发器”。如果要每天执行 SQL Server自动备份,请选择“每日”。
7. 选择“动作”为“启动程序”,并将批处理文件指定为程序。设置完成后,您将自动运行一个自动备份任务。
自动备份 SQL Server 数据库任务可能会在你的磁盘中积累很多备份文件,所以如果你想区分这些日常备份,你也可以在 SQL Server中创建具有唯一名称的每日数据库备份
以上方法都可以备份单个或多个数据库,但都不是很简单直接。由于设置过程中的小疏忽,也存在很高的错误风险。
要轻松自动备份SQL Server数据库或实例,您还可以尝试 SQL 自动备份软件,例如傲梅企业备份网络版它带有直观的 GUI,使您无需专业知识即可操作。有了它,您可以简单地“自动备份任意数量的数据库”。除了 SQL 数据库,它还支持文件、分区、磁盘和操作系统等其他数据类型。
此软件适用于 Windows 11/10/8.1/8/7/Vista/XP、Windows Server 2022/2019/2016/2012 (R2)/2008 (R2)/2003 (R2)、Microsoft Windows Home Server (WHS) 2011 , Windows Small Business Server (SBS) 2011 并允许您备份 SQL Server 2005 - 2019。
如何设置 SQL Server 自动备份软件?
要使用它创建自动备份 SQL Server 数据库任务,您需要在主控端计算机上下载并安装 傲梅企业备份网络版,然后将 傲梅企业备份客户端 从“package”文件夹复制到客户端计算机进行安装。
然后,在中央计算机上启动软件并向您要管理的那些客户端计算机“请求控制”。当客户端计算机“同意”被控制时,您可以继续执行备份和恢复。
如何使用软件创建 SQL Server 自动备份任务?
接下来我将介绍如何自动备份 sql server 2012作为示例。
1. 在“主页”选项卡中或从“任务选项卡下的”“新建任务”菜单中选择SQL Server 备份。
2. 点击第 1 步中的+ 添加计算机以检测所有带有 SQL Server 数据库的受控计算机。然后选择您要备份的客户端,然后单击“OK”。
3. 单击第 2 步。从左侧选择客户端计算机,然后可以单击+ 添加以检测其上的所有 SQL Server 实例。在选择屏幕上,您可以检查多个数据库甚至多个实例。
4. 现在转到第 3 步。在弹出的窗口中,单击“添加存储”以指定共享或 NAS 设备作为目标位置。
5. 之后,单击“定时任务”以设置SQL Server自动备份方式。选项包括一次/每天/每周/每月,以及更具体的频率和间隔。“完全备份和差异备份在高级”窗口中也是可选的。设置完成后,您可以单击“开始备份”以执行任务。
注意:对于SQLserver自动备份任务来说,我们其实更加推荐您选择傲梅企业备份旗舰版,一方面我们目前主推旗舰版,价格更加低廉,另一方面软件的功能更加全面,除了支持备份SQLserver数据库之外,还支持备份虚拟机、服务器数据,而且更重要的是用户UI界面整洁直观,大家操作起来简单易上手,所见即所得,能够很轻松地创建自己想要的备份任务,您如果感兴趣的话可以到下载中心下载安装试一试(免费试用30天)。
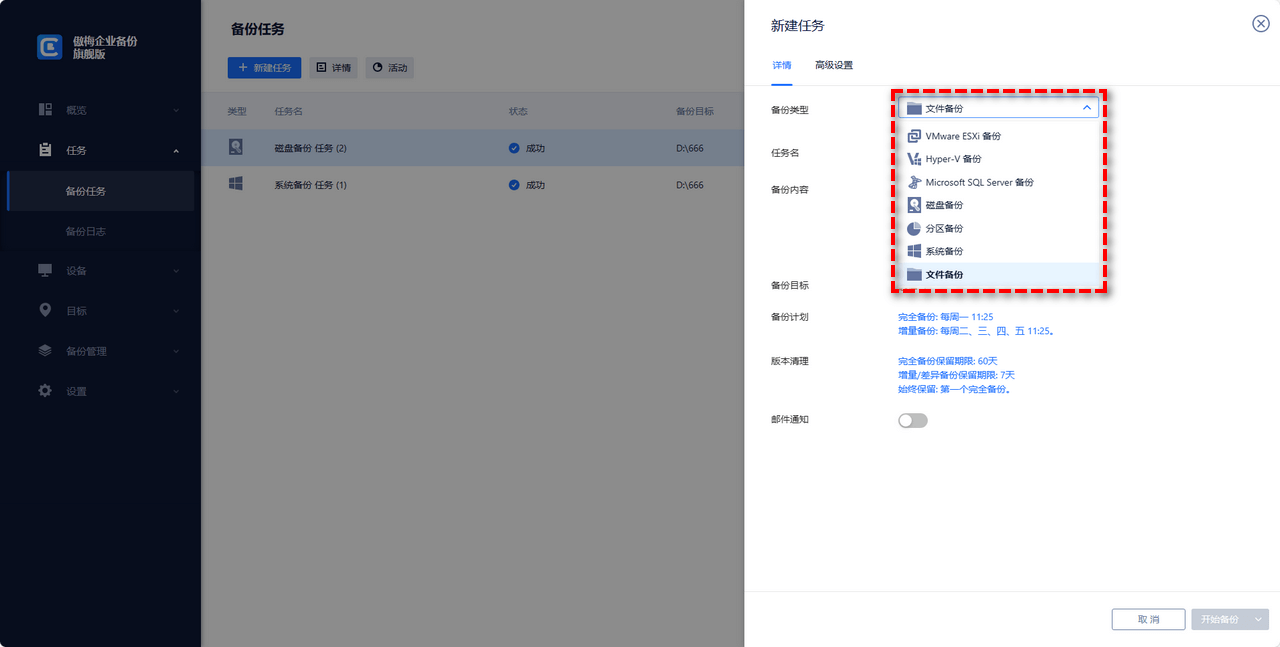
本文提供了 4 种方法来帮助您自动备份 SQL Server 数据库。如果您不是专家也不熟悉 Transact-SQL 脚本,方法 4 可能是一个更简单的解决方案。
傲梅企业备份网络版不仅用于 SQL数据库备份。它也适用于 Windows PC 和服务器的集中备份和恢复。例如,您可以使用它来通过网络备份所有计算机,或将文件夹同步到客户端计算机上的其他位置。