ESXi如何复制虚拟机:克隆or备份还原?
想知道ESXi如何复制虚拟机吗?是使用克隆方式还是备份还原方式?本文将向大家分别介绍一下这2种方法,大家可以选择一个更加适合自己的VMware复制虚拟机方案!
![]() 哈喽哇~
哈喽哇~
当一台服务器只能运行一个操作系统和与之兼容的应用程序时,会存在资源浪费问题。而虚拟机技术可以将一台物理计算机分割成多个虚拟机,每个虚拟机可以独立运行不同的操作系统和应用程序,这样可以更好地利用服务器资源,优化性能,并且也能避免单点故障对整个系统的影响。
“我有一些虚拟机,现在由于公司业务拓展,需要更多的虚拟机来承接业务系统,所以我想问一下ESXi如何复制虚拟机才更加效率一些?因为数量比较多,如果操作繁琐的话比较烦。有大佬知道吗?”
除了上述案例中提到的原因之外,还有什么原因让我们复制虚拟机呢?其实这样做有很多好处的,接下来我们将向大家简单介绍一下VMware ESXi复制虚拟机的好处在哪里。
那么问题来了,ESXi如何复制虚拟机呢?一般来说,有2种比较常用的方式,分别为:克隆虚拟机和备份还原虚拟机,大家可以根据自身实际情况来从中选择一个更加适合自己的复制方案哦~
vCenter是一个由VMware公司开发的虚拟化管理平台,专门用于管理企业的虚拟化环境。它可以集中控制多个虚拟机、主机和存储设备,使管理员能够在一个统一的界面中管理整个虚拟化基础架构,并提供了许多管理工具来简化管理流程。
如果我们需要执行VMware复制虚拟机任务的话,可以借助vCenter的克隆功能来达成目的。具体的操作方法是怎样的呢?请您接着往下看。
步骤1. 登录到您的vCenter网页客户端,找到您想要复制的目标虚拟机,右键单击它选择“克隆”>“克隆到虚拟机”。
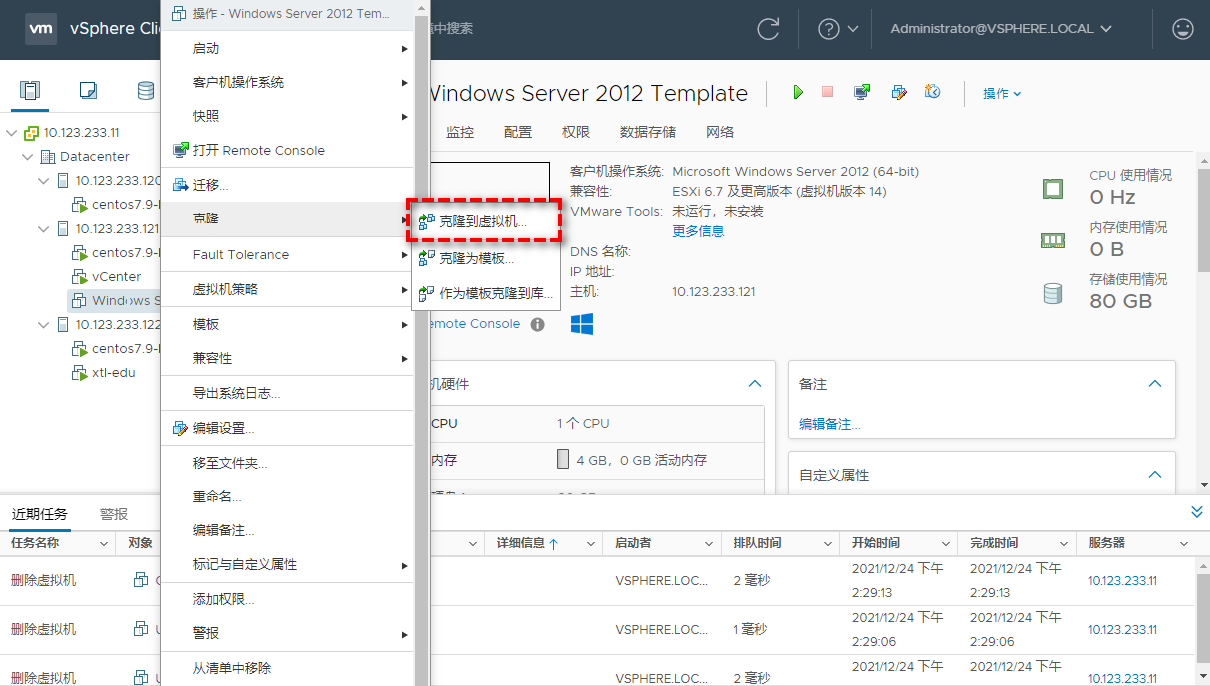
步骤2. 在打开的克隆向导中,指定新虚拟机的名称和文件夹。
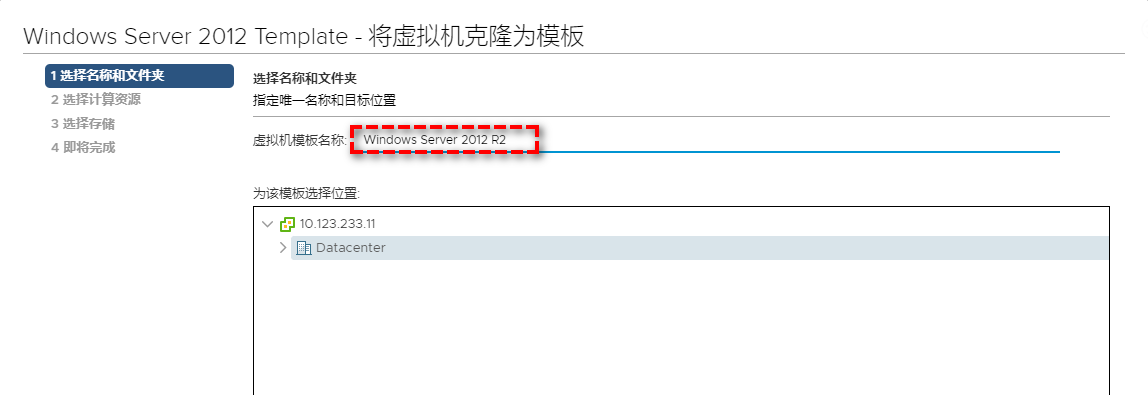
步骤3. 在选择计算机资源部分,为新虚拟机选择目标主机,然后单击“下一步”。
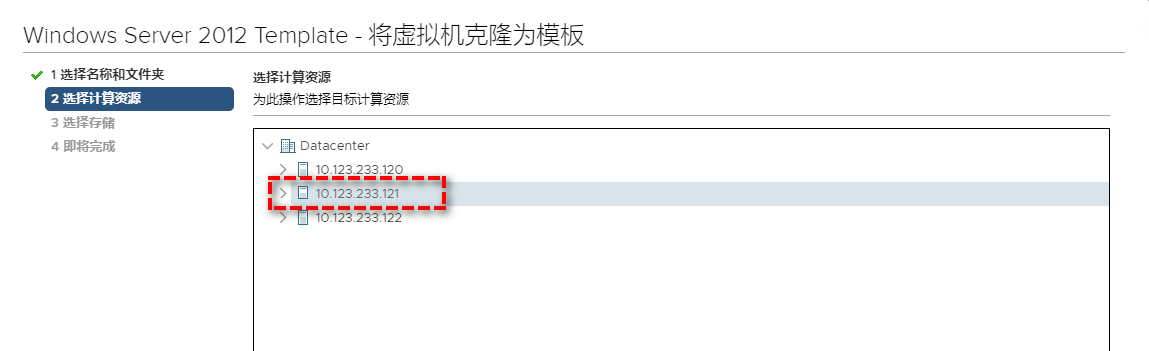
步骤4. 在选择存储部分,选择“与源相同的格式”和“保留现有虚拟机存储策略”,然后为克隆的VMDK文件指定一个数据存储。
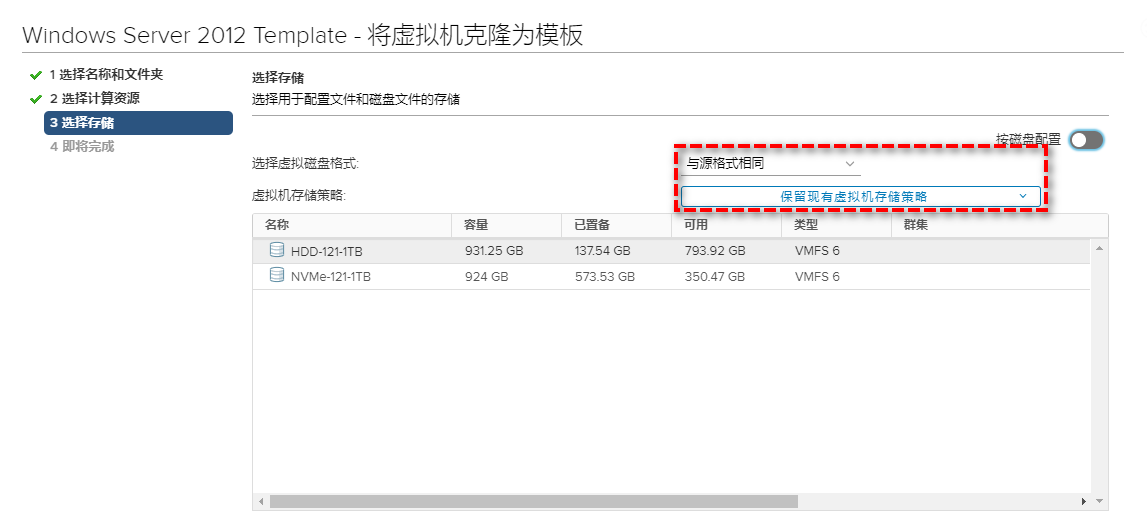
步骤5. 在选择其他克隆选项上,选择创建后打开虚拟机电源,您还可以选择自定义操作系统和虚拟机的硬件。
步骤6. 查看各项设置无误后单击“完成”以开始执行ESXi克隆虚拟机任务,等待克隆完成之后即可将所选的虚拟机复制到另一个主机之中。
如果您有大量的虚拟机需要复制,并且也不在意花费的话,其实还可以尝试一下vSphere Replication。
如果只有少量虚拟机需要复制,并且也没有vCenter Server来执行克隆任务的话,其实也不用太担心,咱们还可以采取其他方式来达成相同的VMware ESXi复制虚拟机目的,就比如可以选择手动导出虚拟机OVF模板,然后再将模板导入新主机并创建另一个新的相同的虚拟机,也是可行的解决方案。
如果您有大量的虚拟机需要复制,并且有一定的成本预算的话,那么克隆方式可能就有些不合适了。这个时候,为了帮助您更加快速地复制自己的大量虚拟机到源主机或者另一个主机,我们更加推荐傲梅企业备份旗舰版作为您的虚拟机复制解决方案。
如果您觉得还不错的话可以点击下方按钮进入下载中心下载安装傲梅企业备份旗舰版,然后跟着我们的演示教程一起看看在备份还原方式的帮助下,ESXi如何复制虚拟机吧!
备份虚拟机
步骤1. 绑定设备:打开傲梅企业备份旗舰版,登录您的账号,在主界面中将您的ESXi主机添加为源设备。

步骤2. 创建备份任务:点击“备份任务”>“新建任务”。

步骤3. 根据您的需求设置备份类型、任务名、设备、备份目标、备份计划、版本清理等。
步骤4. 点击右下角的“开始备份”按钮,如果设置了定时备份任务的话则请选择“添加定时任务并立即备份”或“仅添加定时任务”。

还原虚拟机
步骤1. 在主界面中转到“备份管理”选项卡,找到您想要还原的历史版本,点击“还原”。
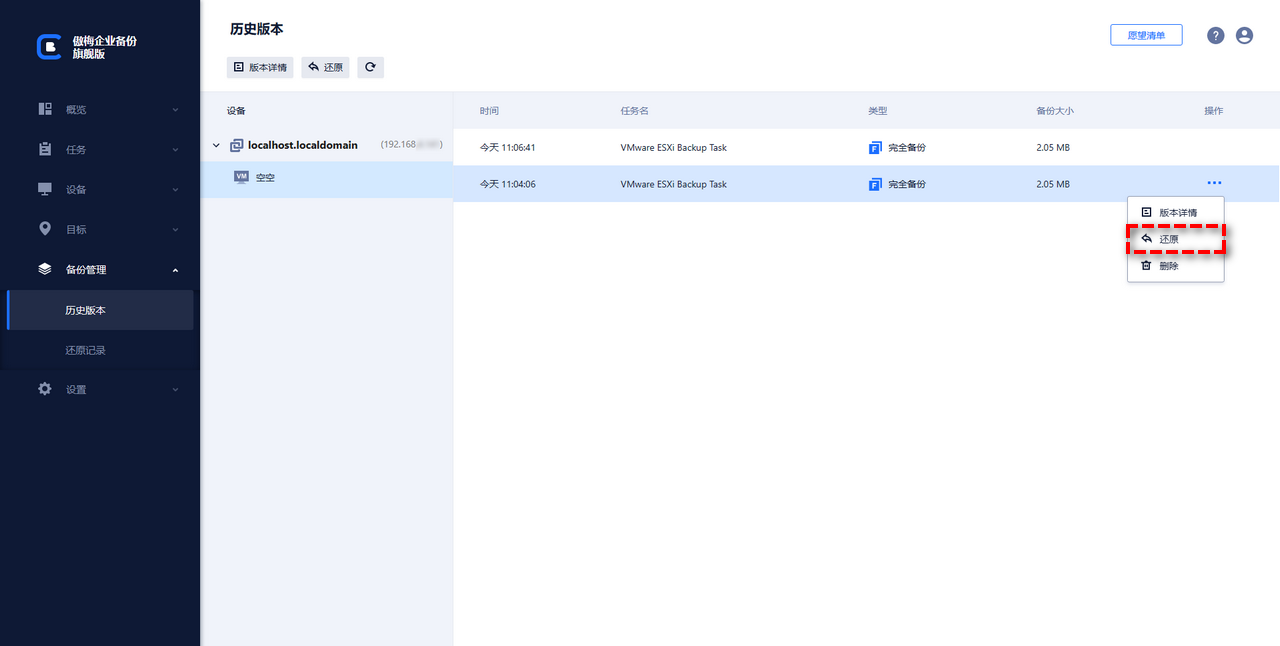
步骤2. 设置您想要将其还原到的位置、新的名称、RAM大小等,设置完毕后点击“开始还原”即可通过还原的方式将所选的虚拟机复制到另一个主机中去。

好了朋友们,本文到这里就告一段落了![]()
不知道大家看完本文之后有没有学会ESXi如何复制虚拟机呢?为了帮助大家更加轻松地复制虚拟机,我们在本文中向大家分享了2个不错的解决方案,大家可以参照流程并逐步进行操作哦,希望本文对大家能够有所帮助。
在复制完虚拟机之后,也不要懈怠对虚拟机的安全保护工作。定期备份虚拟机,能够有效预防未来可能发生的各种意外状况造成较大的损失,即便真的因为人为误操作或不可抗力导致了虚拟机系统崩溃,也可以通过之前的备份来快速恢复它,在企业系统环境中能够大幅降低中断时间,保障业务连续。