立即获取好用且专业数据库自动备份工具!
本文分享了可以定时备份数据库的几种数据库自动备份工具,并分享了其中几种工具详细的操作步骤。
“寻找好用的数据库自动备份工具:
由于业务需要以及风险预测需要定期的对数据库进行备份。数据库每一次备份都需要花费很长的时间,除了使用增量备份或差异备份等备份模式来减少备份时间外,还想要设置数据库备份计划任务执行自动备份。有没有小伙伴可以分享一些好用的数据库自动备份工具,非常感谢!”
由于各种硬件或软件故障,数据库可能变得不可用。数据库自动备份通过始终确保根据需要执行数据库的完整备份,简化了DBA(数据库管理员)的数据库备份管理任务。备份数据库非常耗时,而手动创建多个备份将花费更多的时间。自动备份可以更快地创建备份,并且消除了可能受到人为错误影响的复杂任务。而创建自动备份任务需要借助专业的数据库自动备份工具。
很多数据库有对应的实用管理工具,这些工具可能也提供了创建自动备份任务的功能。有的工具支持多种数据库,而有的不然。因此在选择数据库自动备份工具还需要定位数据库。
例如,Navicat for MySQL工具可以设置MySQL数据库备份计划任务,OracleBackupService工具可以创建Oracle数据库自动备份任务,SQL Server Management Studio实用管理程序可以设置sqlserver数据库自动备份任务。而Windows下的任务计划程序可以为各种数据库创建定时任务。
对于SQL Server有哪些SQL数据库备份工具可以实现设置备份计划呢?
下面详细介绍两种创建sqlserver数据库自动备份任务的方法。
下面是使用SQL Server Management Studio设置每日数据库自动备份的步骤。
步骤1. 打开SQL Server Management Studio,然后连接服务器。
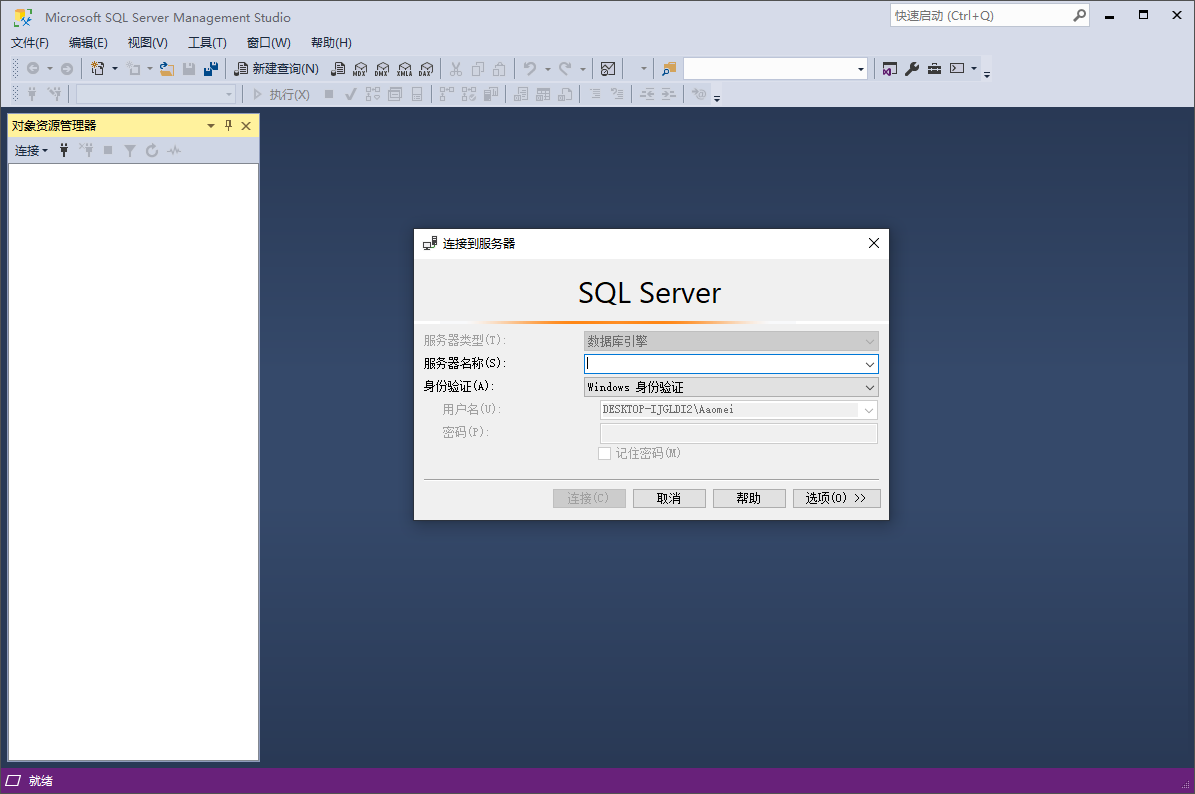
步骤2. 转到“管理”并展开它。右键单击“维护计划”并选择“新建维护计划”。
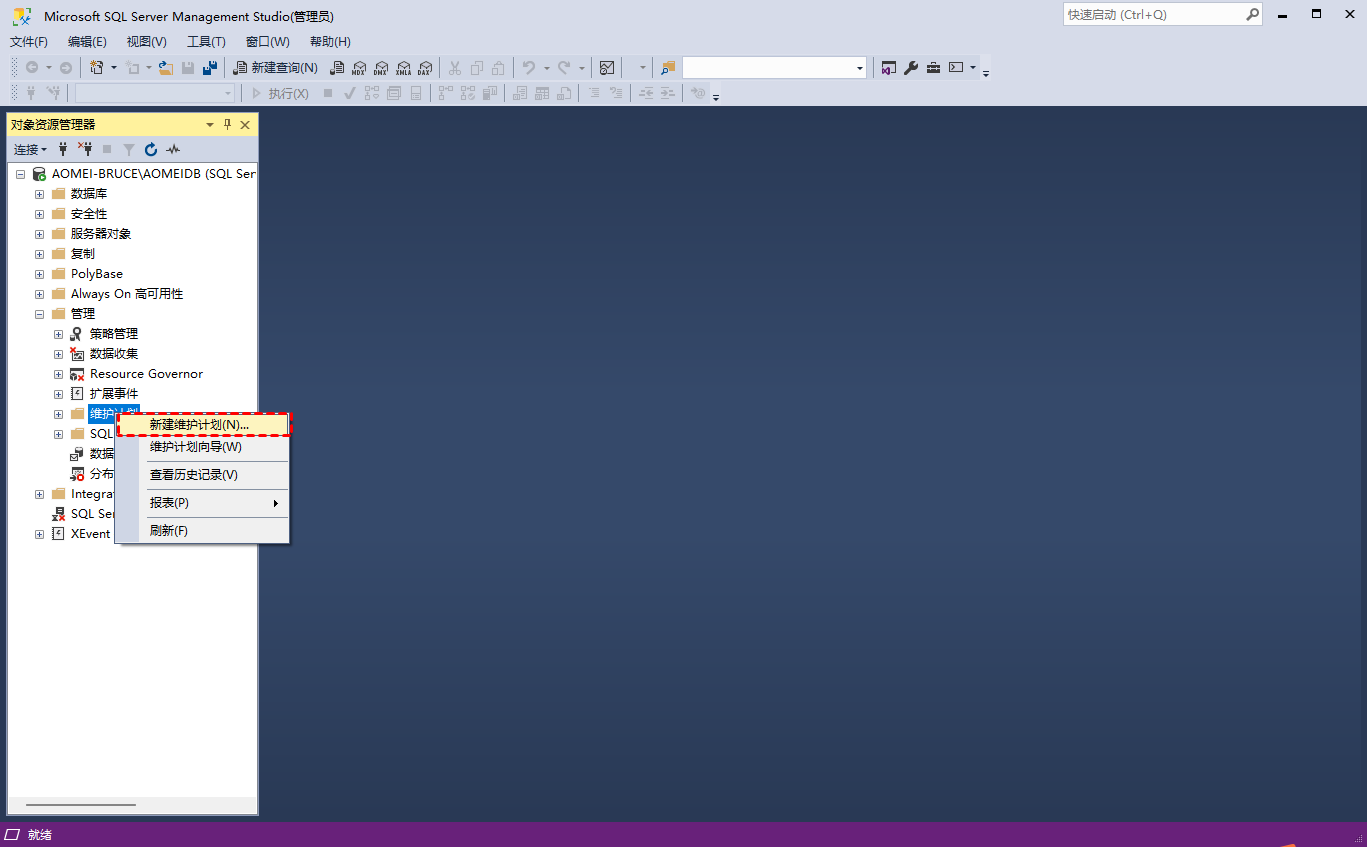
步骤3. 点击左侧的“备份数据库任务”将打开一个“[设计]”窗口。在新建维护计划窗口中输入维护计划名称并单击“确定”。
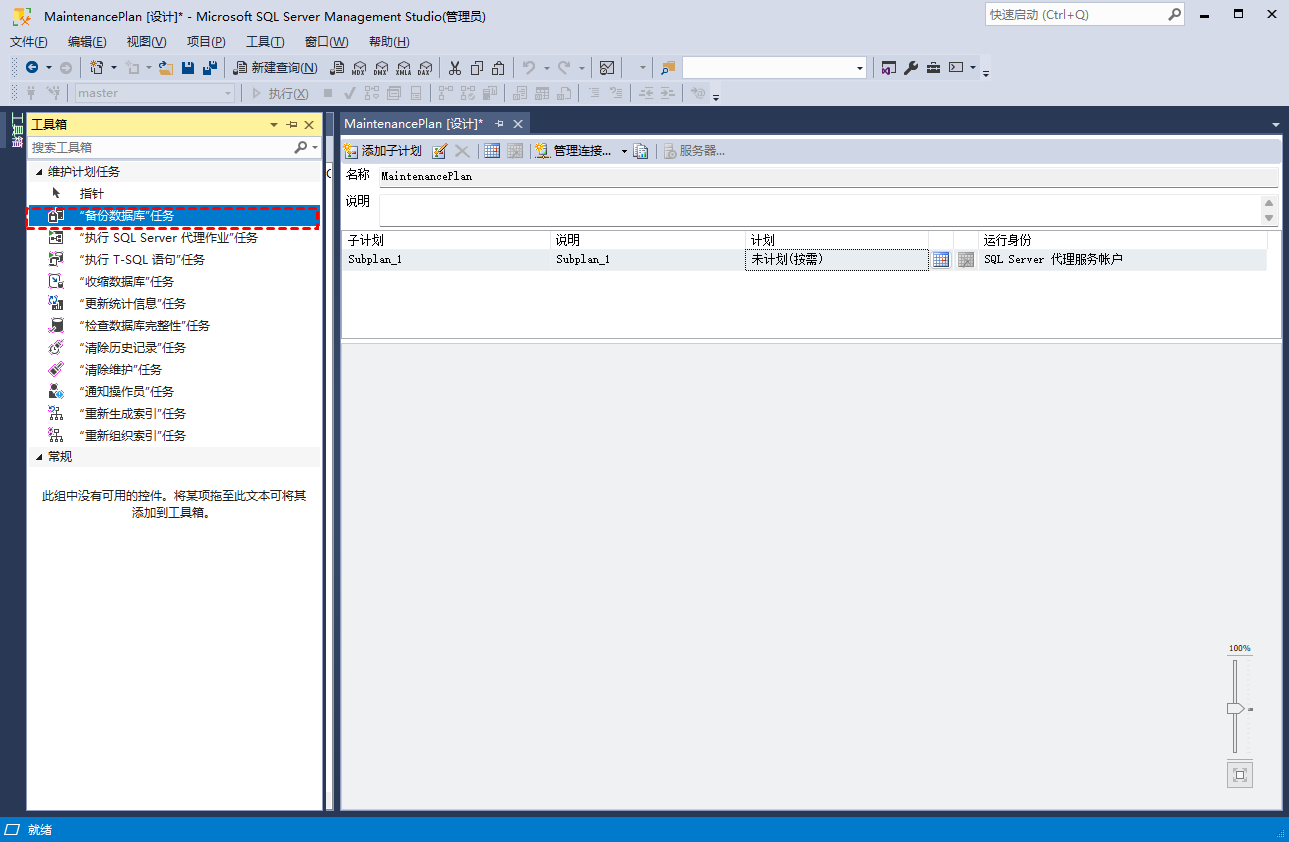
步骤4. 在“设计”窗口中点击顶部的日历图标,然后设置SQL Server自动备份的周期。
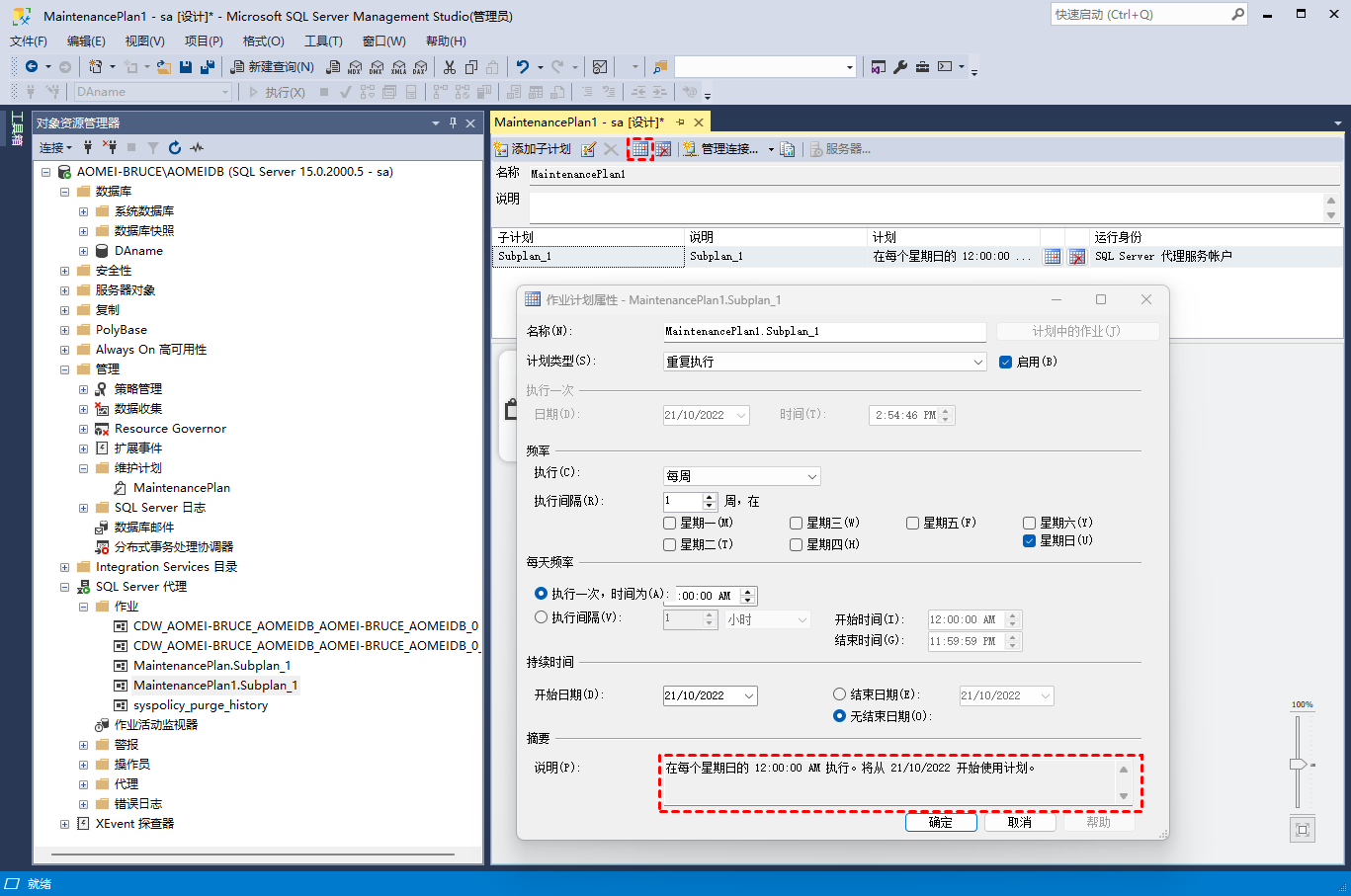
步骤5. 双击设计窗口下方的备份任务,备份数据库任务窗口将打开。选择备份类型为“完整”并选择我们需要设置的数据库备份任务。设置完成后点击“确定”保存设置。
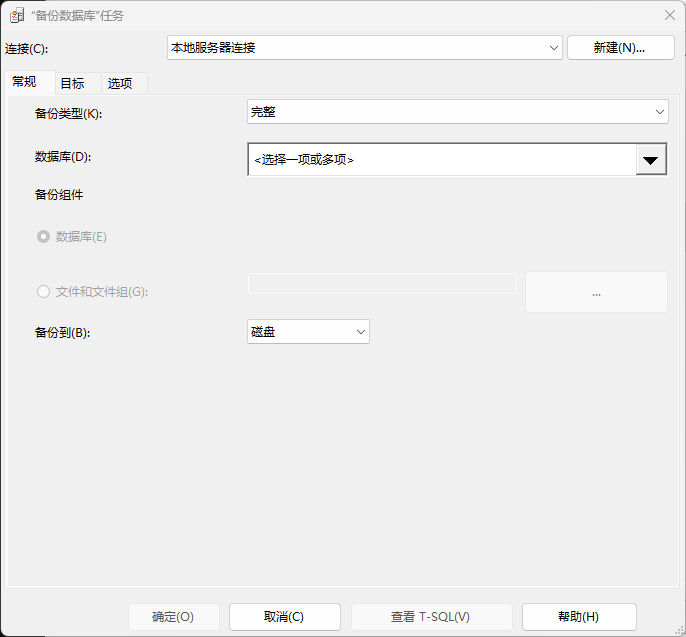
傲梅企业备份旗舰版集中备份部署局域网内企业的Windows PC、服务器、数据库和虚拟机,提供了专业且安装的备份和管理解决方案。您能够将选定设备的数据库备份到本地存储或网络位置而不会出现问题。在备份和还原方面具有以下优点:
下面是使用数据库自动备份工具 — 傲梅企业备份旗舰版备份sql数据库的操作步骤,包括详细的安装配置过程。请继续往下看。
步骤1:下载和安装
首先,在傲梅官方网站上访问下载中心获取并安装傲梅企业备份旗舰版。
步骤2:打开软件
安装完成后,打开傲梅企业备份旗舰版。
步骤3:安装代理
先安装代理客户端,所以请您在主机端登录傲梅企业备份旗舰版,在主界面点击“设备”>“代理设备”>“下载代理”。
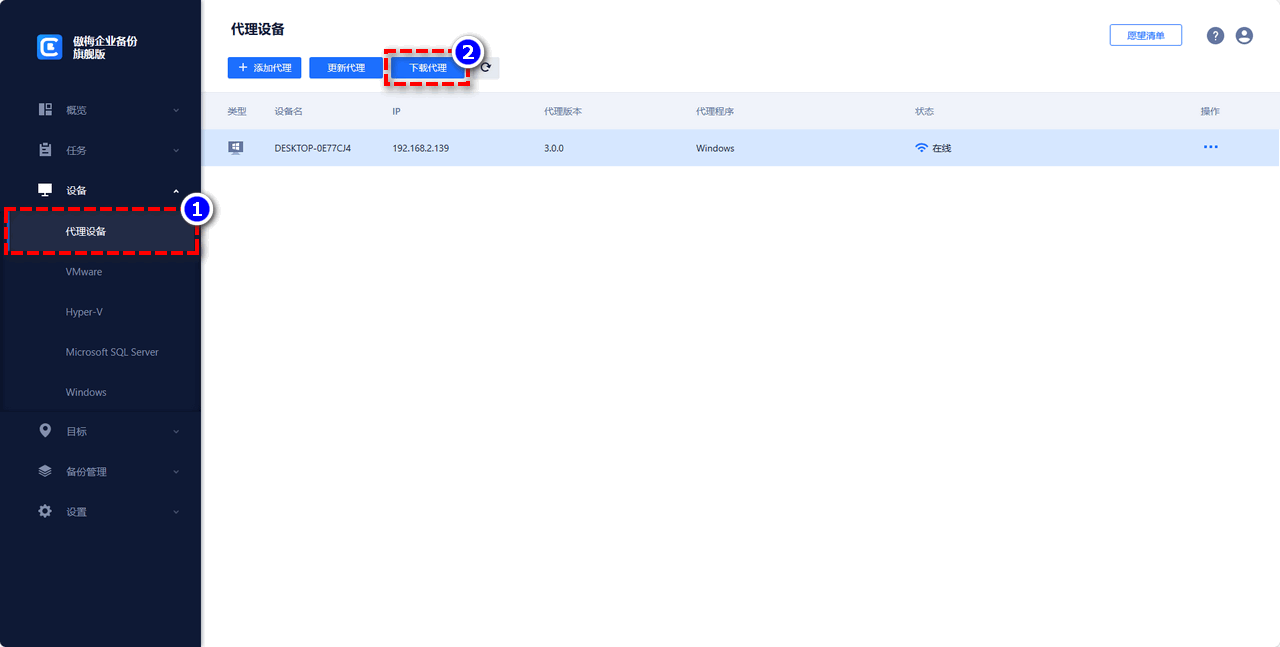
然后将此代理客户端安装到需要备份SQL数据库的计算机上,然后打开傲梅企业备份旗舰版客户端,在出现的客户端界面中输入您主机端的IP地址与端口号,点击“连接”即可。
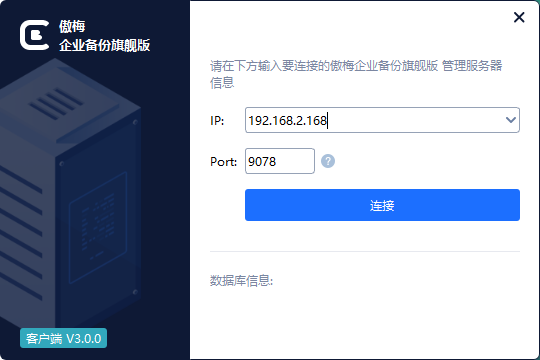
步骤4:验证数据库实例
安装完代理客户端并成功建立控制连接之后,在主机端点击“设备”>“Microsoft SQL Server”,找到您的数据库,点击其右侧的三个小点图标,选择“身份验证”方式,在弹出窗口中选择“SQL身份验证”,输入账户密码,点击“验证”即可。
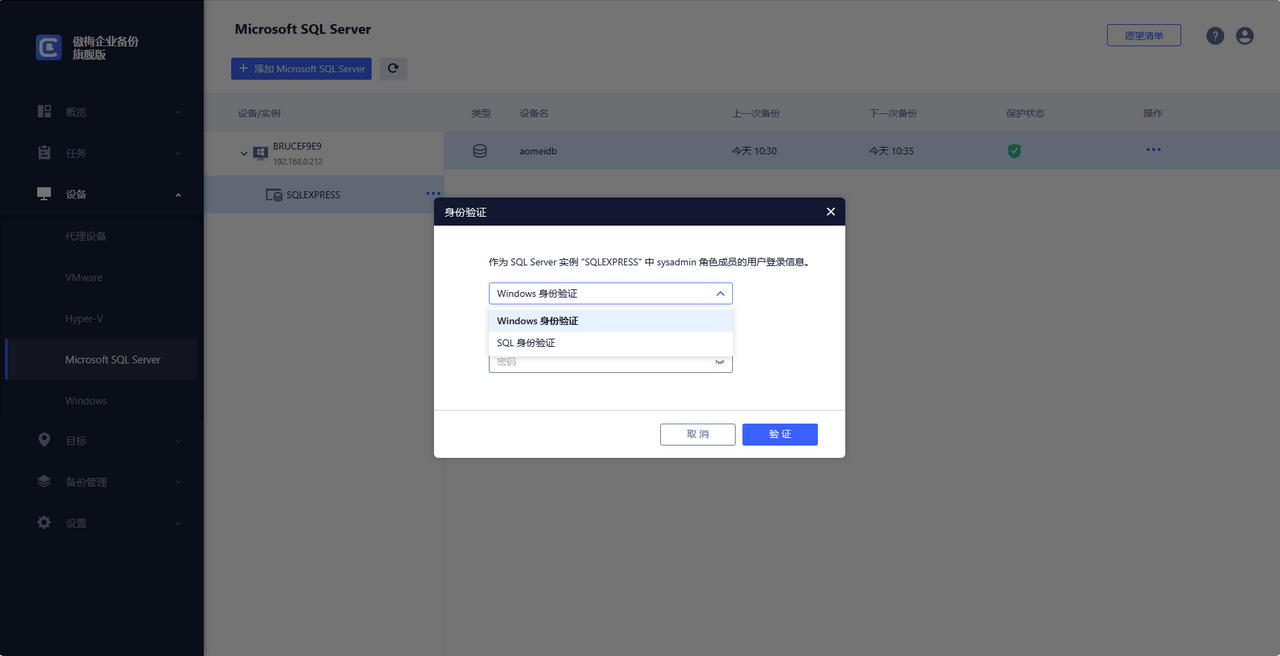
提示:如果在安装客户端的时候没有和主机建立联系还可以使用远程安装代理的方法。点击“设备”>“代理设备”>“添加代理”,然后输入客户端计算机的IP地址与用户信息,点击“确定”即可开始远程安装代理
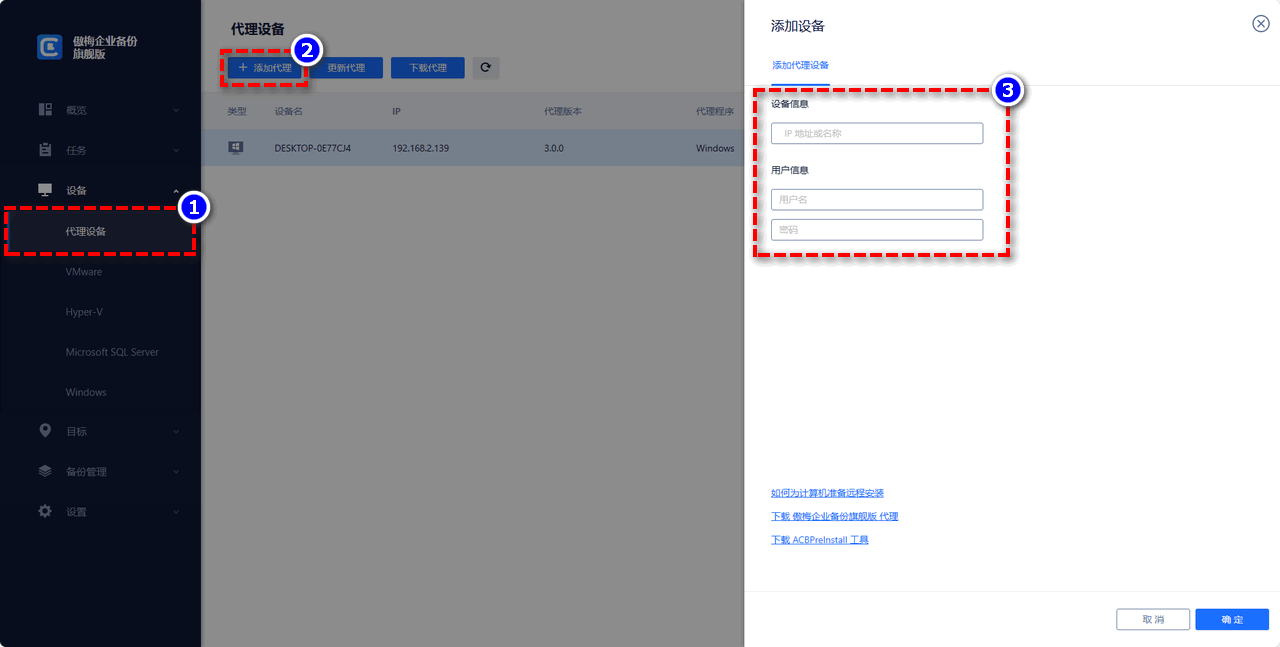
步骤5:设置备份任务
1. 新建任务:点击“任务”>“备份任务”>“新建任务”。
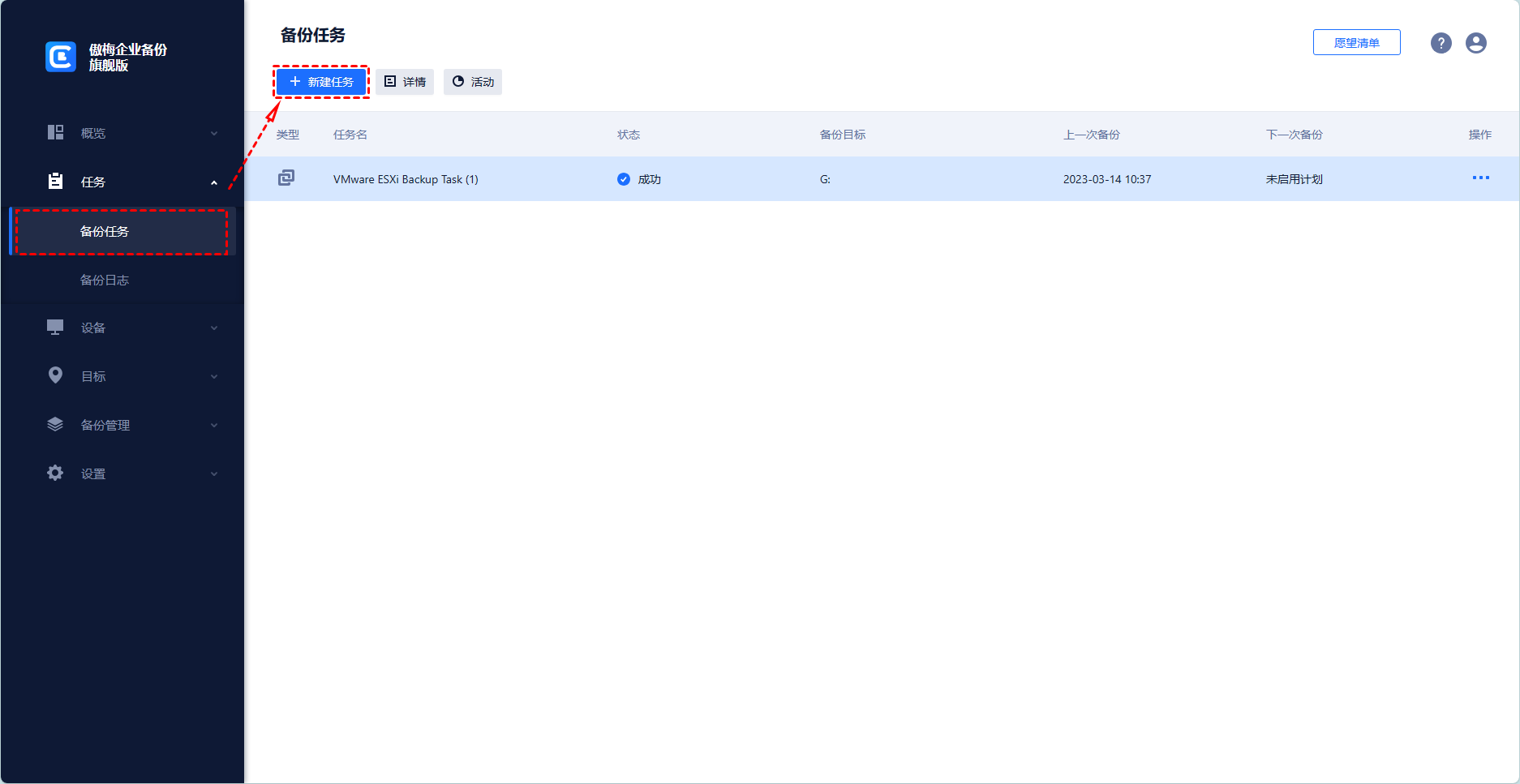
2. 选择备份类型:在弹出页面中点击备份类型下拉菜单,选择“Microsoft SQL Server备份”。
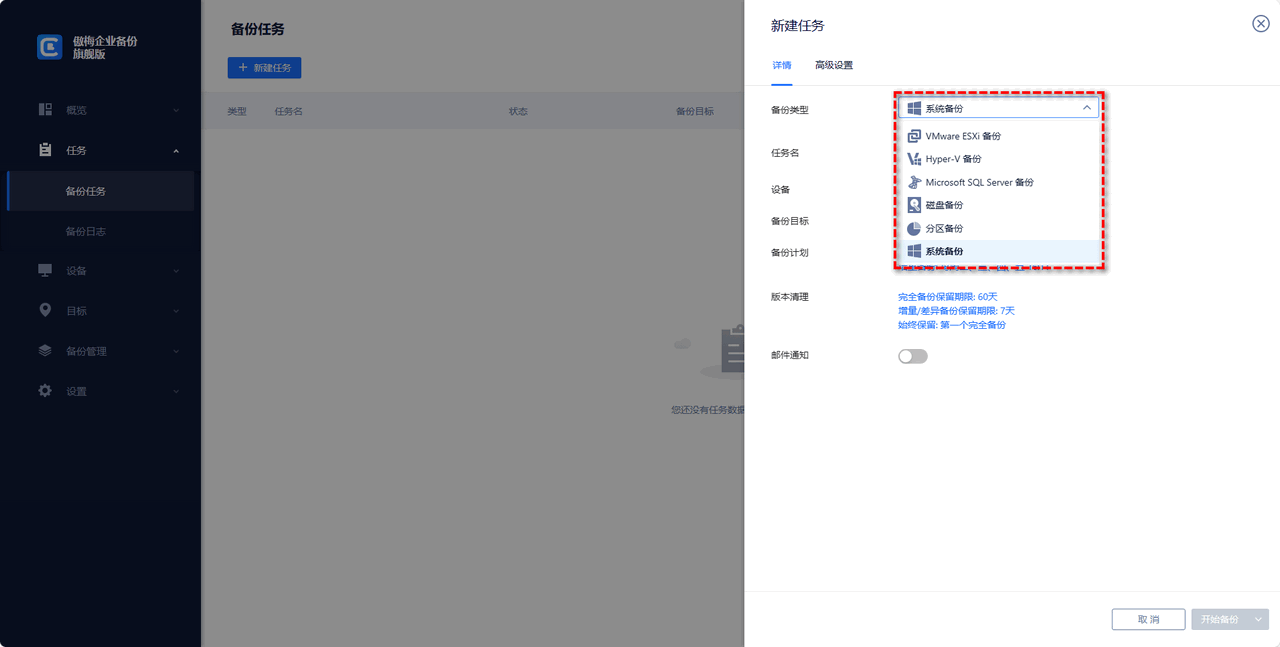
3. 选择备份数据:点击控制的客户端设备,然后选择要备份的SQL数据库实例,然后点击“确定”。
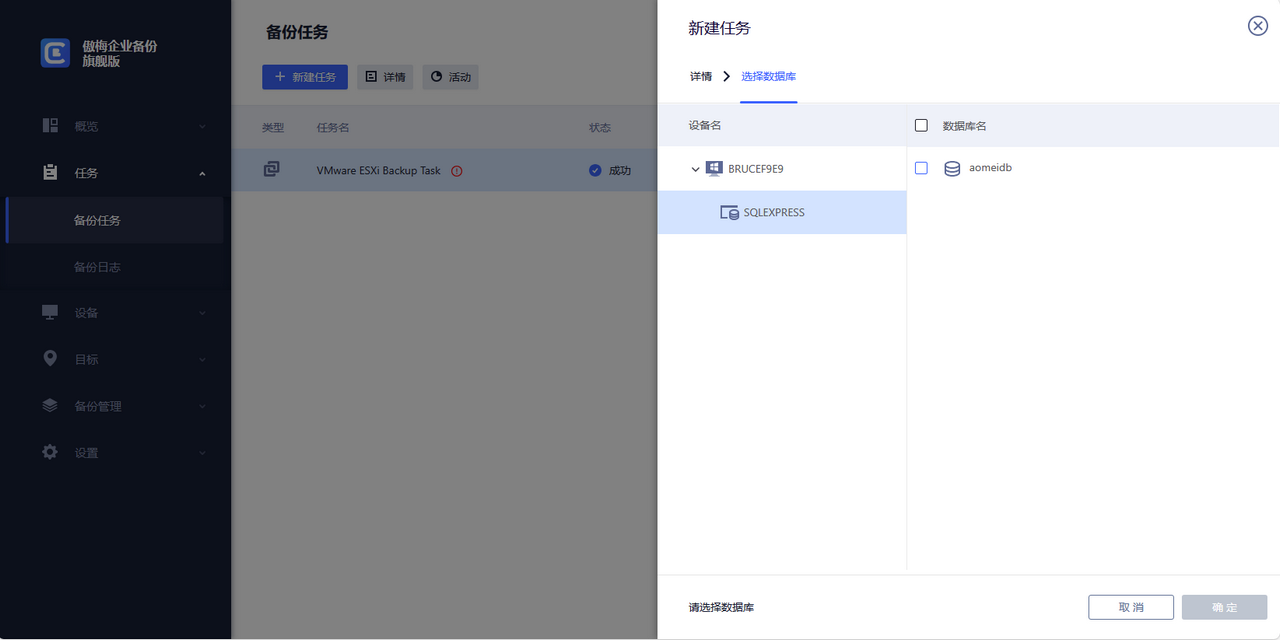
4. 选择存储备份路径:点击目标,选择一个目标路径用于存储您的备份文件。
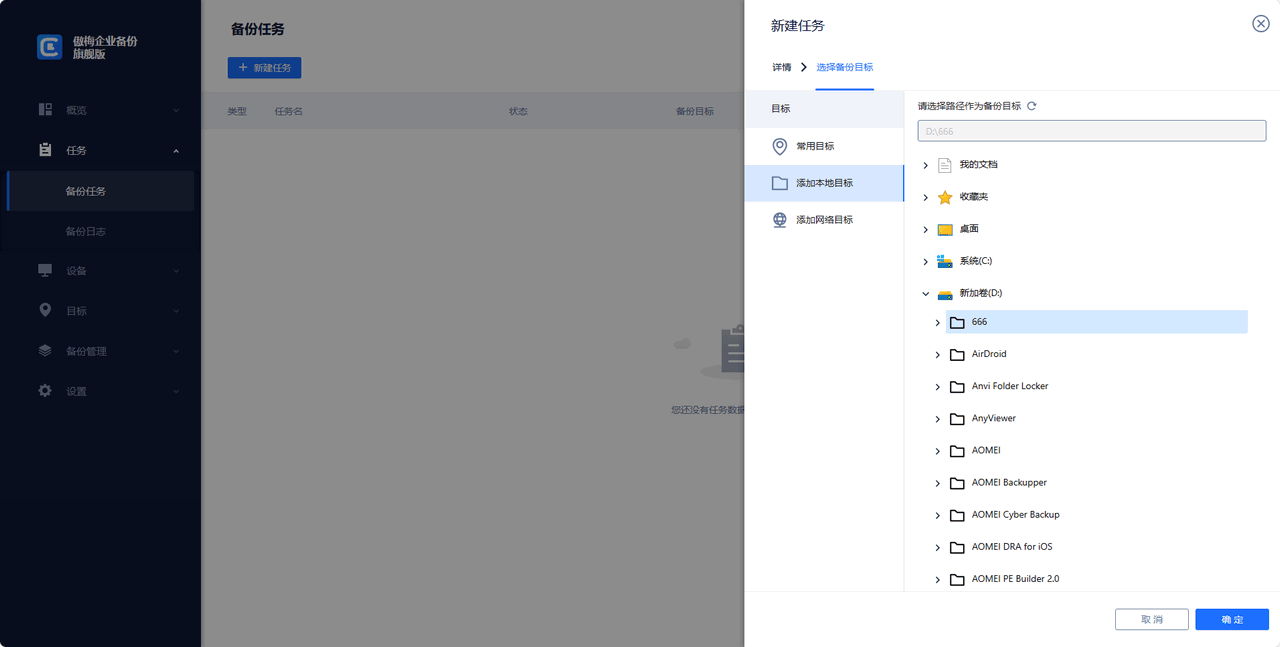
5. 设置个性备份:
点击备份计划,在这里可以选择备份方式,包括完全备份、增量备份和差异备份
要让数据库自动备份需要在这里设置自动备份时间,包括每天、每周、每月等,然后点击“确定”继续。
根据需要选择是否使用版本清理功能。
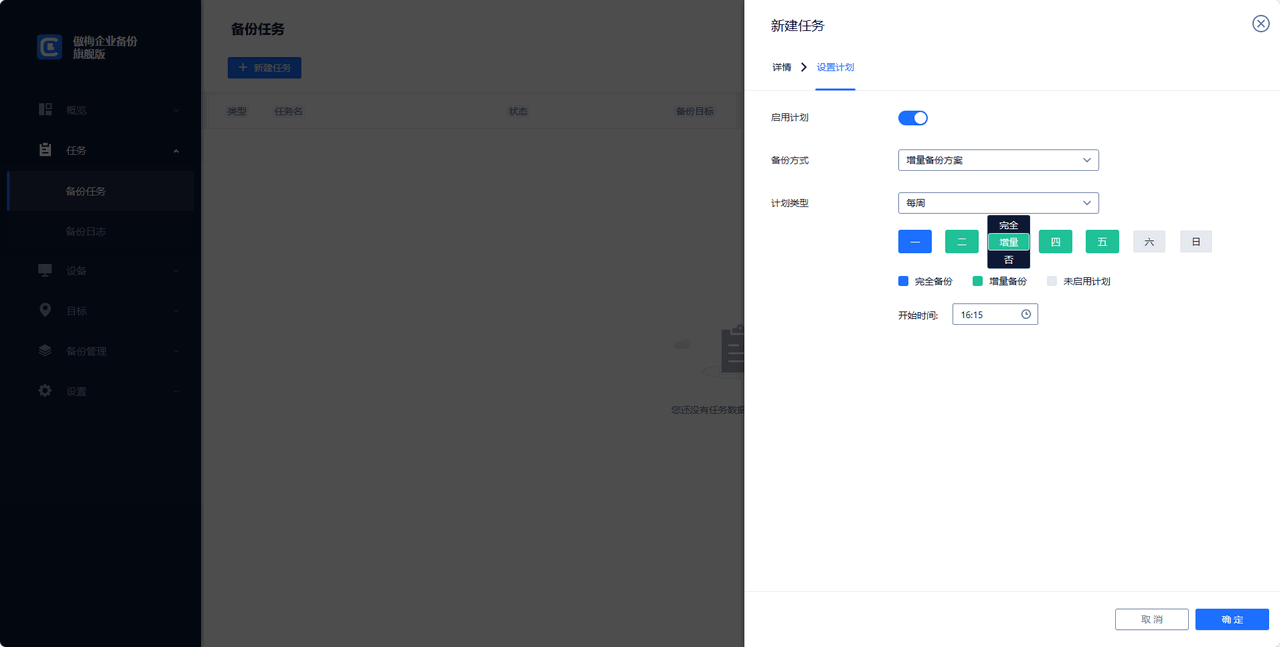
6. 执行备份:然后点击“开始备份”并选择“添加定时任务并立即备份”或“仅添加定时任务”软件将开始备份SQL Server数据库。
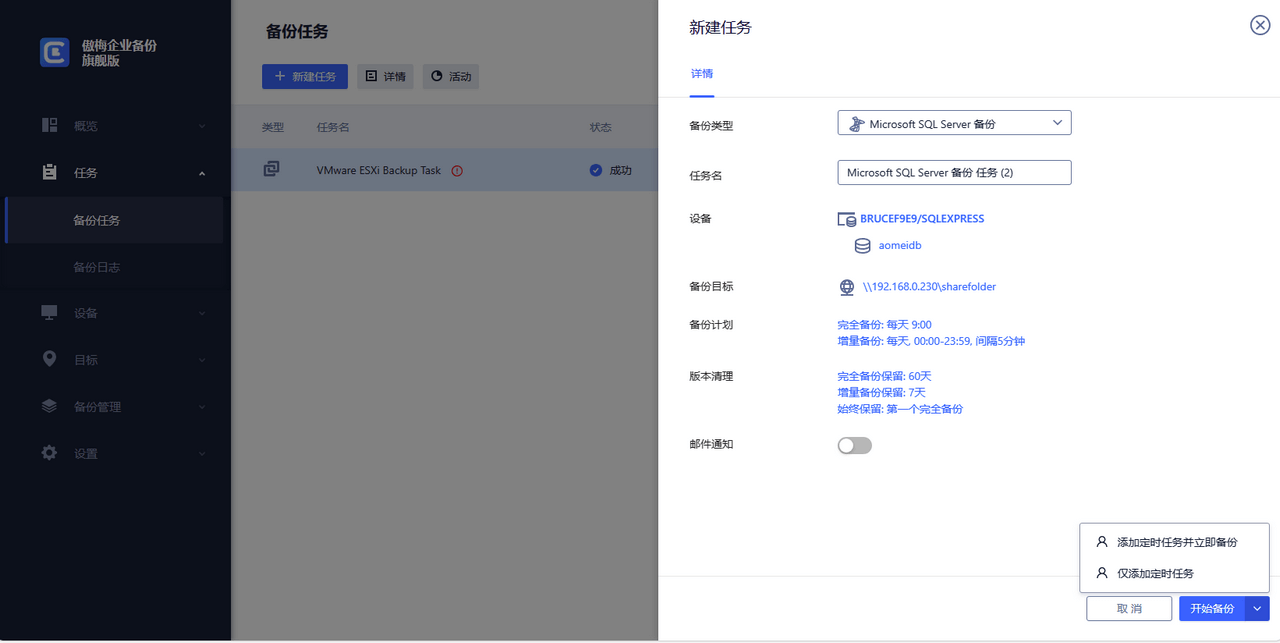
本文分享了多种数据库自动备份工具,介绍了可以自动备份SQL Server的SQL数据库备份工具并附上了其中2种工具的详细操作步骤。