数据备份不再是难题:使用服务器自动备份来实现无缝保护
本文分享了2种工具设置服务器自动备份详细操作步骤实现服务器无缝保护。
“服务器这两天经常死机,严重影响了服务器管理员操作以及客户访问。上一次死机导致了区块错误,被迫回档。想要找到一个服务器自动备份软件实现服务器定期备份。有没有好用的工具或者方法推荐?”
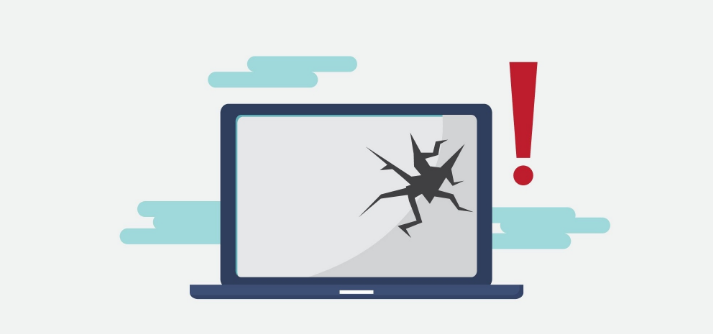
服务器自动备份对于企业应用来说是至关重要的,它可以保证服务器数据的安全性和可靠性。随着企业应用的不断增加,数据量的飞速增长,服务器数据安全备份的重要性也显得日益紧迫。下面我将介绍服务器自动备份的重要性和意义。
一、保障服务可用性
服务器作为企业应用的核心设备,一旦出现故障往往会导致企业运营中断,严重影响服务的可用性。而通过自动备份,即使出现故障,也可以快速地将系统恢复到原状态,保障服务的可用性。
二、保障数据安全
数据是企业运营的核心,数据的安全性至关重要。通过服务器自动备份的方式,可以在意外情况下迅速恢复数据,避免因为数据损失而导致的业务中断和无法挽回的经济损失。
三、节省人力成本
传统备份方式需要寻找备份策略、手动操作、数据传输等一系列繁琐工作,耗费大量人力成本。通过服务器自动备份,可以实现自动化备份和恢复,大大减少工作人员的工作量和成本。
四、避免人为操作失误
人为操作的失误是企业备份的一个大问题,比如忘记备份或备份失败等问题导致数据丢失或不完整。而自动备份可以基于预定的计划执行备份任务,避免了人为操作失误而导致的损失。
五、提高备份效率
传统备份方式需要人工花费相当长的时间备份数据,并且备份之后还需要手动验证备份的有效性。而通过服务器自动备份技术,可以在非工作时间进行备份程序,并且自动化验证备份的有效性,提高了备份的效率和可靠性。
服务器自动备份是一项非常重要的任务。只有通过采用完善的备份策略和备份周期,选择合适的备份媒介,并且充分考虑备份的效率和可靠性,才能确保数据的安全性和服务的可用性,为企业的长期发展奠定坚实基础。
Windows Server Backup是一个免费的服务器备份工具,可以轻松设置自动备份任务以满足备份需求。我这里介绍一下Windows Server Backup执行服务器自动备份的步骤。
1. 准备一台Windows Server计算机
首先需要一台运行Windows Server操作系统的计算机,该计算机上需要安装Windows Server Backup,通常安装Windows Server Backup是在管理仪表盘中添加功能完成的。
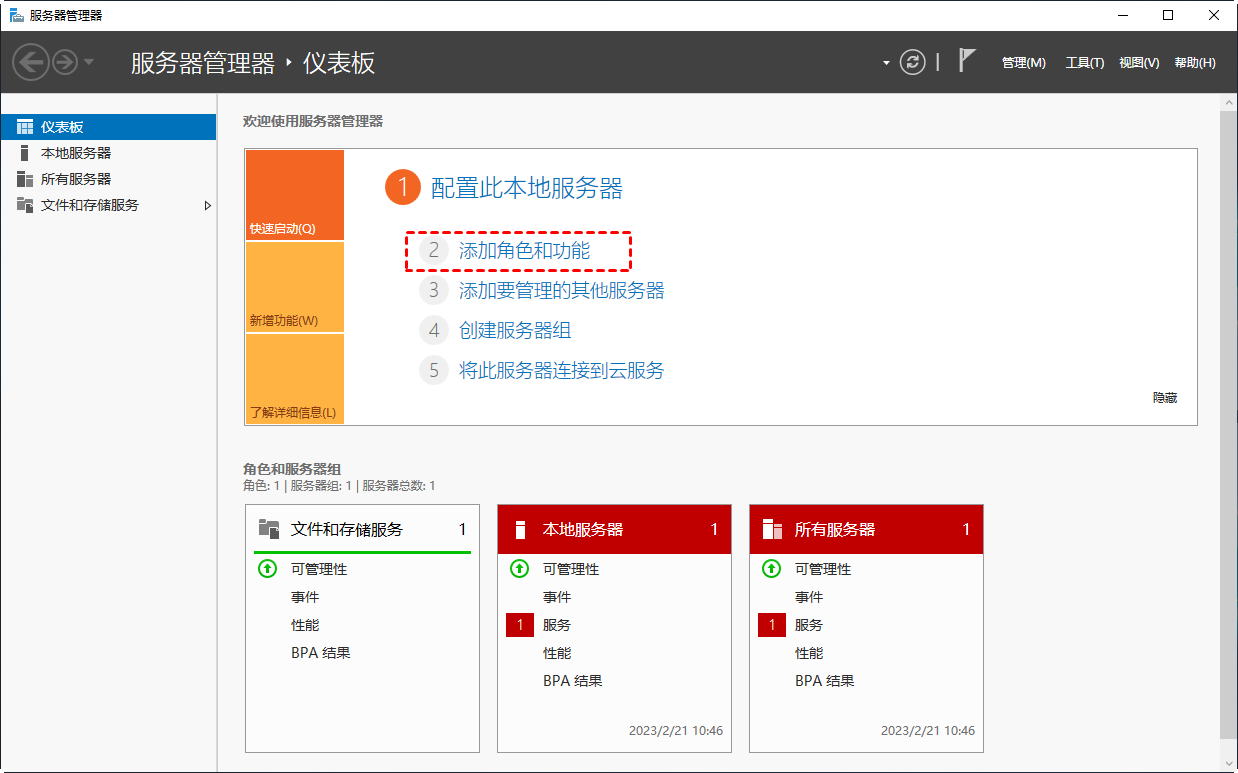
2. 创建备份任务
然后,您需要打开“Windows Server Backup”应用程序,单击“备份操作”选项卡,接着选择“备份计划”。在弹出的对话框中,可以设置备份任务的选项和计划,例如选择要备份的卷、文件、文件夹等,设置备份计划的时间、频率和备份策略等。
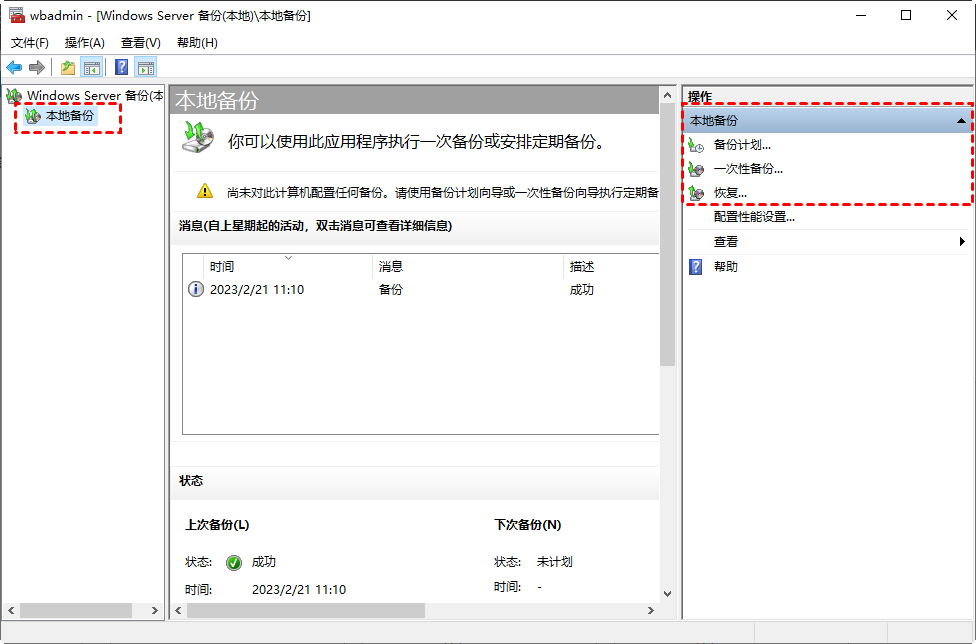
3. 配置备份目标位置
在确定好备份任务计划后,需要选择备份目标存储位置。可以将备份数据保存到本地磁盘、外部驱动器、网络共享设备或云存储等不同的存储位置中,选择一个可靠的存储设备来存储备份数据。
4. 启用自动备份
启用自动备份可以自动化执行备份任务,可以在计划中选项卡中设置每日、每周、每月等频率执行备份任务。同时,在执行自动备份时,需要确保目标存储位置空间充足,以便存储备份数据。
5. 监控备份任务
完成以上操作后,可以单击“开始备份”手动执行备份任务,备份完成后可以单击“查看所有备份”查看备份历史记录,还可以设置“备份报告功能”,监控备份任务的运行状态。
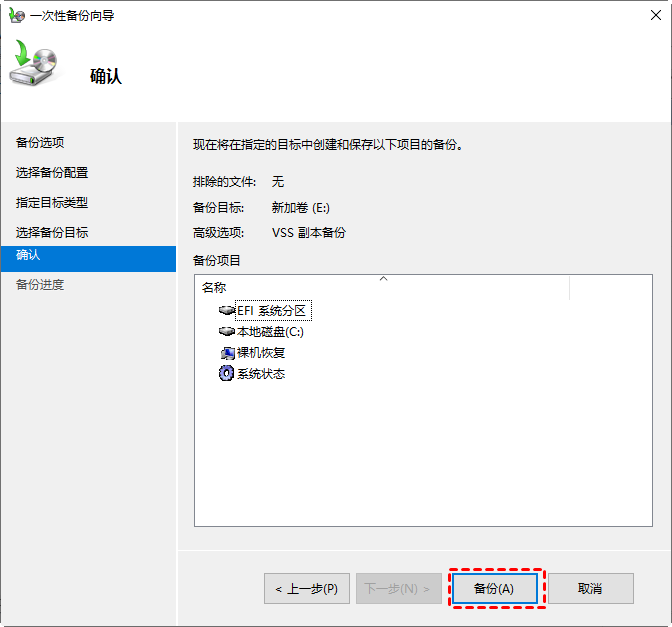
以上是使用Windows Server Backup创建服务器自动备份的步骤,需要注意的是,备份任务的设置和执行需要谨慎,以确保备份数据的完整性和可靠性。
傲梅企业备份标准版是一款适用于中小型企业和机构的备份解决方案,具有多种备份方式和支持多种应用数据备份的能力,还采用了高效备份技术和多重安全措施,以及增量复制和跨平台迁移功能,为企业提供全面的数据保护和灾备恢复。
以下是使用此专业备份工具创建服务器自动备份的详细操作步骤。
1. 到下载中心下载并安装傲梅企业备份标准版,然后启动它。
2. 在主界面中点击“备份”,然后选择一种备份功能,这里以“系统备份”为例。
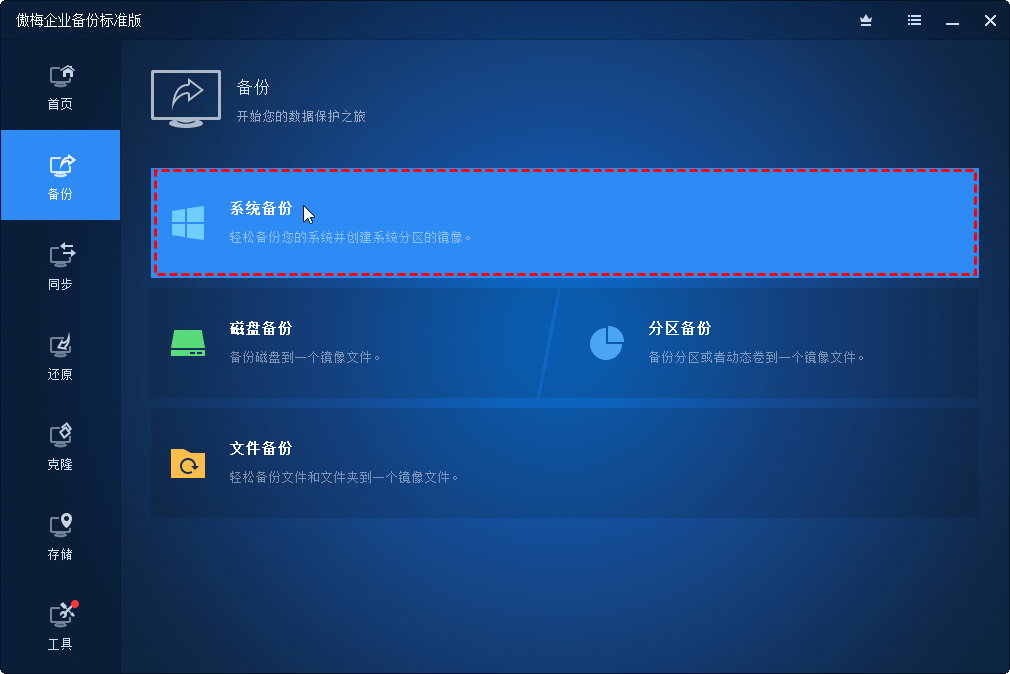
3. 软件自动识别和系统有关的分区,不用手动选择需要备份的内容,注意,其他备份功能如“磁盘备份”等需要手动选择备份源。
4. 点击下方的下拉箭头选择存储备份文件的目标位置。

5. 点击左下角的“定时备份”,然后选择一种频率来执行服务器自动备份。
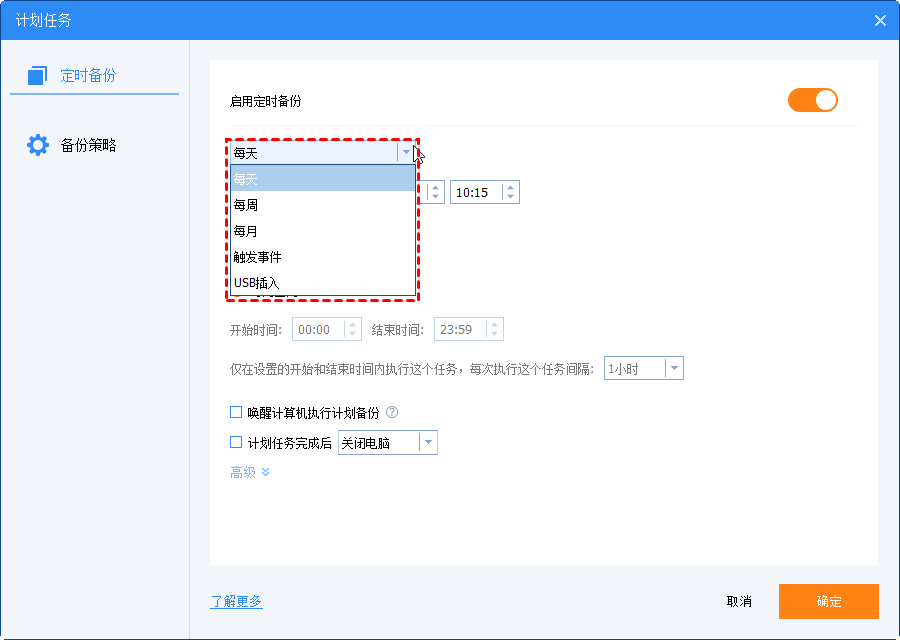
6. 点击“开始备份”启动备份任务。
以上就是服务器自动备份的2种方法,分别是使用Windows Server内置工具和专业备份工具创建备份的操作步骤。在实际运用在备份计划的设置应根据具体备份策略的需求和数据量大小来安排,同时需要及时验证备份数据的可用性,以确保备份数据的完整性和可靠性。