2种非常详细的Win11设备加密方法!
Win11设备加密可以保护你的数据免受未授权的访问。幸运的是本文专门介绍了加密Windows 11设备的2种方法,立即获取详细内容。
Win11设备加密顾名思义就是加密Windows设备,这里的设备指的是磁盘系统分区。每一台电脑都提供了设备驱动器加密功能,不只是Win11操作系统,还有Win7/8/10等。那么Win11设备加密有什么用?通过加密Windows操作系统卷上存储的数据可以更好地保护计算机信息免受未授权的访问。

细心的小伙伴会发现上面设备加密只提到了系统分区或操作系统卷,并没有说其他的磁盘分区,如数据盘D、E、F等。这些磁盘分区加密需要使用Bitlocker加密。BitLocker又是什么?它和设备加密有什么区别?
有的小伙伴看到这里可能立马会在搜索框中搜索“设备加密”,然后却没有这个选项。这时你可能会问,既然每一台电脑都提供了设备加密的功能,那为什么有的电脑上找不到“设备加密”选项呢?那是因为系统版本的原因。设备加密通常用于Windows 11家庭版,而BitLocker通常用在Win11专业版、企业版、服务器版而不能用于Windows 11家庭版。众所周知,家庭版是专业版的简化版,有些专业版有的功能家庭版中不能使用。而Win11设备加密只能加密系统分区,也可以说是BitLocker的简化版。
如果您的设备无法使用Windows11设备加密,您或许可以开启标准BitLocker加密来替代。不过,也有部分设备同时具备这两种加密方法。
此外,除了受系统版本限制,Win11设备加密还受一些系统条件限制。想知道你的Win11电脑是否可以使用设备加密?继续往下看。
步骤1. 在Win11搜索框中输入“系统信息”,在列出的结果中选择“以管理员身份运行”。
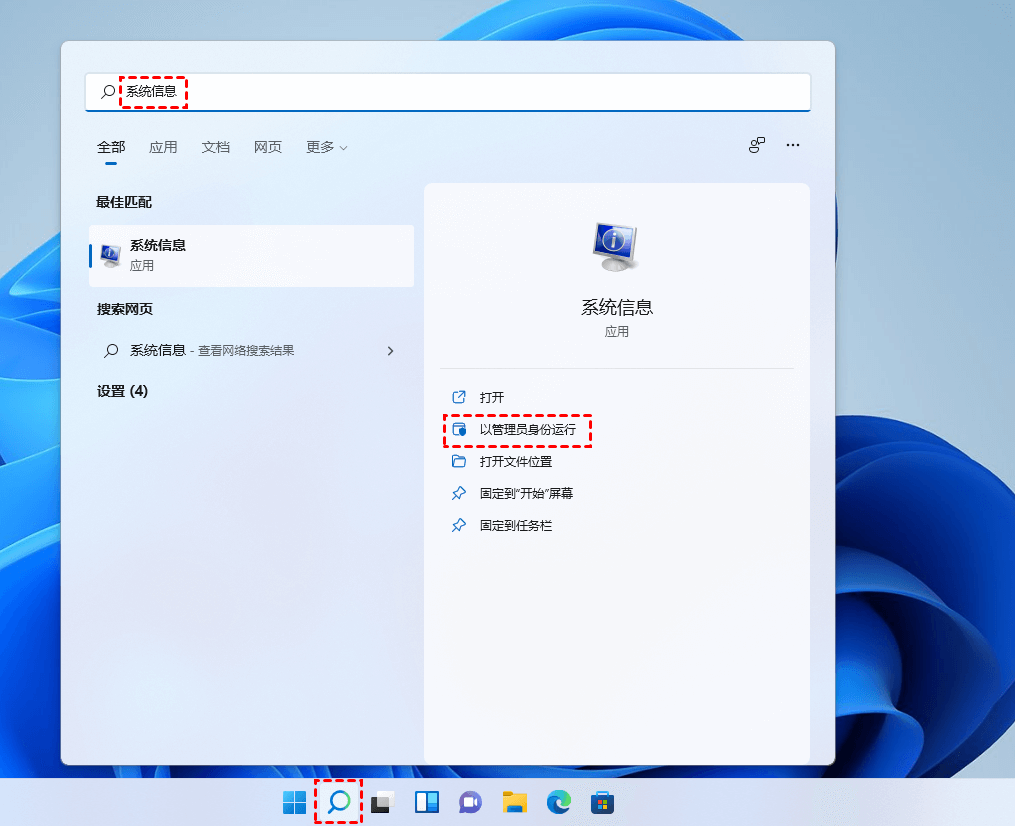
步骤2. 在系统信息系统摘要右边的列表中找到“设备加密支持”。如果后面的值显示“满足先决条件”,那么设备加密功能可以使用,而如果值为其他如TPM不可用等等。那么表示设备加密不可用。

如你所知,可以使用设备加密来保护电脑数据,在设备加密不可用时也可以使用Bitlocker加密来替代。下面将为你详细介绍这两种方法。
步骤1. 设备加密需要在管理员账户下才可使用,因此先切换或重新启动登录到管理员。若已经是管理员则忽略这个步骤。
不知道是否是管理员,可以点击底部任务栏中点击“开始”,选择“设置”。
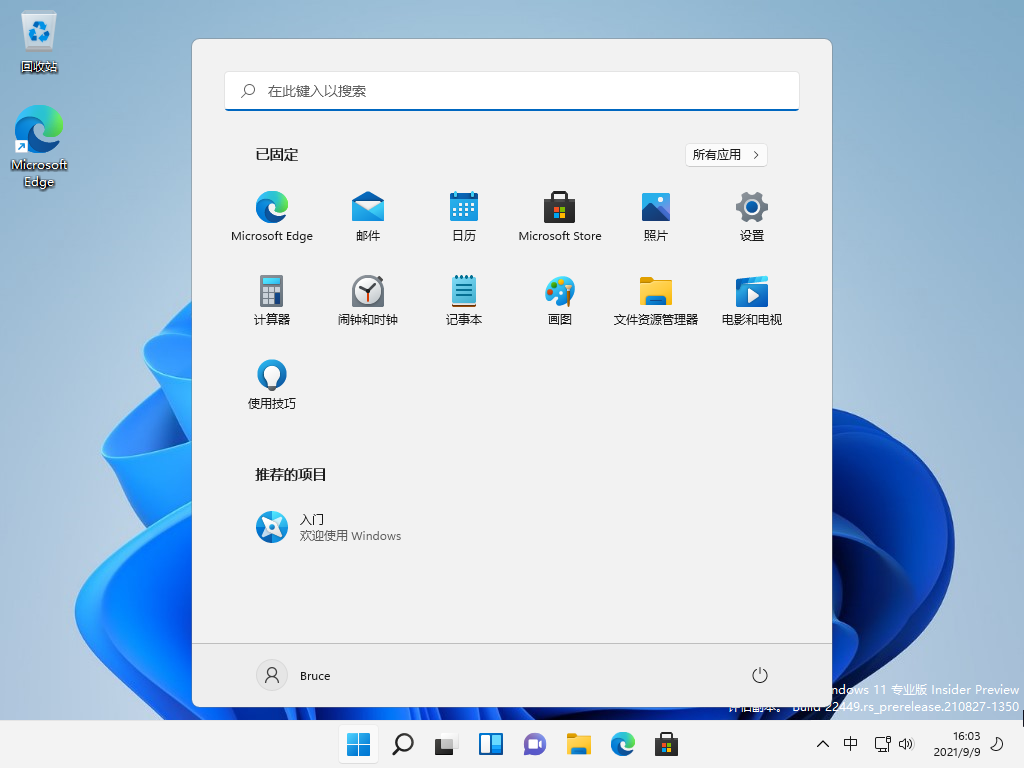
在弹出的列表中切换到“账户”,然后查看右边的账户,若有“管理员”字样,则是管理员账户。
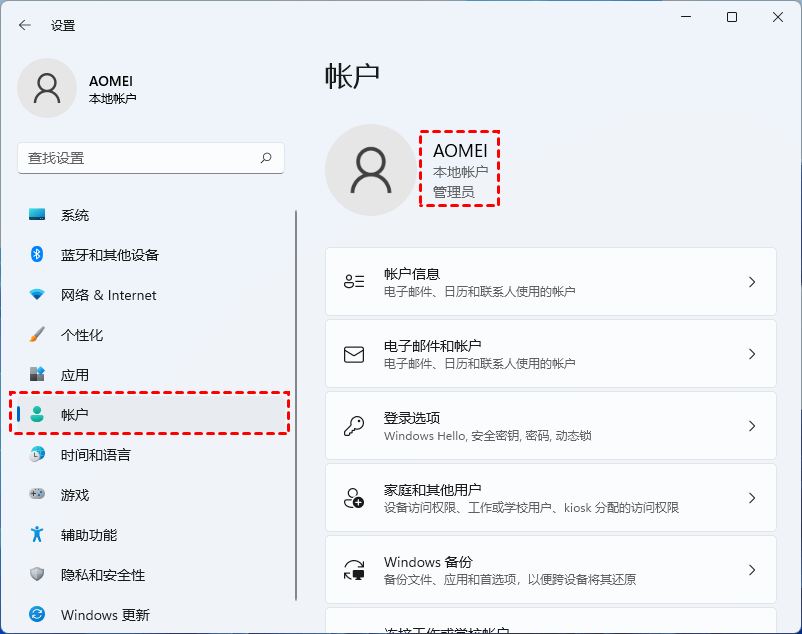
步骤2. 同样点击“开始”菜单,选择并进入设置后切换到“隐私和安全性”。在安全性部分找到并点击“设备加密”(或者直接在搜索框中输入“设备加密设置”),点击后面的开关按钮打开Win11设备加密。
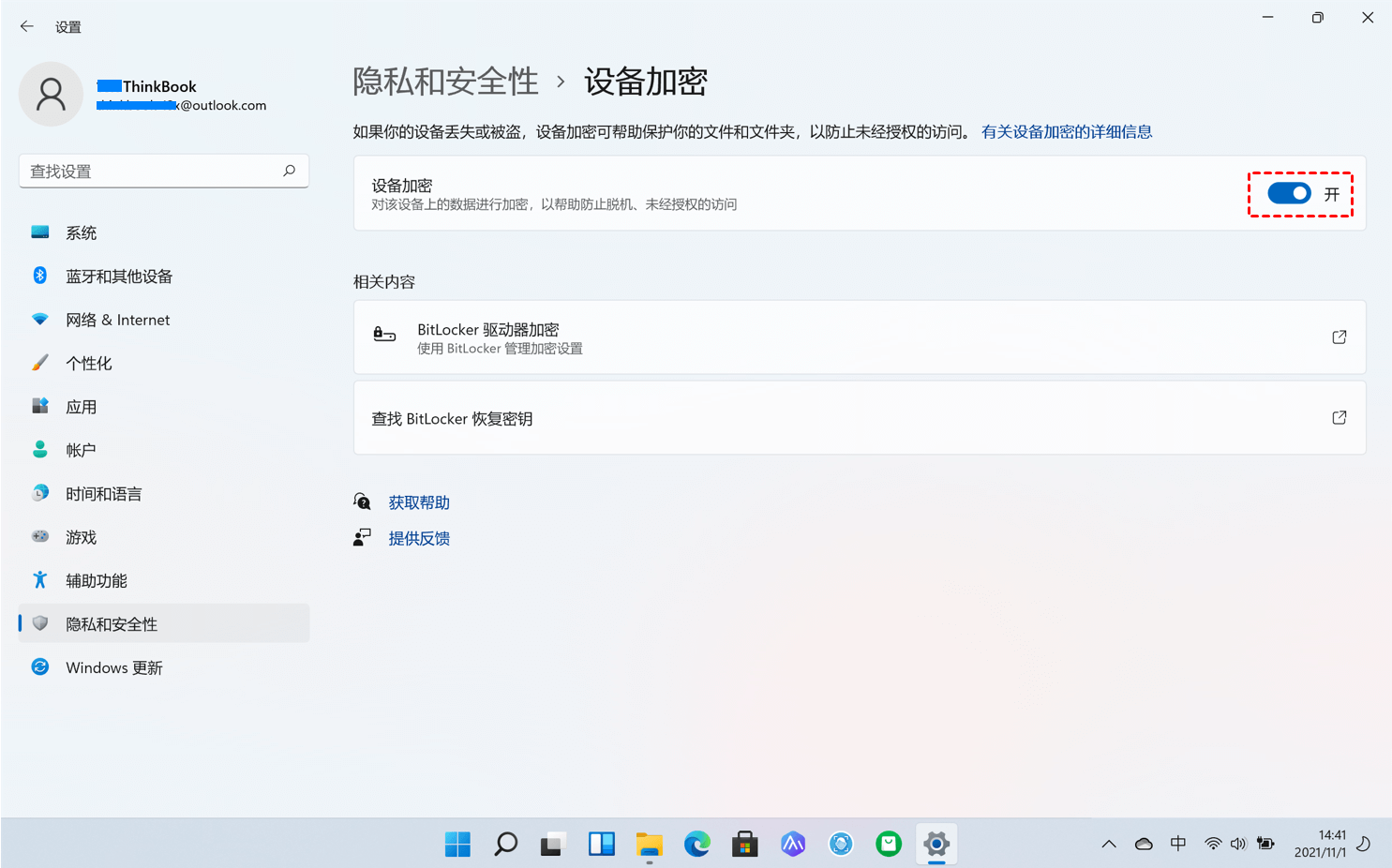
步骤1. 在Windows11搜索框中输入“管理Bitlocker”,点击搜索结果的“打开”。
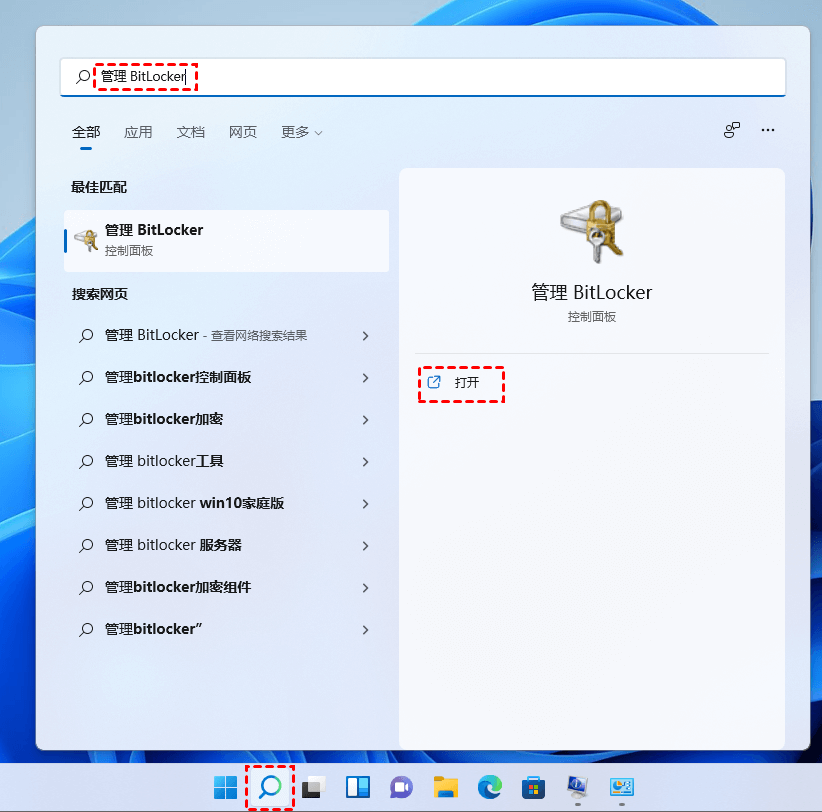
步骤2. 选择要加密的磁盘或分区,点击“启用Bitlocker”。

步骤3. 选择一种解锁驱动器的方式,如选择“使用密码解锁驱动器”,然后设置密码并确认,然后点击“下一页”。
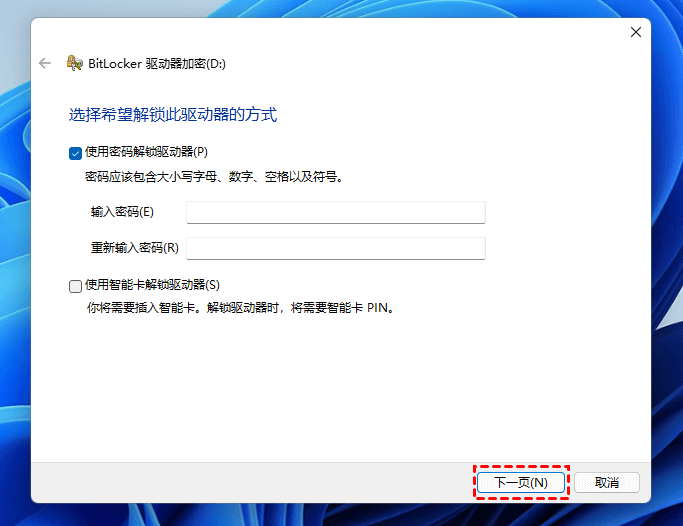
步骤4. 选择备份密钥的方式。完成备份后点击“下一页”。
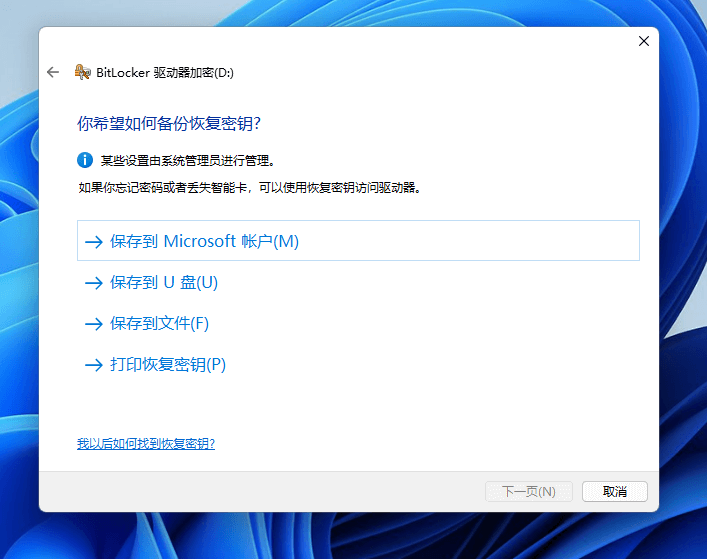
步骤5. 根据提示选择加密磁盘的大小,点击“下一页”
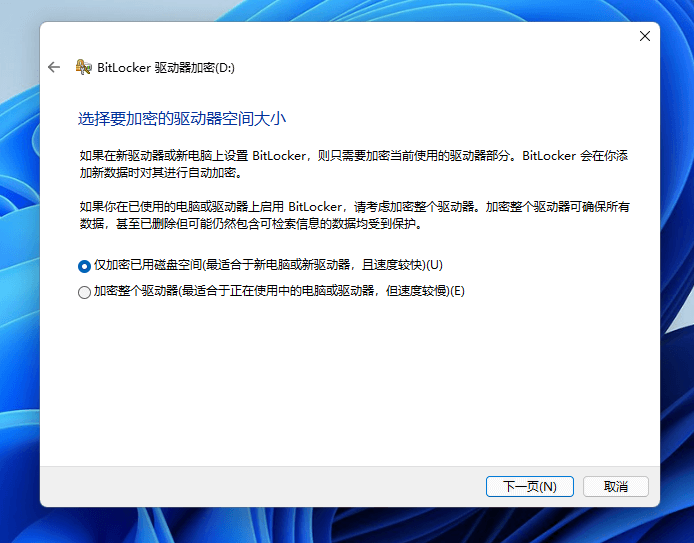
步骤6. 选择一种加密模式,然后点击“下一页”。

步骤7. 点击“开始加密”启动加密的操作,等待Win11设备加密进度条结束点击“完成”。
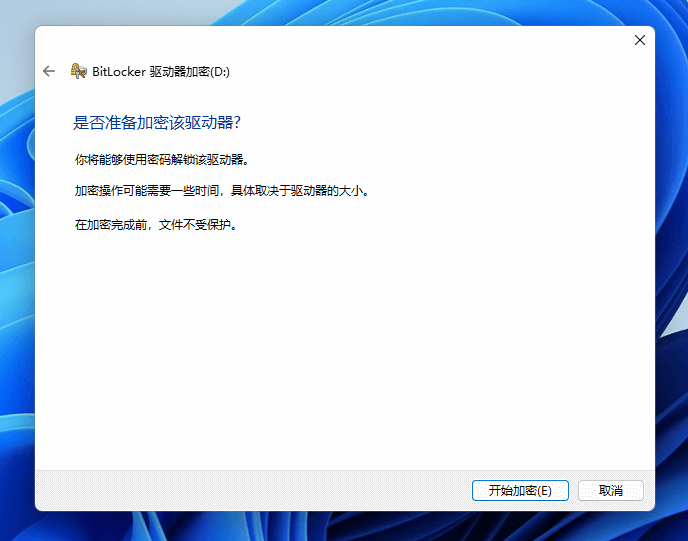
Windows11设备加密完成后再次查看磁盘,发现已加密的卷前面有一个锁的标志。

以上就是Win11设备加密的详细操作步骤。注意,Bitlocker设置的密钥非常重要,一定要记住。现在快来根据本文为你提供的方法为您的设备保驾护航吧!
❈❈❈❈❈结❈❈❈❈❈束❈❈❈❈❈啦❈❈❈❈❈