4个方法解决Windows无法启动WindowsUpdate问题!
本文主要介绍了4个解决Windows无法启动WindowsUpdate问题的方法,并告诉你保护电脑的好方法。
Windows Update 是由微软提供的一个在线服务,用于为 Windows 操作系统和其他微软软件提供更新。通过 Windows Update,用户可以下载和安装重要的安全补丁、软件更新、驱动程序更新和功能更新,以保持系统的安全性和功能性。以下是 Windows Update 的一些主要功能和特点:
安全补丁:Windows Update 会定期发布安全补丁,修复操作系统中的安全漏洞,保护系统免受恶意软件和攻击的威胁。
功能更新:除了安全补丁外,Windows Update 还提供功能更新,这些更新通常包含新的功能和改进,使操作系统更加高效和用户友好。
驱动程序更新:Windows Update 也提供硬件驱动程序的更新,确保硬件设备与操作系统之间的兼容性和性能。
定期更新:Windows Update 提供自动更新选项,用户可以选择让系统自动下载和安装更新,确保系统始终保持最新状态。
可选更新:除了重要的安全更新和功能更新外,Windows Update 还提供一些可选更新,例如语言包和其他微软软件的更新。
更新历史记录:用户可以查看更新历史记录,了解已安装的更新以及安装状态。
问题修复:Windows Update 经常包含针对已知问题和错误的修复程序,帮助用户解决系统中的各种问题。
通过 Windows Update,用户可以确保他们的 Windows 操作系统始终处于最佳状态,享受最新的功能和改进,同时保护系统免受潜在的安全威胁。
针对上述原因,以下提供四种解决方案,请根据需要选择适合的方法。
病毒感染或恶意软件可能导致更新文件错误,系统在自动安装更新时发现文件不正确,从而导致更新失败。您可以使用杀毒软件检查更新文件或进行全盘杀毒。
如果硬盘存在坏道,系统可能无法读取更新文件,从而导致更新失败。您可以使用chkdsk命令检查并修复硬盘上的坏道。操作步骤如下:
如果硬盘没有问题且没有病毒,那么很可能是系统文件出现了问题。您可以按照以下步骤检查并修复系统文件:
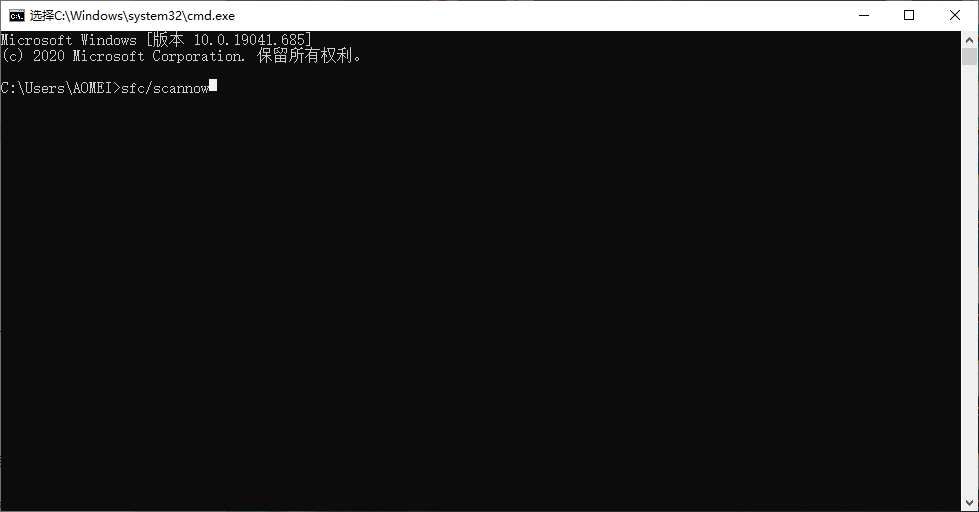
Windows Update服务出现问题也是常见的原因,您可以按照以下步骤重新启动Windows Update服务:
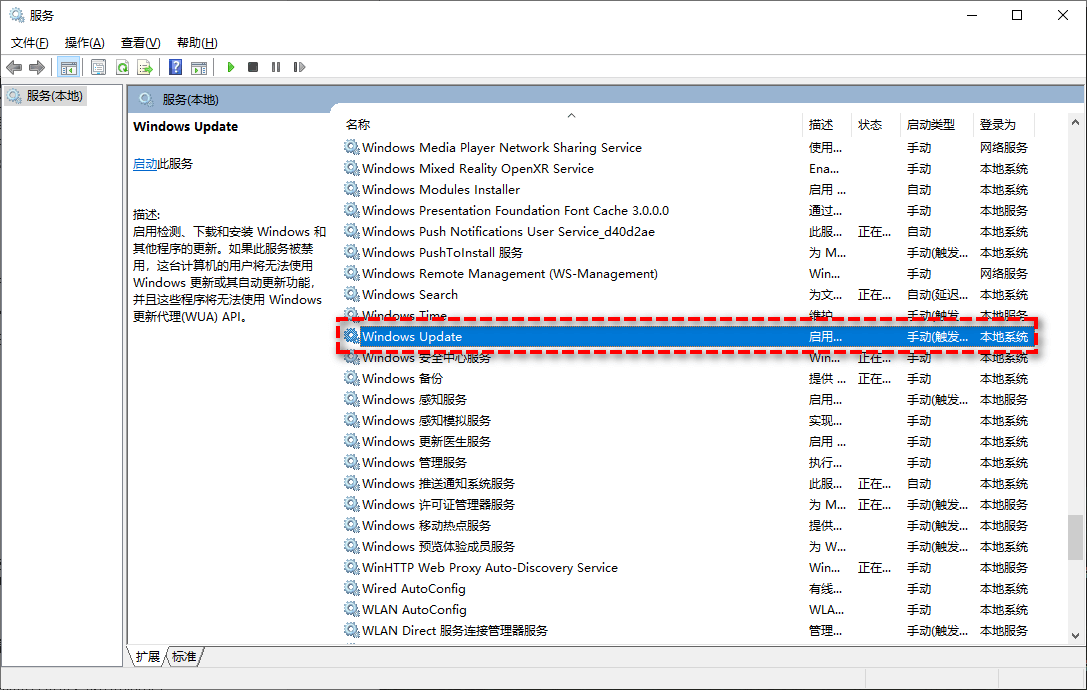
许多用户在遇到Windows无法启动Windows Update的问题时,尝试了多种方法仍然无法解决,最终不得不重装系统,这常常导致重要数据的丢失。为了避免类似情况,建议大家养成定期备份的习惯。
说到备份,推荐使用傲梅轻松备份这款强大的备份还原软件。该软件专为Windows设计,支持Windows 11/10/8.1/8/7/Vista/XP,可以进行系统备份、磁盘备份、分区备份和文件备份。更重要的是,它具有自动定时备份功能,用户无需每次手动备份,也无需担心因忘记备份而造成的数据丢失。接下来是详细的操作步骤。在开始之前,请确保已在电脑上下载并安装好该软件。


当你遇到Windows无法启动WindowsUpdate问题时,可以使用本文提供的4个方法来解决问题,非常有效。如果你担心自动更新导致系统崩溃或数据丢失,那么你可以关闭自动更新或者使用傲梅轻松备份定期备份系统。
该软件除备份还原功能外,也是一款非常好用的克隆软件,可以帮助你轻松的将系统克隆到新硬盘,或者进行硬盘对拷。介绍的再多也比不上你亲自体验,快点击下方链接下载体验吧!