如何创建Windows修复U盘并从中恢复?
Windows修复U盘可用于在发生严重错误时修复 Windows。如果您不熟悉它,请仔细阅读本文。
Windows 恢复环境 (WinRE) 是一种恢复环境,可以修复导致操作系统无法启动的常见原因。一般情况下,如果Windows连续两次无法正常启动,第三次重启时会自动进入WinRE并加载高级启动选项。
如果 Windows 无法自动显示恢复选项,则需要Windows修复U盘。通过修复U盘,您可以:
• 安装或重新安装 Windows。
• 使用它提供的工具从严重错误中恢复 Windows,例如启动修复、 系统还原等等。
现在您知道Windows修复U盘用法了。那么,具体如何使用呢?
首先,您应该创建 Windows修复U盘。然后,您可以使用它来重新安装或恢复 Windows。
幸运的是,创建 Windows修复U盘 是Windows 10的内置功能。请记住,U盘将在此过程中被覆盖,因此建议对U盘上重要数据进行文件备份操作。然后,按照以下说明操作:
1. 将U盘连接到您的计算机。在搜索框中键入“恢复驱动器”,然后从列出的结果中选择“创建恢复驱动器”。
2. 在弹出窗口中,选中"备份系统文件到恢复驱动器选项",然后点击"下一步"。
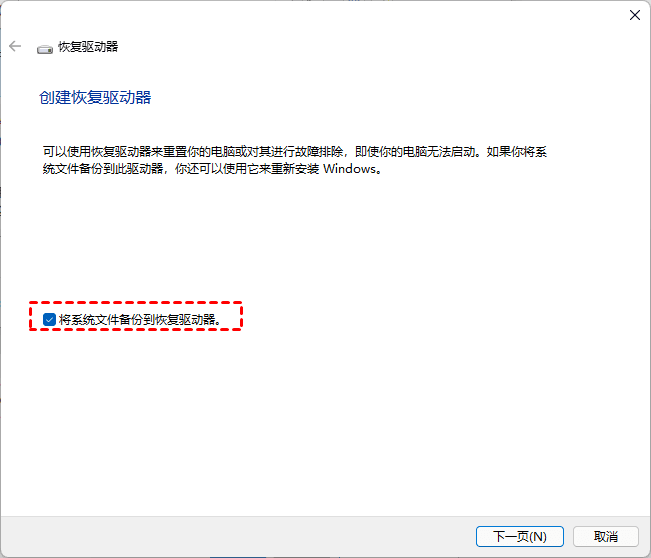
注意: 当您无法使用其他恢复工具(例如系统还原、启动修复、命令提示符等)对计算机进行故障排除时,将系统文件备份到恢复驱动器你就有机会重新安装 Windows 10。
3. 选择您已连接的U盘,然后单击“下一步”继续。
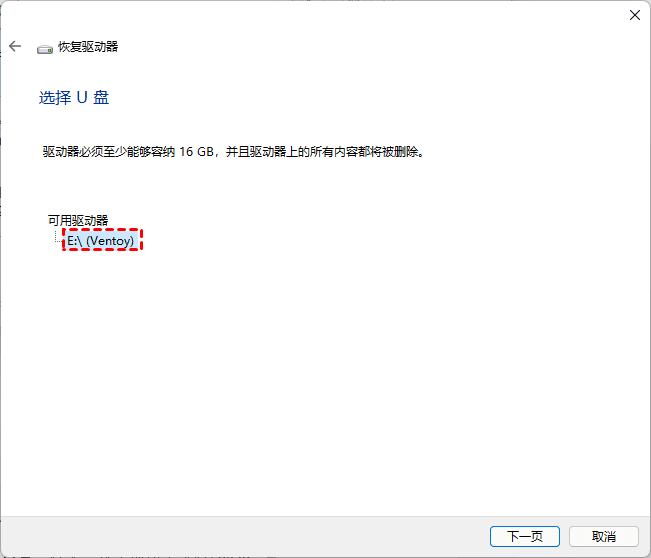
4. 在下一个屏幕上,单击“创建”以开始创建恢复驱动器。
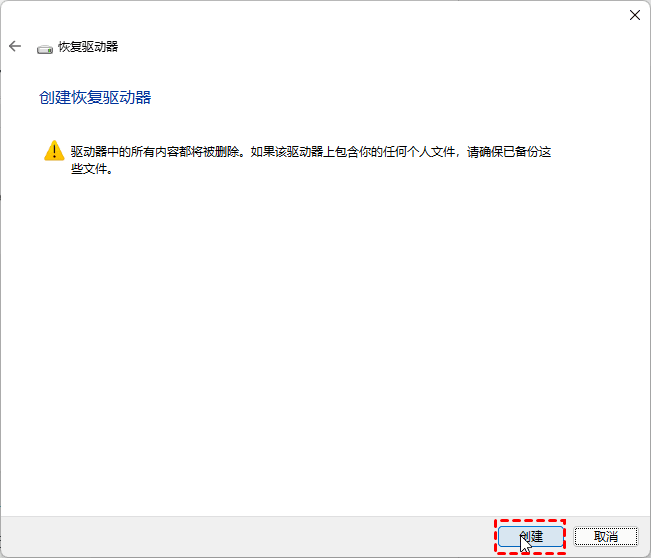
5. 恢复驱动器准备就绪后,单击完成。安全地断开您的U盘。
注意:如果您运行的是 Windows 7,请了解如何创建 Windows 7 恢复环境U盘。
发生严重错误时,您可以从恢复驱动器重新安装或恢复 Windows 10。如果您选择重新安装 Windows 10,您的所有文件和应用程序都将被删除。因此,请在重新安装之前将重要文件备份到别处。在下文中了解如何使用 Windows修复U盘重新安装 Windows 10:
1. 插入您创建的Windows 修复U盘并从中启动您的计算机。
2. 选择您的键盘布局。
3. 依次选择“故障排除”>“从驱动器恢复”。
提示:如果您在创建恢复驱动器时未选中“将系统文件备份到恢复驱动器”,则“重置此电脑”和“从驱动器恢复”将不可用。
4. 单击“删除我的文件”或“完全删除磁盘”,选择恢复的方式。
提示:选项一执行快速格式化,因此花费的时间更少。第二个选项执行安全擦除,以便您的文件无法轻松恢复。
5. 单击“恢复”开始。这将需要一段时间才能完成,并且您的 PC 将在此过程中重新启动几次。
6. 完成后,从头开始设置 Windows 10。
注意:如果您想恢复 Windows 10 而不是重新安装它,您可以在步骤 3 中转到疑难解答>高级选项并使用那里提供的恢复选项。
除了 Windows 内置功能外,您还可以通过一个方便的免费软件创建系统修复u盘—傲梅轻松备份. 它使您能够在包括 Windows 11/10/8.1/8/7/Vista/XP 在内的所有 Windows PC 操作系统中制作可启动的U盘。
支持两种启动盘:Linux 启动盘和 Windows PE 启动盘。除了U盘,您还可以使用 CD 创建可启动盘。现在按照以下步骤通过傲梅备份工具创建 Windows修复U盘。
1. 将U盘连接到您的计算机,安装并启动傲梅轻松备份。单击“工具”并选择“创建可启动盘”。

2. 在弹出窗口中,选择可启动光盘类型,然后单击“下一步”。建议选择Windows PE,这样您就可以访问傲梅轻松备份的主要功能。
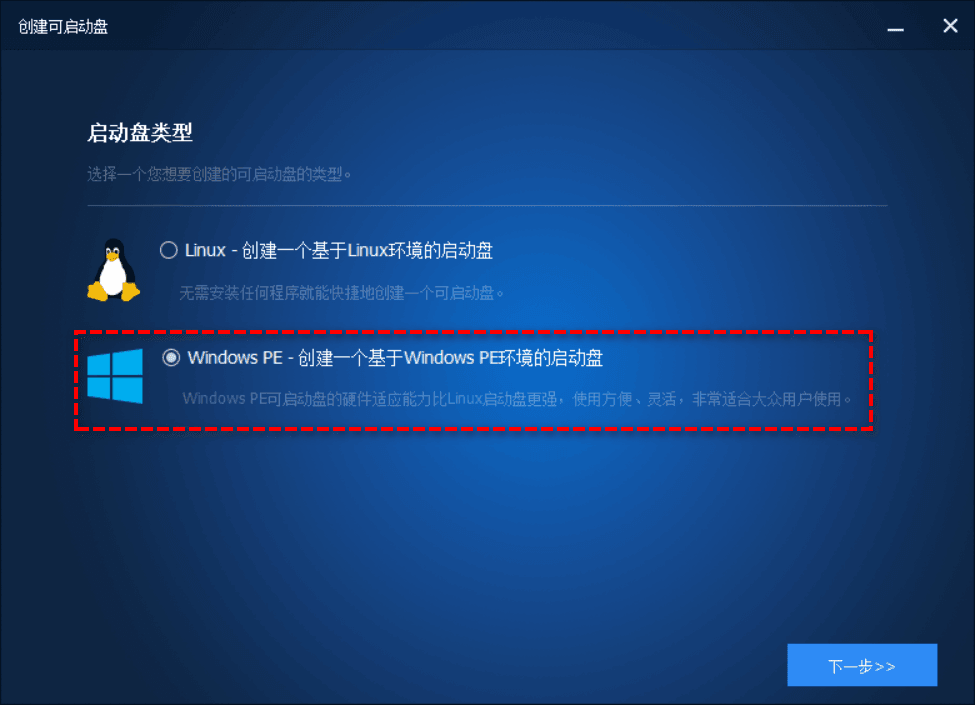
3. 选择“USB启动盘”并单击“下一步”。您将收到格式化U盘的提示。单击“是”开始制作可启动盘。
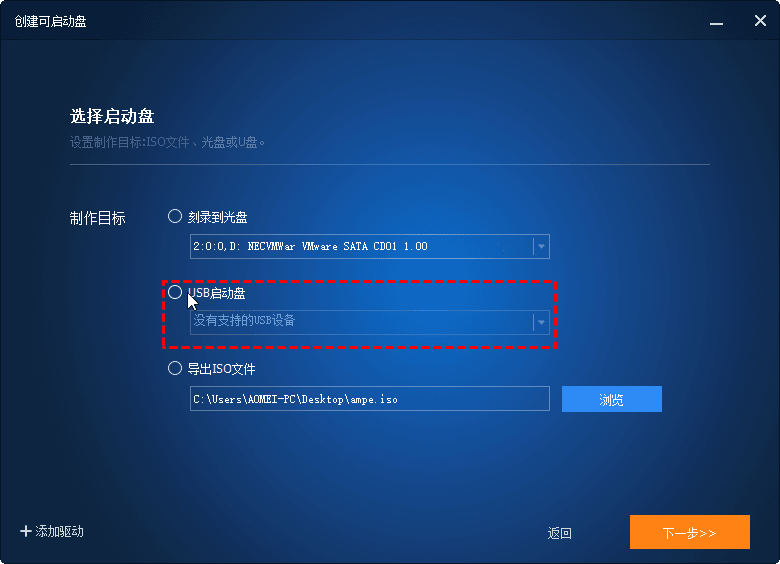
注意:建议定期做系统备份 ,以便您可以在出现严重问题时通过U盘修复电脑系统
此页面提供了Windows修复U盘的完整教程,包括它的使用、创建和恢复过程。傲梅轻松备份支持在Windows操作系统上创建可启动的U盘。如果你想创建适用于 Windows Server系统的的可启动U盘,你可以选择傲梅企业备份标准版。