Windows 11备份失败该如何快速解决?
您将学习如何使用多种有效的方案解决Windows 11备份失败。更简单的方法是用可靠的备份软件重新备份。
Windows 11备份失败怎么办?可以使用Windows 11自带的备份工具,可让您备份计算机上的文件或文件夹、系统和其他驱动器。备份和还原 (Windows 7) 是一种在 Windows 11 中创建系统映像的工具,其中包括操作系统、系统文件和设置、个人数据、已安装的程序等。然后,您可以使用它来 创建Windows 11系统映像当您的计算机遇到系统故障时,例如系统崩溃、磁盘损坏、恶意软件攻击等。
因此,您可以使用此备份工具制作 Windows 11 的系统映像,但有时您可能会发现 Windows 11 备份失败并显示不同的错误代码,例如 0x80070001、0x81000037 或 0x80070003、0x807800c5、0x810000 等。不要太担心它,请继续阅读下面的内容以了解如何解决它们。

Windows 11 备份失败的原因可能有很多,可能是您尝试备份或还原的文件夹或库包括重解析点(类似于 Windows 快捷方式或 Unix 符号链接)、WindowsImageBackup 文件夹的冲突、损坏或损坏的目标磁盘,系统级别的损坏,包括系统文件或 Windows 映像等。
无论是什么原因,您都可以在下面找到解决方案。请仔细阅读。如果您不想处理层出不穷的错误,您可以选择将内置备份软件替换为第三方专业软件,对系统进行重新备份。
此方法针对因为系统文件损坏而备份失败的情况。如果您遇到这种情况,请检查以下步骤。
1. 在搜索框中输入 cmd并选择以管理员身份运行以打开命令提示符。
2. 输入sfc /scannow并按 Enter 执行。此过程可能需要 20 分钟来扫描或修复损坏的系统文件,请耐心等待,然后重新启动计算机以使这些更改生效。
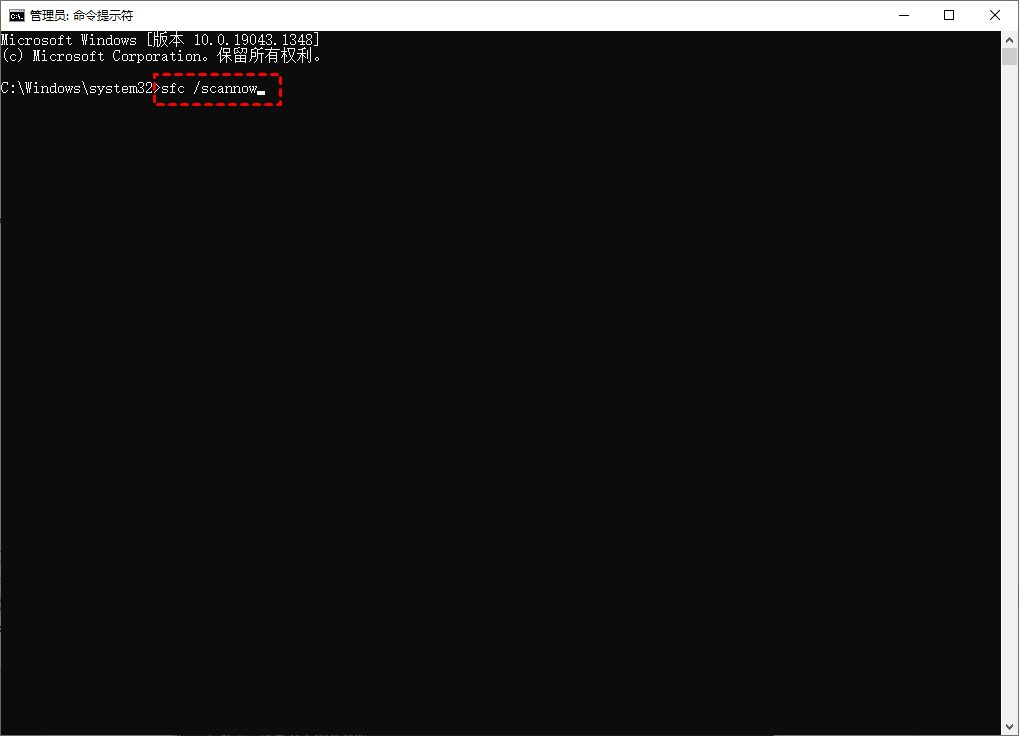
如果第一种方法没有发现任何错误,则问题可能是由 Windows 映像而不是系统文件损坏引起的。您仍然可以通过以下步骤获得 DISM 命令行实用程序的帮助。
1. 以管理员身份运行 cmd。
2. 在命令提示符窗口中,输入下面的 DISM 命令并按 Enter。它将检测并修复有问题的 Windows映像文件。
DISM.exe /Online /Cleanup-image /Restorehealth
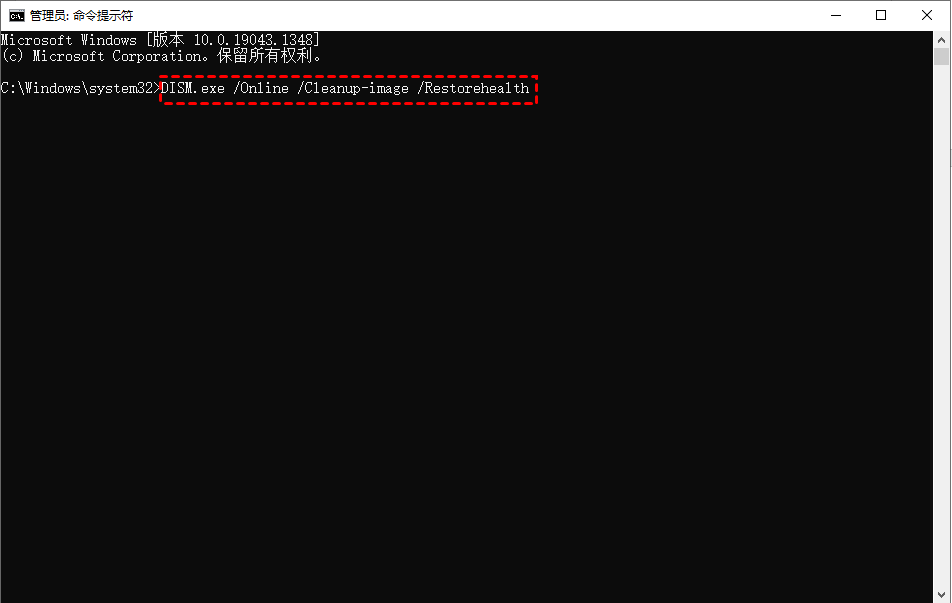
3. 重新启动计算机以保留这些更改。
如果不是系统文件损坏,也不是Windows映像的问题,您可以检查磁盘是否有坏扇区。请按照以下步骤操作。
1. 以管理员身份打开 cmd。
2. 输入chkdsk F: /f/r/x并按 Enter。将 F: 替换为您的备份目标。
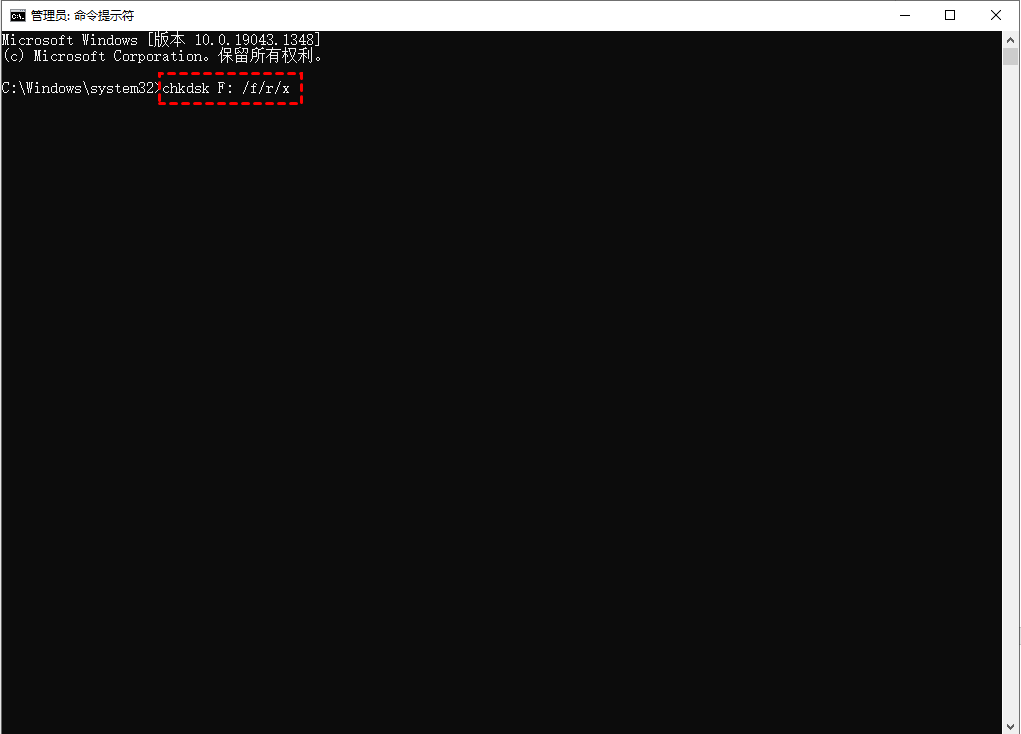
3. 然后,您可能会被告知 CHKDSK 无法运行,因为该卷正在被另一台设备使用,输入 y以确认您要在下次系统启动时安排此卷。
4. 重新启动计算机,它将扫描系统驱动器是否存在坏扇区、磁盘检查等。
如果备份失败错误仍然存在,您可以转到保存备份映像的位置,然后右键单击 WindowsImageBackup 文件夹并选择重命名,在 WindowsImageBackup 的末尾键入 .old。之后,再次尝试备份文件或系统。
如果重解析点指向具有 FAT 文件系统的卷,请先将其删除,然后使用内置备份实用程序备份您的系统。因为这些文件对它完全不知情,会指向其他目录而不是您要备份到的目录。
1. 以管理员身份运行 cmd 并在命令提示符窗口中输入 dir /al /s。然后,您将看到连接点及其位置。
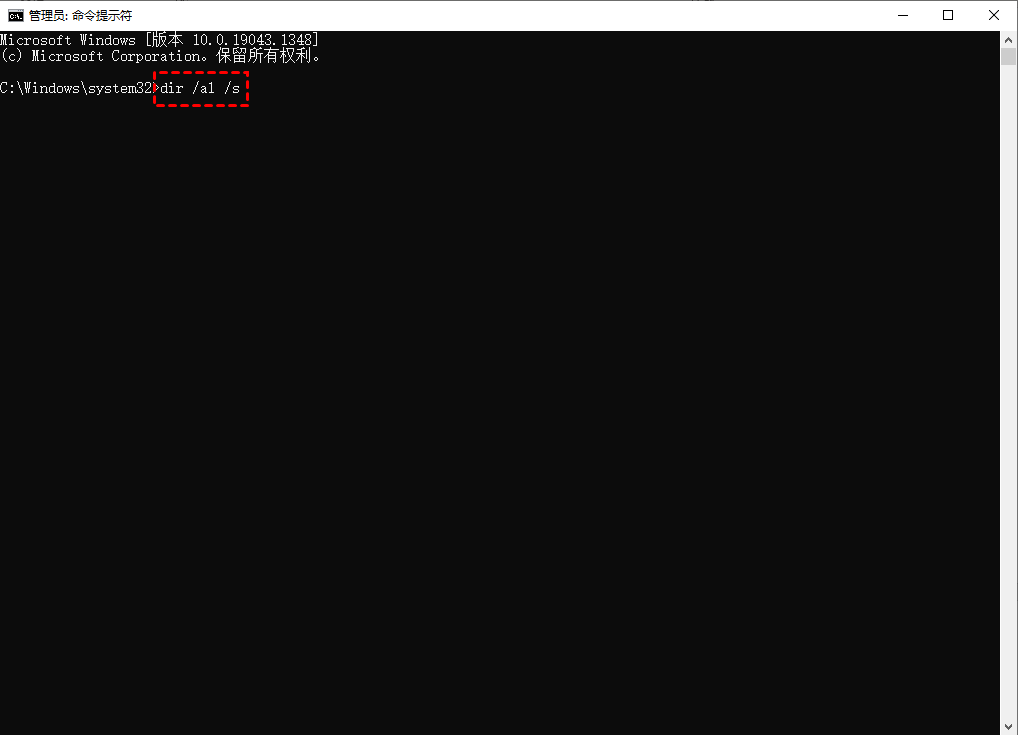
2. 前往交汇点的位置。右键单击它并从上下文菜单中选择 Properties,然后转到 General 选项卡并检查文件夹类型是否为 Mounted Volume。如果是这样,请删除此文件。
3. 重复步骤 2,直到删除所有重新解析文件。
当您在同一驱动器上创建系统映像备份(它包括您想要备份的数据)时,也可能发生 Windows 11 备份失败错误。在这种情况下,您可以选择将 Windows 11 备份到外部硬盘驱动器。
如果您无法解决 Windows 系统备份失败或想要一个可靠的 Windows 11 免费备份软件,您可以考虑使用第三方软件——傲梅轻松备份。
傲梅轻松备份据您的需求备份系统、磁盘、分区和文件或文件夹,而不是在备份文件的同时包括系统映像和其他驱动器或仅备份系统。当您的计算机遇到严重问题时,您可以恢复备份以快速恢复操作系统和数据。您将从以下有用的功能中受益匪浅。
然后,您可以下载此软件来备份您的 Windows 11。该软件支持 Windows 11/10/8/7/XP/Vista。
1. 启动该软件,在“备份”选项卡下选择“系统备份”。它将自动选择包含系统文件所需的所有分区。
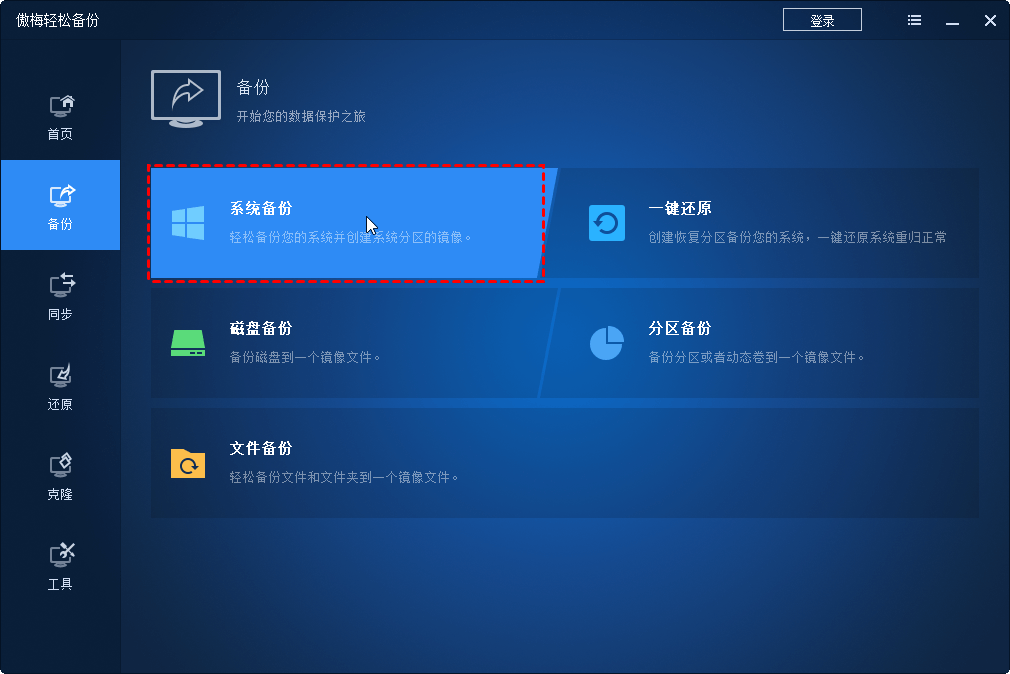
2. 单击文件夹形状的按钮并选择一个位置来存储您的备份文件。如果您打算将 Windows 11 备份到外置硬盘,请提前连接。
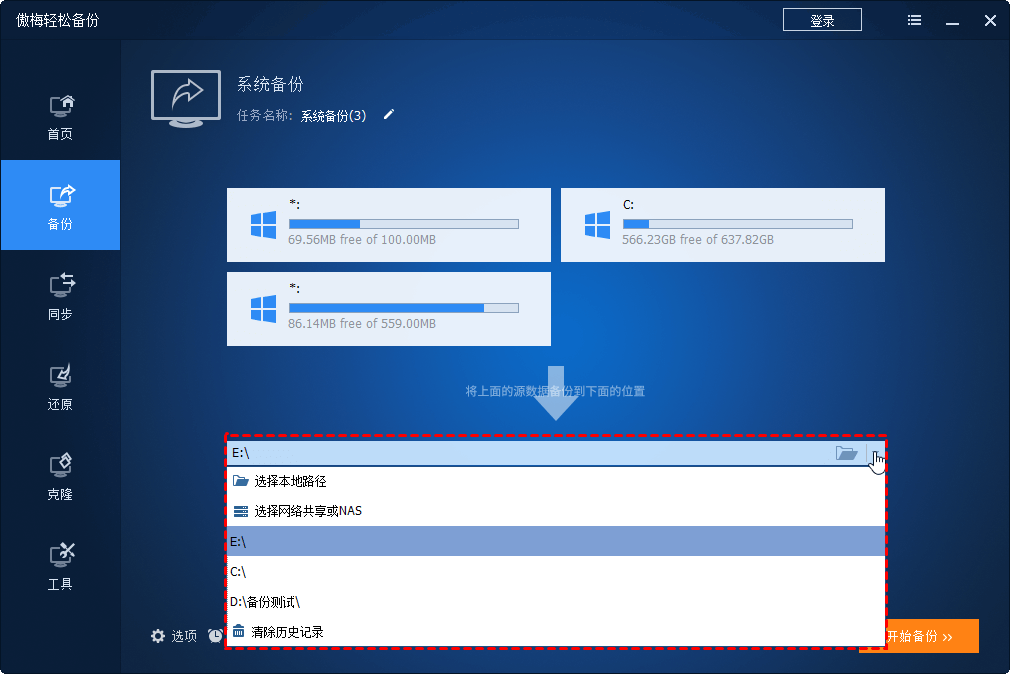
3. (可选)单击“选项”和“计划任务”以添加更多备份设置帮您灵活的完成系统备份。您可以选择“每天”,然后设置特定的日期和时间,每天运行一次备份,或者从一个时间到另一个时间运行备份,每小时只能备份一次。
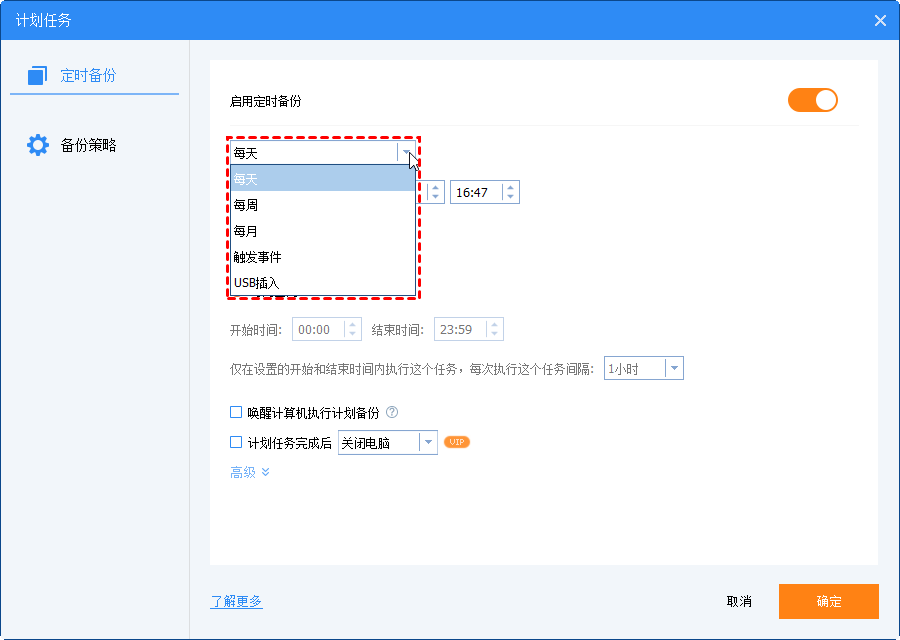
✎ 提示:
• 如果要加密备份镜像、合并备份镜像或切割备份镜像(轻松备份VIP支持)会给您很大的帮助。第一个功能对镜像文件设置密码,后两个功能可对备份镜像文件大小进行相关操作。
• 如果不希望备份镜像占用太多磁盘空间,除了修改备份大小外,可以选择删除旧备份备份方案(轻松备份VIP支持)释放磁盘空间。而这从根本上解决了备份盘满的问题。
除了系统备份,本软件还支持磁盘备份、分区备份和文件备份。如果要创建它们的任何备份,请在“备份”选项卡下单击它,然后按照界面上的说明进行操作。
另外,建议创建一个Windows 11可启动U盘,它允许您在计算机出现故障时启动它。因此,即使无法启动,您也可以将系统还原到新硬盘。
如果适用于 Windows 11 的内置免费备份工具不起作用,您可能会对 Windows 11 备份失败而感到沮丧。那么,您要做什么?
如果您坚持使用内置实用工具,您可以尝试修复它。但您可能会遇到其他错误并花费更多的时间去修复,例如,为备份指定的某个卷无效,Windows备份无法从卷副本读取,装载的备份卷处于可访问状态等等。
如果无法修复备份错误,当您的计算机停止响应时,则只能选择重新安装 Windows 11。在此过程中,您将丢失所有已安装的程序和个人数据。为了避免这种情况,可以使用可靠的第三方备份软件进行备份,例如傲梅轻松备份