如何让Win11、Win10电脑睡眠后自动唤醒进行备份?
本文针对像你这样想让Win11、Win10电脑睡眠后自动唤醒以运行备份任务的用户而写。继续阅读以了解更多信息。
“我在‘高级电源设置’中将‘允许使用唤醒定时器’设置为启用。但我设置的4:00 AM的备份任务却没有自动开始。然后,我检查了任务计划程序中的‘条件’选项卡下的‘唤醒计算机运行此任务’已经勾选。为什么没有自动运行呢?我要怎么做才能让Win11、Win10电脑睡眠后自动唤醒进行备份?求助!”

其实,这个问题是许多用户的困扰。要解决这个问题,你可以进入BIOS检查是否启用了“High Precision Event Timer (HPET)”,或者是BIOS固件没有更新。这2个方法很有效。
虽然说起来简单,但还是有许多用户不知道该怎么操作。这是我为什么要写这篇文章的原因。接下来,我将向你介绍解决该问题的常用方法,详细操作步骤如下:
事实上,没有办法创建一个仅用于唤醒电脑的计划任务。一些用户可能会说,将电源选项设置为永不休眠。但我觉得这不是个好方法,因为这么做会加速电脑硬件的老化,减少硬件寿命。
好消息是,任务计划程序中的“启动程序”功能可以让你在Win11、Win10中使用任务计划程序唤醒电脑。你可以使用该功能运行脚本或cmd.exe程序。相比之下,运行脚本要复杂得多。因为你需要在“电源选项”中禁用混合睡眠(这会干扰自动运行脚本),然后在任务计划程序中设置自动睡眠和唤醒任务之间编写唤醒和睡眠脚本。但如果你使用cmd.exe,可以直接进行设置,不需要其他任何操作。
除此之外,你也可以使用这款好用的备份软件-傲梅轻松备份。你需要做的是设置定时自动备份,然后选择“唤醒计算机执行计划备份”既可以了。这样它会提前2分钟唤醒你的电脑并进行备份。
接下来,让我们看看如何设置Win11、Win10定时唤醒。在下文中,分别介绍了使用cmd.exe和傲梅轻松备份唤醒电脑的详细操作步骤。
在开始操作前,我们需要了解任务计划程序的基本知识:
任务计划程序是系统自带的工具,可以在电脑上设置指定时间或指定的时间间隔后自动启动程序或脚本,该工具以前称为计划作业或计划任务。
使用该工具为你的任务设置条件和触发事件。比如:在发生特定的系统事件或用户登录等时,自动将系统从睡眠中唤醒,然后在满足条件时自动运行设置的程序或脚本。
现在,让我们开始唤醒电脑并自动运行任务。如果你想以更简单的方式唤醒电脑并自动进行备份,请查看另一个方法。
1. 在搜索框中输入“任务计划程序”,然后将其打开。
2. 点击“操作”选项卡下的“创建任务”。然后,你将在看到5个可以设置的选项卡。
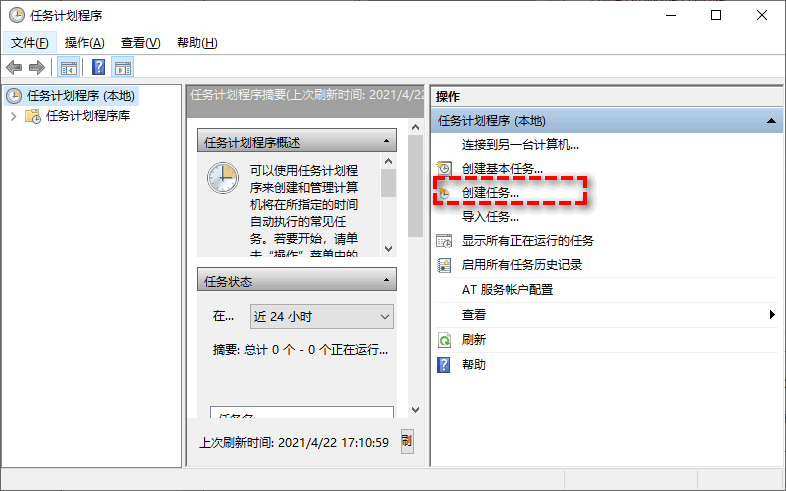
3. 在“常规”选项卡中,将任务命名为“唤醒”,然后勾选“不管用户是否登录运行”、“不存储密码”、“使用高权限运行”,然后将配置选为“Windows 10/11”。

4. 在“触发器”选项卡中,点击“新建”以创建新触发事件。在“设置”中选择“每天,每隔1天发生一次”,勾选“任务的运行时间超过此值则停止执行”并选择“30分钟”,然后勾选“已启用”并点击“确定”。
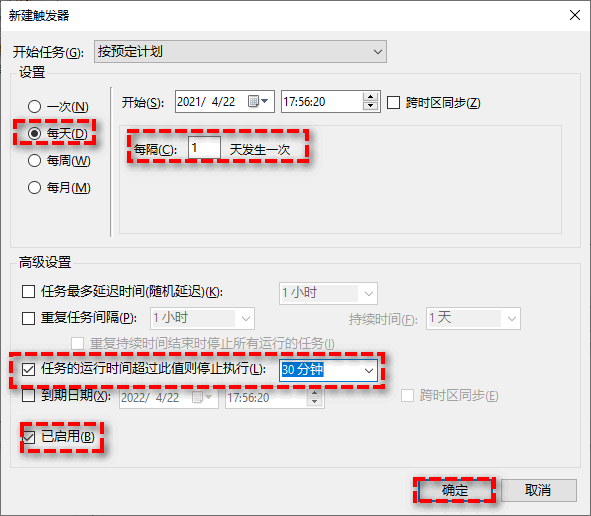
5. 在“操作”选项卡中,点击“新建”以创建自动运行的任务。在“操作”处选择“启动程序”,在“程序或脚本”下输入“cmd.exe”,然后在“添加参数(可选)”输入“/c "exit"”,然后点击“确定”。
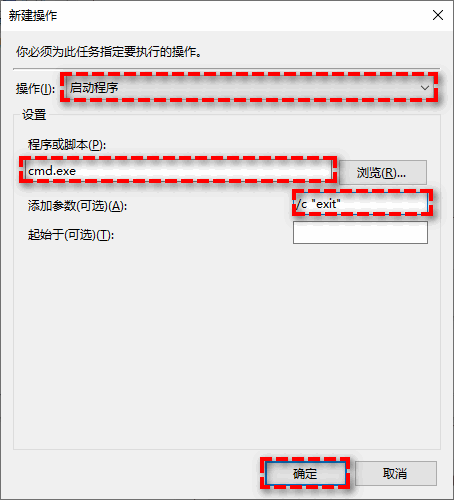
6. 在“条件”选项卡中,勾选“唤醒计算机运行此任务”。

7. 在“设置”选项卡中,勾选“允许按需运行任务”、“如果任务运行时间超过以下时间,停止任务”并将其设置为“1小时”、“如果请求后任务还在运行,强制将其停止”,然后点击“确定”。

8. 为确保这些操作有效,你还需要在Windows 10/11中启用唤醒定时器。转到“控制面板”点击“电源选项”,点击右侧计划边的“更改计划设置”,然后在新窗口中点击“更改高级电源设置”,然后找到“睡眠”和“允许使用唤醒定时器”。如果是笔记本电脑,还需要启用“电池供电”和“插入”功能,点击“确定”。
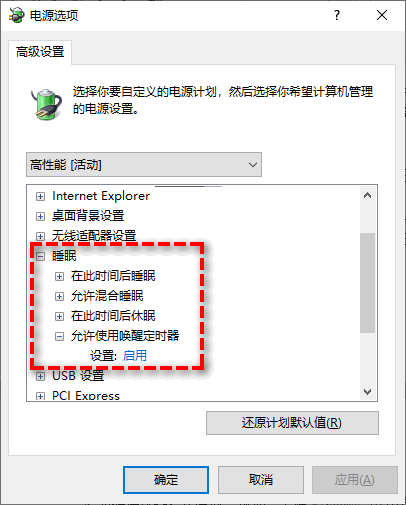
这是设置Win11、Win10睡眠后自动唤醒的整个过程,步骤很多并且非常麻烦。但我得告诉你,使用脚本从睡眠模式中唤醒电脑需要更多的步骤。这是为什么我介绍这个方法而不介绍使用脚本的原因。
注意:如果要在Windows 10/11中创建任务计划程序睡眠事件,没有更好的方法,只能使用脚本。
你需要创建一个.bat文件,用记事本打开它,将以下命令复制并粘贴到该记事本中,点击“文件”和“另存为”,然后选择“所有文件*.*”。这样可以在指定时间使用任务计划程序来创建睡眠任务了。
Rundll32.exe Powrprof.dll,SetSuspendState Sleep
为了简化Win11、Win10电脑睡眠后自动唤醒,你可以考虑使用这款免费且易于使用的备份还原软件-傲梅轻松备份。它也可以帮你唤醒电脑并运行定时计划任务。你需要做的是在创建定时计划备份或同步时,勾选“唤醒计算机执行计划备份”。现在,让我们看一下具体操作步骤。
1. 下载傲梅轻松备份,安装后启动它。点击“备份”,然后选择“磁盘备份”。要创建其他类型的备份,请点击“系统备份”、“分区备份”、“文件备份”、“文件同步”。

2. 点击“添加磁盘”选择要备份的磁盘,然后点击“确定”。

3. 点击文件夹形状的按钮,选择保存备份的路径。你可以将其备份到外部硬盘、USB设备、网盘等位置。

4. 点击“计划任务”,进行相关设置。然后勾选底部的“唤醒计算机执行计划备份”。

5. 确认设置无误后,然后点击“开始备份”即可。
阅读完本文,你应该已经知道了让Win11、Win10电脑睡眠后自动唤醒的方法。不难看出,方法2确实要简单的多。从唤醒电脑到备份,这整个过程仅需要借助一款软件实现。
傲梅轻松备份是一款出色的软件,它有许多实用的功能,例如:每天/每周/每月自动定时备份、使用命令提示符备份硬盘、USB插入备份(用于将数据保存到USB设备并带到任何地方的用户)、触发事件备份功能(可让帮用户在特定事件时备份)等。注意,除定时自动备份外,其它功能需要升级到傲梅轻松备份VIP使用。