一文教会您如何使用Win32 磁盘映像工具!
Win32 磁盘映像工具是一种将ISO映像写入便携式设备的简单方便的选项,但它的功能范围也相对较窄。在这篇文章中,我们将向您介绍一下它的工作流程并且额外分享了一个更加强大的替代方案!
Win32 磁盘映像工具 是一款便携式应用程序,可让您将 ISO 文件写入U盘或 SD 存储卡,从而制作可启动驱动器。此外,您可以使用此实用程序创建便携式驱动器的精确副本,或稍后从设备恢复映像。
作为一个开源软件,Win32 磁盘映像工具 具有易于使用的界面,并且错误较少。但请注意,它目前无法写入 CD-ROM 或 USB 软盘。
你可以下载并在Windows上安装 Win32磁盘映像工具,然后按照本教程使用它。
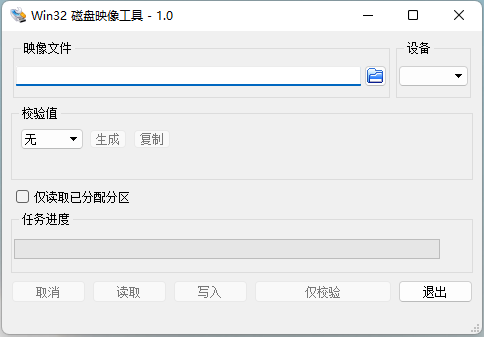
Win32 磁盘映像工具,常见的应用是将原始磁盘映像写入可移动设备,例如在 SD 卡上安装 Raspberry Pi 操作系统(树莓派系统)映像。反过来,您还可以将此实用程序用作便携式设备备份工具来创建磁盘映像。
如果这些功能不起作用或不能满足您的需求,请阅读 下一部分 使用 Win32 磁盘映像工具 替代方案。
1. 要使用Win32 磁盘映像工具创建可启动驱动器,首先需要准备ISO映像。例如,如果您想将 Windows 10 映像写入 USB,您可以从 Microsoft 下载 媒体创建工具以创建 ISO 文件,或按照本教程 无需 媒体创建工具即可下载 Windows 10 ISO。
2. 然后,连接便携设备并启动 Win32 磁盘映像工具。该设备应该是自动检测到的,或者您可以手动选择它。
3. 单击文件夹图标浏览您的本地驱动器并找到准备好的图像。默认情况下,只会显示 IMG 文件。所以如果是 ISO 文件,则需要更改视图过滤器以显示所有文件。
4. 选择图像文件后,底部的灰色按钮将变为可用。单击写入将可引导文件复制到选定的便携式驱动器。
它会提示您将 ISO 文件写入物理设备会覆盖该设备,甚至可能会损坏它。您可以单击"是" 继续,或采取预防措施备份U盘数据。
1. 连接您要备份的便携式设备。键入路径加上映像文件的名称和扩展名,例如 D:/backup.img。
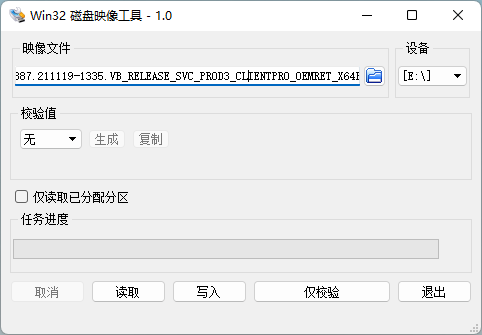
2. 单击"读取" 按钮。这将在 D 驱动器中创建一个名为“备份”的所选设备的映像文件。
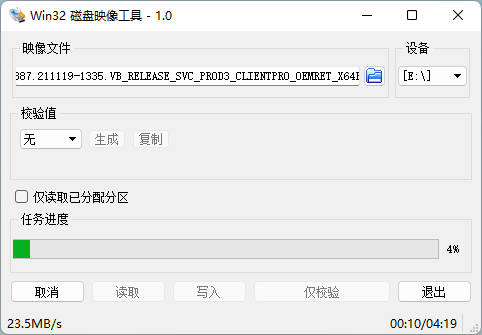
Win32 磁盘映像工具具有非常简单的界面和操作,以及相对有限的功能。例如,您不能将 ISO 映像刻录到 CD/DVD,并且用于备份时,它只能创建便携式设备的映像文件。
因此,您可以在 Windows 中使用等效项以获得更好的支持 – 傲梅轻松备份
无论您运行的是 Windows 11、10、8、7、XP 还是 Vista,您都可以使用该软件 创建可启动盘 USB/CD/DVD 上,或直接导出 ISO 文件。
同时,它使您能够 创建磁盘映像以及有或没有计划备份文件和文件夹/分区/操作系统。并且支持的设备包括内部/外部磁盘、U盘
当计算机出现故障时,您可以使用可启动盘将其启动到 WinPE,并使用较早的系统映像执行系统恢复。下载它以继续:
*请注意,如果您有多台计算机要维护,您也可以将此工具复制到可移动设备以供便携使用。这需要傲梅企业备份标准版的创建便携版功能。
1. 启动软件,进入"工具"选项卡,在常用工具下选择"创建可启动盘"。

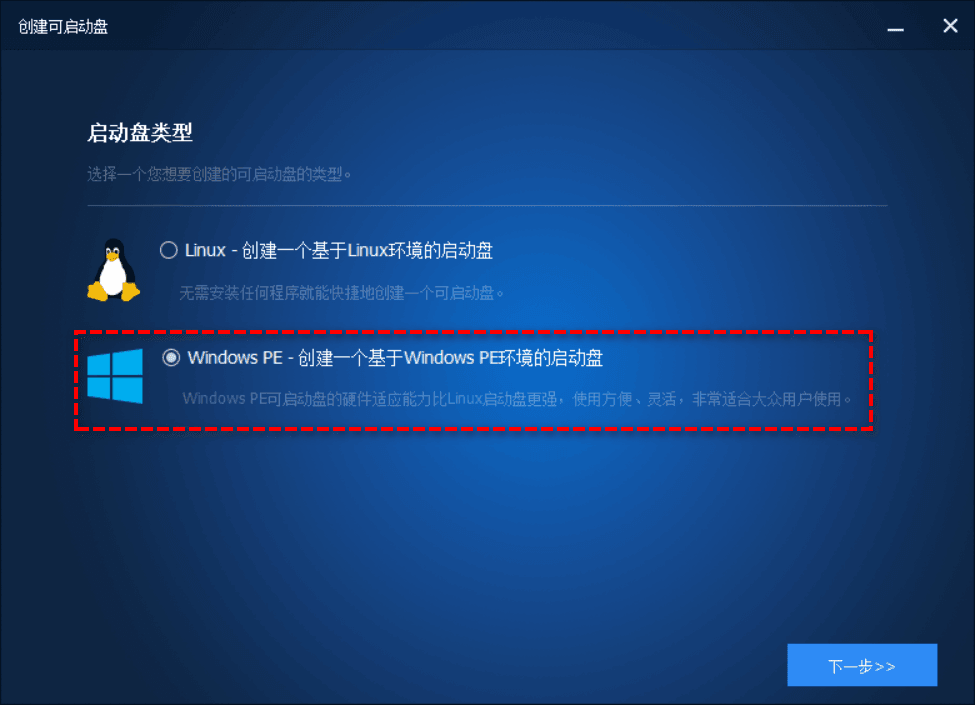
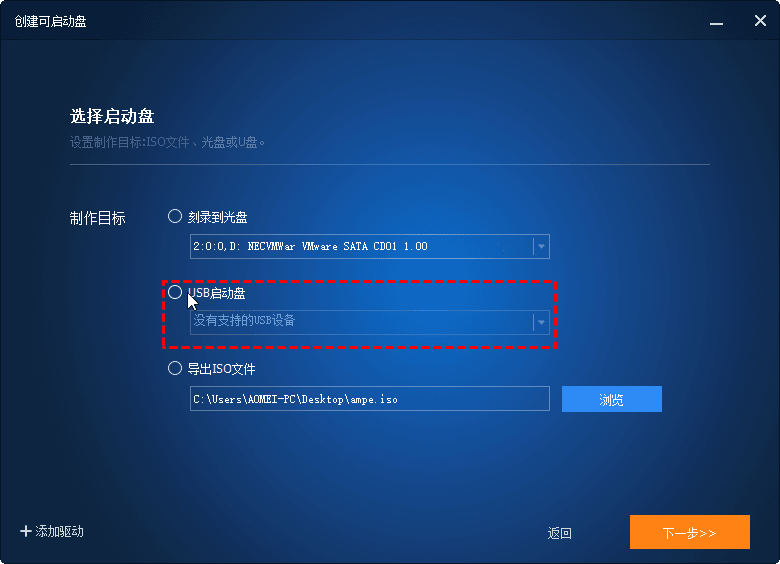
1. 导航到"备份"选项卡,选择"系统备份"以创建操作系统的映像。
如果您想创建U盘的磁盘映像,您可以选择磁盘备份。

2. 选择备份映像的目的地。建议不要将其保存在本地驱动器上。

3. 单击"开始备份"以创建系统映像。
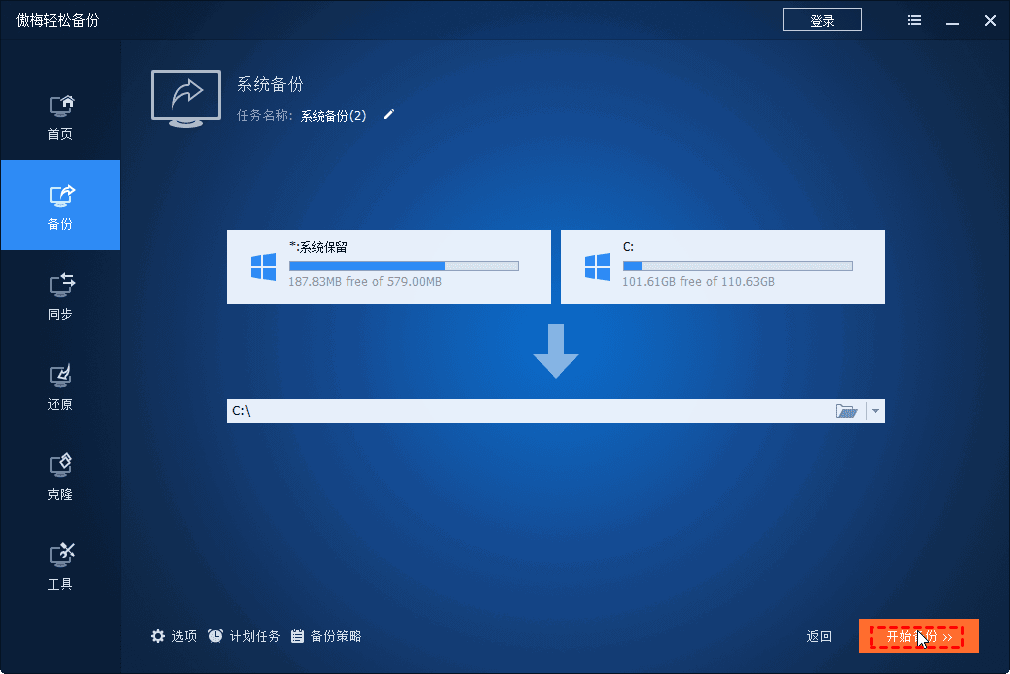
1. 切换到"工具"选项卡并选择"创建便携版本"。
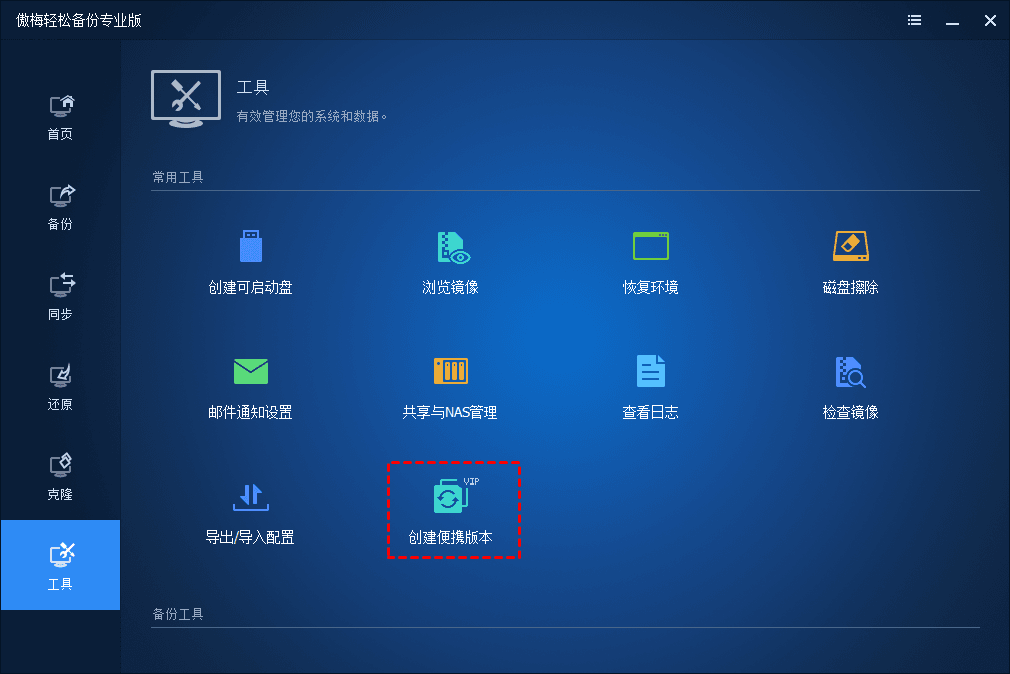
2. 连接的便携设备将被自动选择为目标位置。您也可以通过浏览手动指定位置。
3. 单击开始创建以创建便携式磁盘映像程序。完成后,可以将设备插入到任何目标电脑,双击Backupper.exe无需安装即可运行傲梅轻松备份。
Win32 磁盘映像工具 是一种便携式工具,可将 ISO 映像写入可移动设备,或为其创建磁盘映像。如果您在使用它时遇到问题或发现其功能过于粗略,您还可以使用强大的替代品傲梅备份程序。
作为专业的备份工具,它使您能够创建磁盘映像、系统映像、制作可启动的 USB/CD/DVD,以及创建可用于多台 PC 的便携式版本。此外,如果你想制作一个可启动的克隆,比如克隆到U盘。另外,您还可以使用磁盘克隆功能。即使您是 Windows Server 用户,也有一个 Server 版本可以帮助