重装系统要备份哪些文件?这个你一定要知道!
Windows 11重装系统前怎么备份?才能避免数据被清除情况?快来看看下面的方法是如何在重装Windows 11系统前备份Windows 7/8电脑的数据吧。
全新重装系统是指彻底删除计算机上的现有操作系统和所有数据,然后重新安装操作系统的过程。这种方式与升级或修复操作系统不同,全新重装通常意味着格式化硬盘分区,清除所有文件和设置,从而提供一个“全新”的开始。
在某些情况下,你可能需要将Windows 7升级到新的Windows 11,并且可以轻松地执行标准的“升级和安装”来进行此升级。但是,可能由于有时缺少必需文件,因此可能无法升级操作系统。
你能做什么?目前,完全重装Windows 11系统可能解决无法从旧操作系统升级的方案了。但是,这里会有出现另一个问题,系统硬盘上的所有数据都将被清除。
为了检查数据安全,你需要为计算机创建备份或者克隆操作系统分区,这样你就可以将计算机还原到较早的日期,并保护计算机免受灾难的影响。
使用内置的备份软件“文件历史记录”有许多优点,但有时用户可能选择不使用它的原因可能包括以下几个方面:
1. 备份策略需求不同
“文件历史记录”主要设计用于备份个人文件和资料,如文档、图片、音乐等,而不是系统文件或应用程序。如果用户需要备份整个系统或特定应用程序设置,“文件历史记录”可能无法满足这些需求。
2. 存储空间限制
“文件历史记录”会定期备份文件的多个版本,这可能会占用大量的存储空间,尤其是在文件频繁更改时。如果用户的存储设备容量有限,他们可能会选择其他备份方法来节省空间。
3. 缺少高级功能
对于一些用户来说,“文件历史记录”的功能可能过于基本。它没有提供如完整系统映像备份、加密、差异备份或增量备份等高级功能。这些功能对于需要更高安全性和更有效管理备份空间的用户来说是非常重要的。
4. 兼容性问题
“文件历史记录”是Windows操作系统的一部分,主要适用于Windows 8及以上版本。如果用户使用的是其他操作系统或旧版本的Windows,这个工具可能不可用。
与其他备份和还原软件相比,傲梅轻松备份是Windows 11/8/7中推荐的备份工具,它具有直观的界面,因此使用起来更加灵活,并受到用户的推荐。
一方面,傲梅轻松备份提供了许多功能来备份硬盘上的文件,例如系统备份,分区备份,磁盘备份,磁盘克隆,系统还原等等。另一方面,它为你提供了多种备份设置,例如备份选项,计划备份,备份策略等。在某些情况下,这些设置非常有用。
现在,你可能知道你需要备份。然后,出现一个问题:重新安装Windows之前要备份些什么?关于这个问题,我将提出以下建议,供参考。
1. 备份个人数据(如文件,文件夹,图片,视频,所有站点和程序的用户名和密码等)。当系统崩溃时,这些数据将永远消失。并且计算机制造商和Microsoft无法为你提供任何数据。因此你需要自己提前备份。
2. 备份第三方软件(设置、注册信息等)。如果不备份以前安装的程序,则需要在新的操作系统中重新安装它们并对其进行自定义。这既费时又无聊。
3. 备份系统。系统系统非常有用,尤其是当你不习惯新安装的操作系统时。它可以帮助你将计算机还原到旧系统。 接下来,我们就一起看看如何解决重装系统怎么备份吧。
如上所述,你的计算机可能是安装旧版本的Windows系统,而你未能升级到新版本,因此不得不采取全新安装的方式。同样,你的电脑可能会遇到问题,例如病毒攻击,系统文件丢失,用户配置文件损坏等。如果无法解决此类问题,则都需要重新安装系统。
在此之前,无论旧计算机是Windows 7,Windows 8,Windows 8.1还是Windows 11,你都应首先在Windows 11全新安装之前对电脑进行备份。只有这样,你的个人文件和程序才能保持完整。
以下是利用傲梅轻松备份的磁盘备份功能,解决重装系统时需要备份哪些文件的问题。点击下载,立即使用。
步骤1. 在主界面中,选择“备份”>“磁盘备份”。
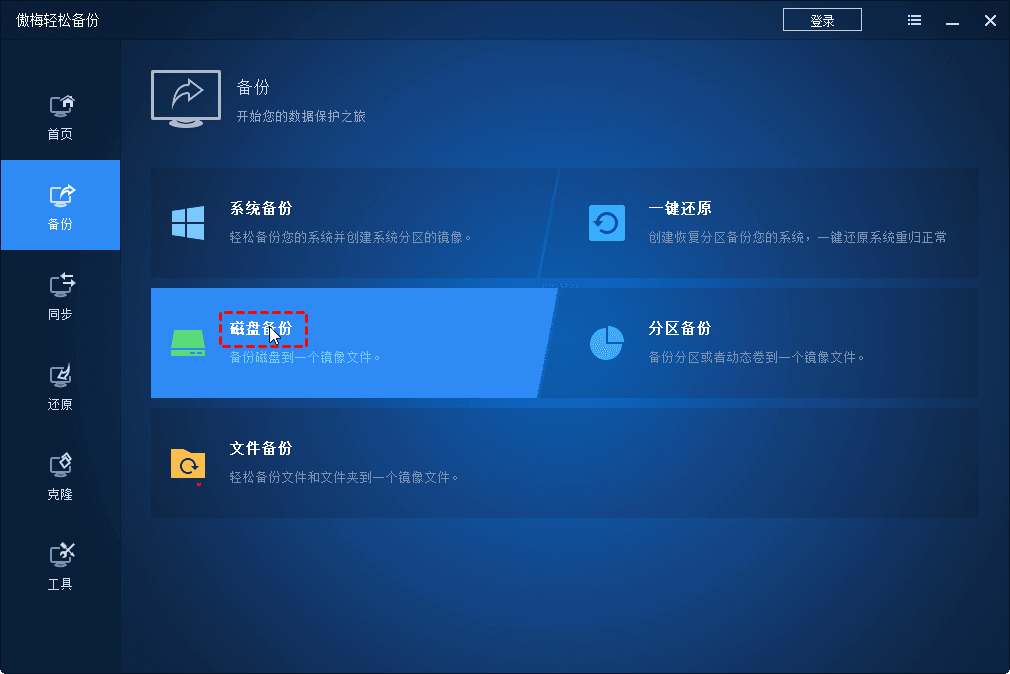
步骤2. 点击“+添加磁盘”按钮选择要备份的硬盘。您可以选择一个或多个磁盘。
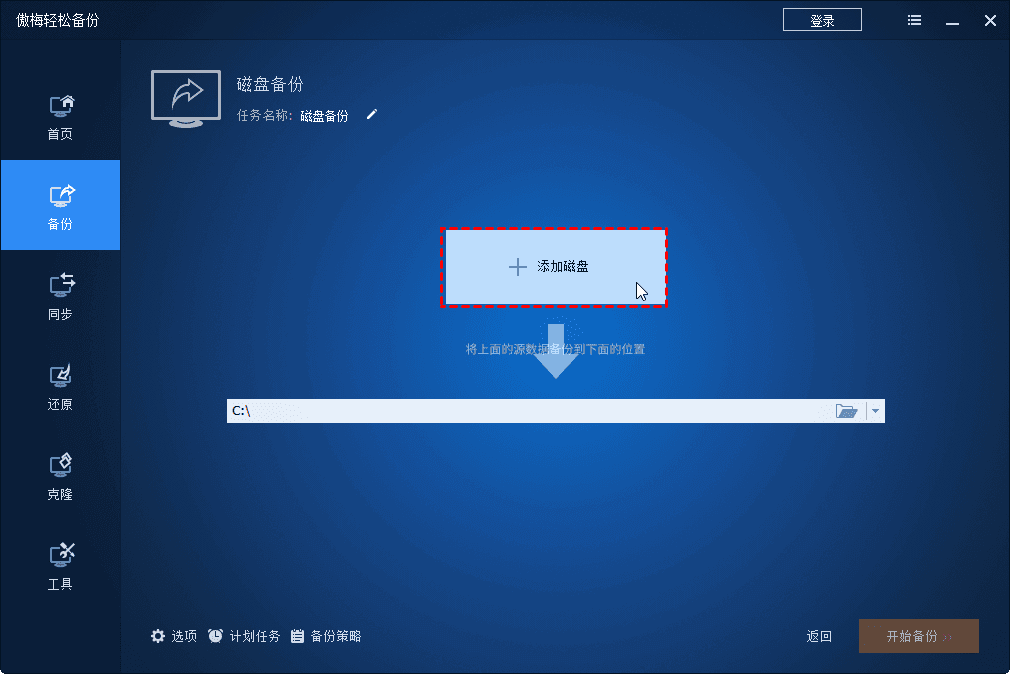
步骤3. 选择目标位置保存镜像文件。您可以选择外部硬盘、NAS设备、网络共享或U盘作为目标路径。
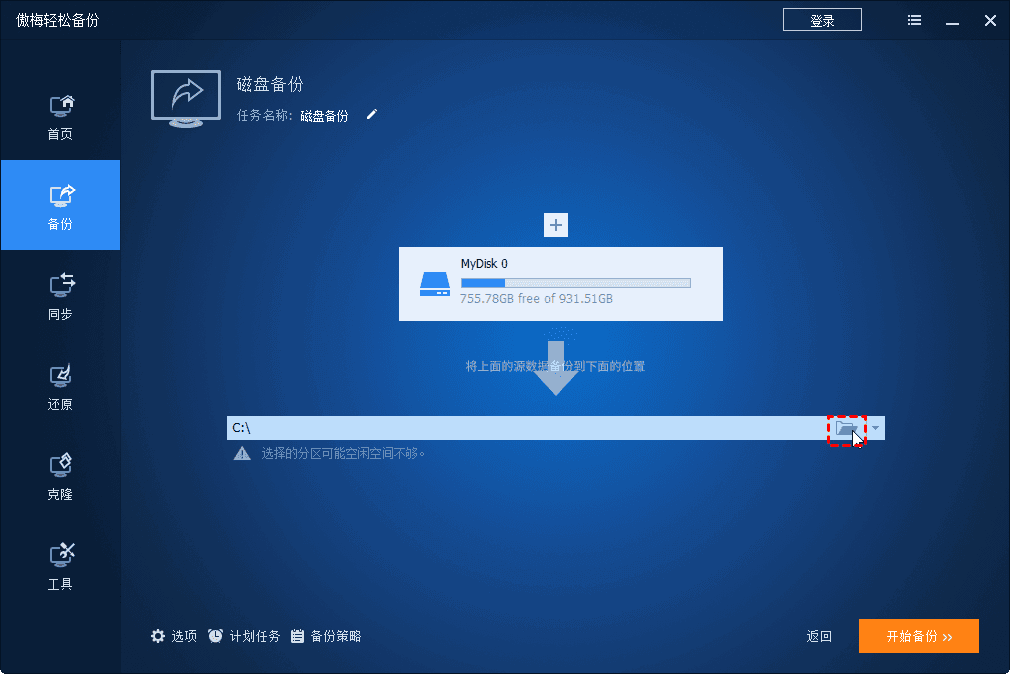
步骤4. 点击“开始备份”进行硬盘备份。

完成这些操作后,在全新安装操作系统后,您可以选择性地从备份镜像中恢复所需文件。此外,如果您使用的是Windows 11,还可以将整个磁盘恢复到备份时的状态。
通过上述步骤,我们已完成重装Win10系统前的备份。在全新安装完成后,要还原特定文件,您需要在傲梅轻松备份中使用“浏览镜像”功能。
步骤1. 在新的操作系统上下载傲梅轻松备份,并确认能找到之前创建的镜像文件。
步骤2. 在计算机上创建一个虚拟分区。您可以使用“工具”>“浏览镜像”功能,选择一个备份镜像和备份点,为镜像文件分配驱动器号(盘符),然后点击“下一步”以开始挂载操作。
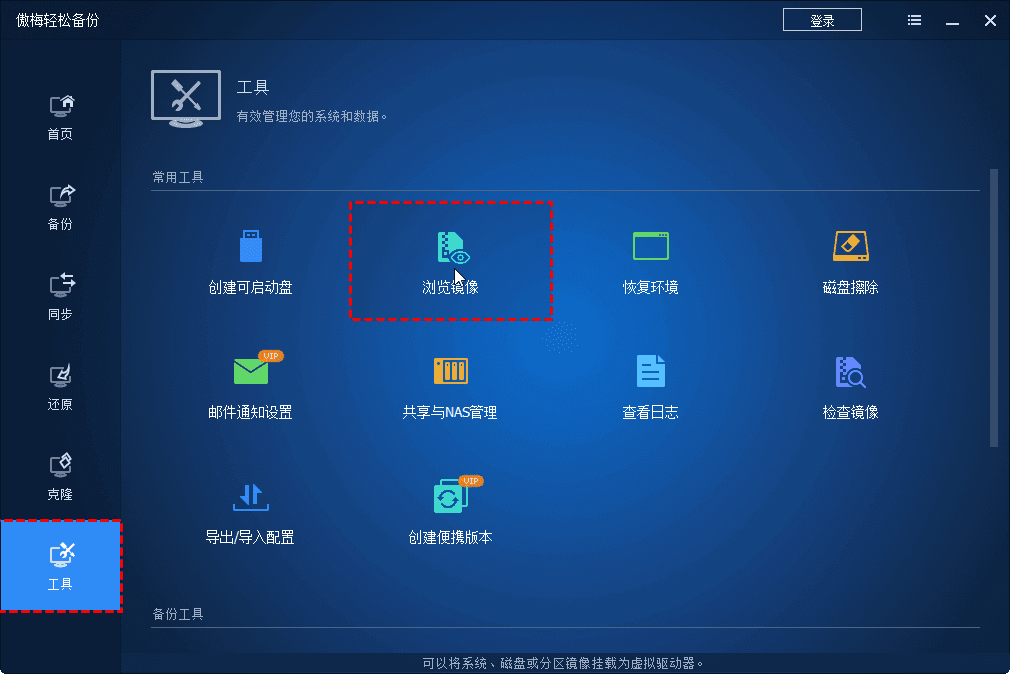
步骤3. 将文件复制粘贴到计算机中。您可以导航到计算机中指定驱动器号的分区,复制所需文件和文件夹,然后将其粘贴到计算机上。
步骤4. 从计算机上卸载(删除)虚拟分区。您可以点击“工具”>“浏览镜像”,然后勾选虚拟分区,点击“解除浏览”按钮。
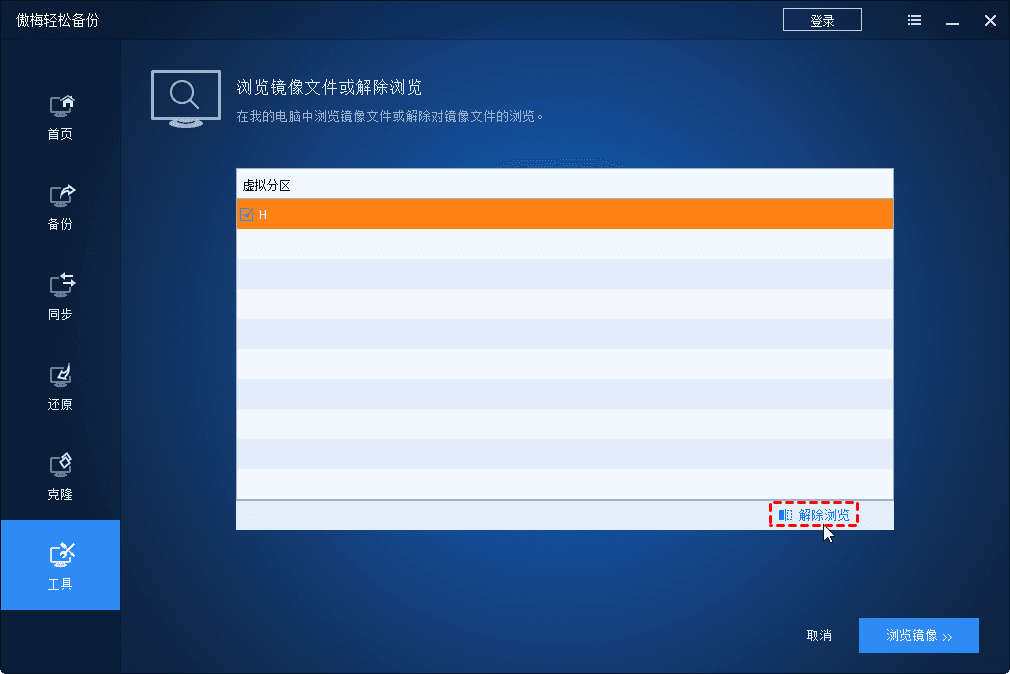
要在Windows上恢复整个系统镜像,您需要利用傲梅轻松备份中的还原功能。
步骤1. 此步骤与上述步骤1相同。
步骤2. 点击“还原”>“选择镜像文件”以选择备份镜像。如有提示,请在警告信息上点击“是”。
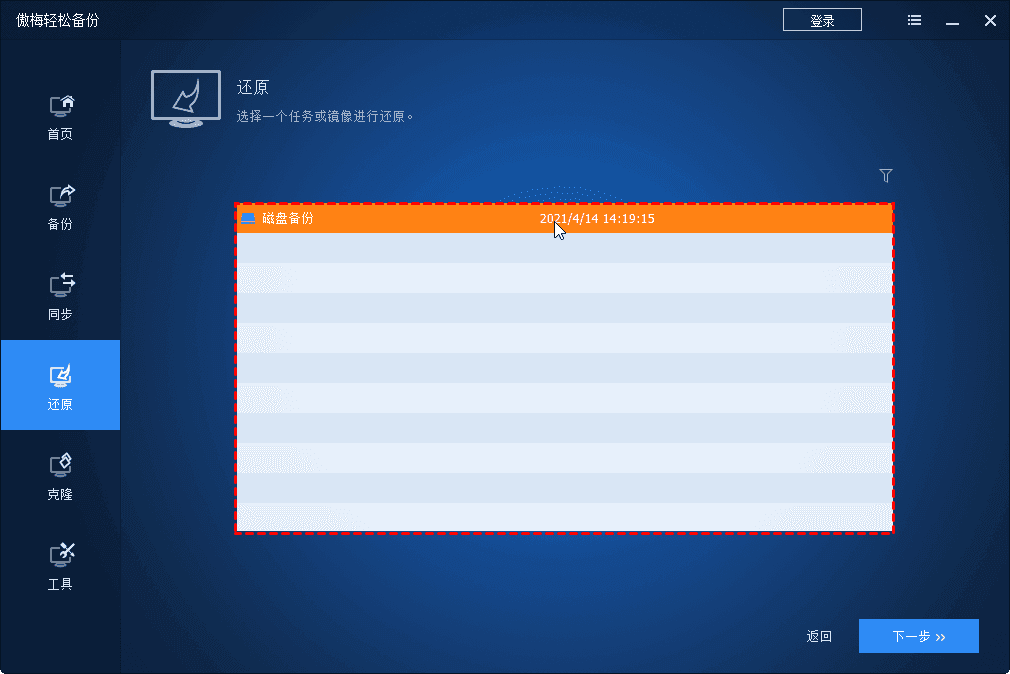
步骤3. 选择一个备份点,然后点击“下一步”。
步骤4. 选择“还原整个磁盘”以恢复镜像文件。如果系统提示将删除目标磁盘,请点击“是”。
步骤5. 点击“开始还原”。
以上就是为了重装系统要备份哪些文件的方法介绍。为了保持文件和程序完整,推荐的方法是在全新安装Windows 11之前备份计算机。备份镜像使你有机会恢复文件和程序,以及在需要时将操作系统还原到以前的操作系统。
对于Windows 11备份和还原软件,可以使用傲梅轻松备份。它是免费的,易于使用。更重要的是,它适用于各种用户,例如初学者,IT技术人员。 对于初学者,我建议你使用傲梅轻松备份。
对于服务器用户,你可以考虑傲梅傲梅企业备份标准版, 对于公司IT技术人员,你可以选择傲梅企业备份标准版。