了解3种免费的USB数据恢复方法!
想要找回U盘中不小心删除了的文件?本文教你三种方法,点击查看详细内容。
USB是通用串行总线英文Universal Serial Bus的缩写,是一种外部连接接口标准,被广泛应用于各大领域。比如电脑和鼠标的连接、充电数据线和汽车的连接、USB移动设备等。而这里我们即将分享的USB数据恢复研究的是USB移动设备,就是我们平常所说的U盘。

USB移动设备是一种小巧方便携带的存储设备,可以实现即插即用,在计算机应用中非常受欢迎。不过也正是由于其灵活性,使得其损坏的可能性比HDD和SSD更大,感染病毒的风险也更高。在U盘连接电脑的时候经常会出现各种错误提示导致不能访问或数据丢失。例如:
除了这些原因导致不能访问里面的数据,还有文件意外删除、病毒感染等原因导致数据丢失。很多用户没有找到U盘的定位,可能会将许多重要的数据长期的保存在U盘中,幸运的小伙伴做好了备份,但有的小伙伴就非常后悔了,丢失了重要的数据或有纪念意义的图片或视频。就那么遇到这些问题改怎么解决呢?接下来将分享USB数据恢复的方法。
除了硬件损坏需要拿到专业的技术门店修复外,很多错误都可以尝试自己解决。为了防止二次损坏加深数据恢复难度,建议不要再往硬盘中写入数据,也不要再次格式化USB。然后,你可以从下面的方法中选择先选择适合且简单的进行修复。
Windows File Recovery是微软发布的一款免费数据恢复工具,针对于用户误删的文件可以快速的帮助找回。你可以在微软商店中搜索并下载Windows File Recovery安装到电脑上。

此工具支持多种文件系统,包括NTFS、exFAT、FAT、ReFS,可对多种文件格式,如照片、视频、文档等进行修复。可以用来恢复不小心从存储卡、USB以及硬盘中删除的照片,文档,视频等文件。
例如想要恢复U盘中不小心删除的zip格式文件,并恢复到D盘的recovery文件夹里面。命令:“winfr G: D:\recovery /y:zip”,G是USB的驱动器号。
参数说明:
• /n:AV.mkv或/n *.mkv
• /y:通扫描指定的文件格式(如:/y:zip)
• /r:使用分段模式
• /x:使用签名模式
• /?:显示帮助说明
当成功执行恢复命令之后,winfr就会在恢复保存目录里自动生成一个文件夹,里面就是USB数据恢复成功的文件了。
注意:Windows File Recovery不能恢复从云端删除的文件,且对于固态硬盘中丢失的数据恢复性不大。并且此工具没有可视化的用户界面,对命令使用要求较高。
你可以在cmd中使用命令“chkdsk.exe /f G:”检查磁盘是否存在错误,包括里面的文件和文件结构。这里的G是U盘的驱动器号,你可以更改为你电脑上对应的字母。

此外,若你不小心删除了重要的文件,可以使用命令“attrib –h –r –s /s /d E:*.*”将USB数据恢复。
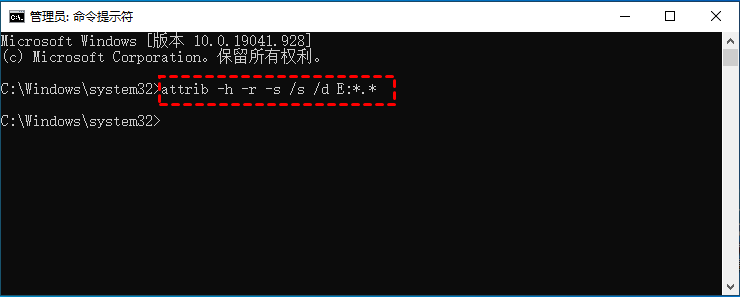
E是USB驱动器号,其他各参数的解释如下:
如若你有事先使用傲梅轻松备份来备份U盘,USB数据恢复就非常简单了。U盘备份的文件怎么恢复?详细步骤如下。
步骤1. 启动傲梅轻松备份,在主界面中点击“还原”,然后继续单击“选择任务”或“选择镜像文件”。

步骤2. 选择之前的备份任务或选择存储的备份镜像。打开后选择需要还原的项目,其中的一个分区或整个磁盘。
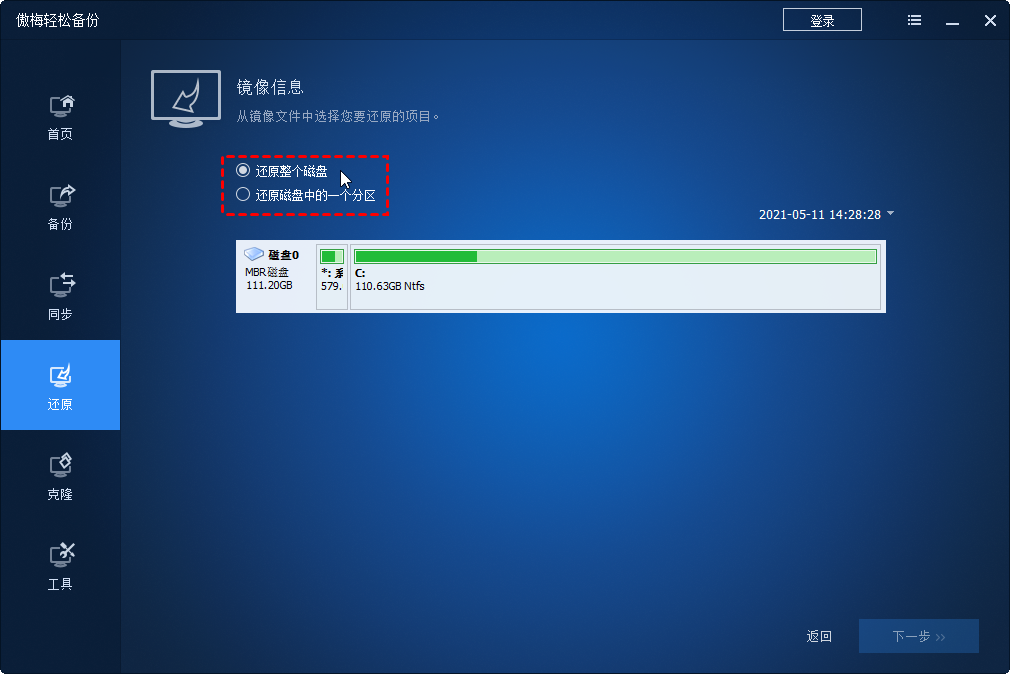
步骤3. 继续选择还原到的目标位置,还原时目标位置的数据将会被覆盖,注意保存以免数据丢失。
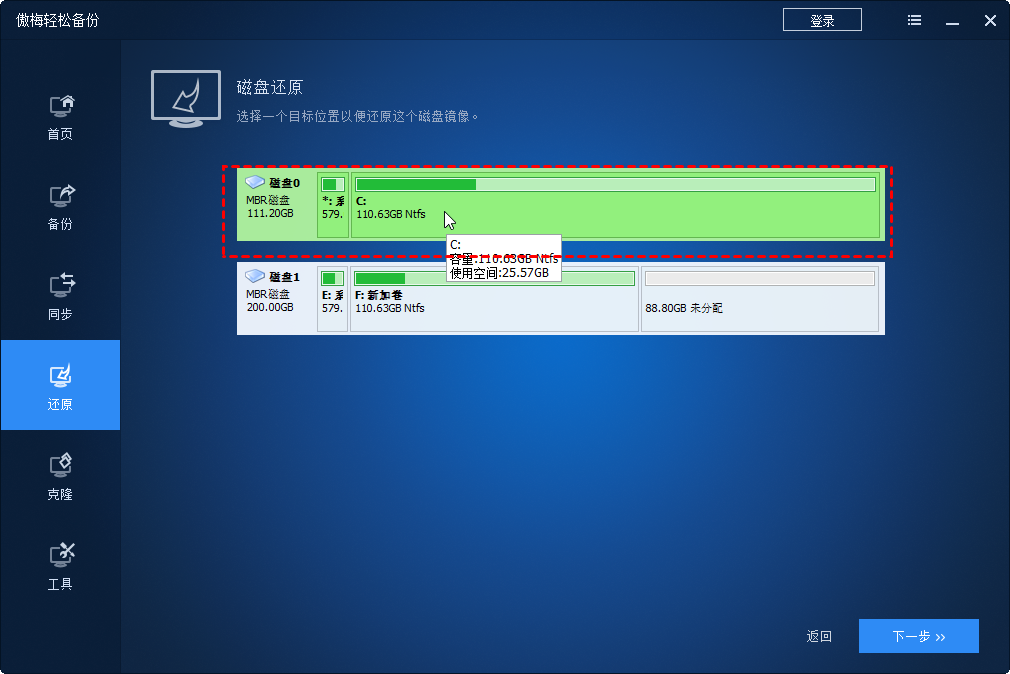
步骤4. 点击“开始还原”并等待操作结束。
以上就是USB数据恢复的三种方法。如你所见任何一种方法都没有办法完整的将数据恢复回来。因此,为了防止数据丢失,建议使用傲梅轻松备份定期对重要数据进行备份。这样在出现意外情况时通过还原轻松找回重要文件。