无法将文件复制到外部硬盘怎么办?看看这9个方法!
有些时候您可能会发现无法往移动硬盘里复制文件,这是一个令人烦躁的问题,但是不用担心,本文将向大家分析9个简单有效的方法,轻松修复无法将文件复制到外部硬盘问题!
“我有一个东芝Canvio Basics 1TB的移动硬盘,我想向里面复制一些文件,但是却发现无法将文件复制到外部硬盘,复制任务总是卡在百分之0,但是当我们将文件从移动硬盘外电脑复制时,又能够正常复制,这是什么情况?有谁能帮我解决解决吗?”
这个问题并不罕见,我身边有小伙伴就曾经遇到过这个问题。对此,我们将在接下来的内容中,向大家介绍9个简单可行的修复方案,希望能够帮助大家顺利解决无法复制文件到硬盘问题。
如果您遇到了无法往移动硬盘里复制文件问题的话,可以按照下面的方法逐一尝试修复。
请先重新插拔一下移动硬盘,或者更换一个USB接口,确保硬盘成功连接到计算机,并且能够被系统检测到。
如果您的移动硬盘上的可用空间不足的话,也是没有办法完成复制任务的,因此您可以先检查一下硬盘上的可用空间,并确保其足够存储复制粘贴后的文件。
如果您的系统版本没有及时更新,那么在旧版本系统中,是可能会导致无法复制文件到外部硬盘的问题的,所以您可以在系统设置中检查一下Windows版本是否为新。
您仅需按Win+I打开系统设置页面,然后转到“Windows更新”选项,点击右侧的“检查更新”按钮即可自动联网检查更新,如果版本过旧的话会自动开启更新任务。

重启Windows文件资源管理器也是一种可行的修复方案。
右键单击任务栏,选择“任务栏管理器”,在进程中找到“Windows资源管理器”,然后右键单击它,选择“重新启动”即可。
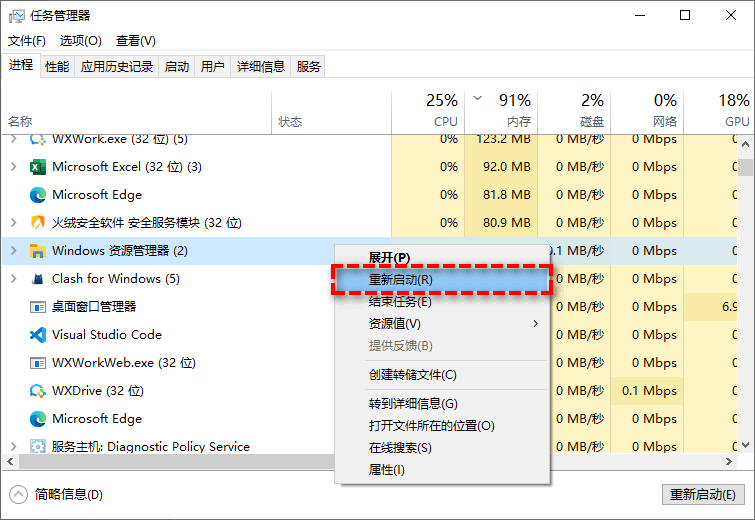
等待重启完成之后,再次尝试复制,看看无法将文件复制到外部硬盘问题是否已被修复,如果没有的话,再继续尝试接下来的方法。
如果您的电脑感染了病毒或者被恶意软件攻击,也是可能导致无法复制文件到硬盘问题的,因此我们可以采用查杀病毒的方式来解决问题。
按Win+I打开系统设置页面,转到Windows安全中心,然后点击“打开Windows安全中心”按钮。
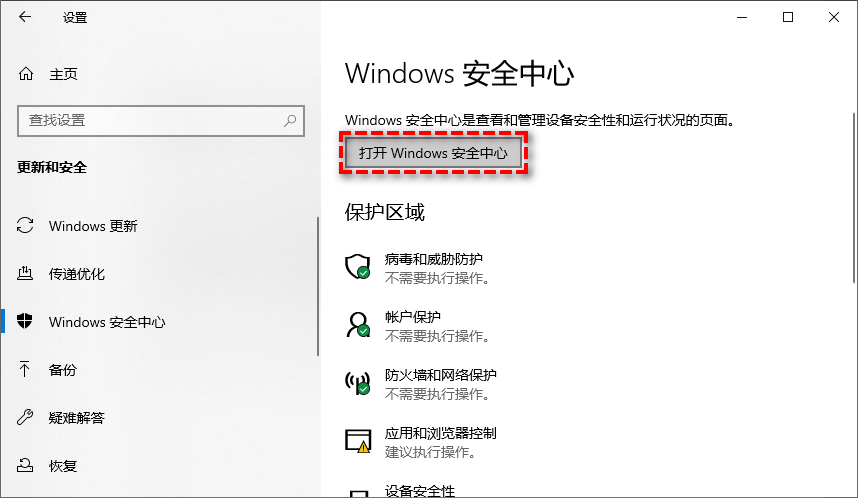
在弹出的安全中心窗口中点击左侧的“病毒和威胁防护”选项卡,在当前威胁区域中点击“扫描选项”,然后选择“完全扫描”>“立即扫描”即可开始对电脑进行病毒检查。
注意:如果您使用了一些某某管家、某某零、某绒这样的第三方电脑防护软件的话,也可以借助它们来对自己的电脑进行深度的病毒查杀任务。
系统文件检查器(SFC)是一个有用的工具,可以扫描和修复损坏的系统文件,这通常可以解决与拒绝访问错误相关的问题,对我们解决无法往移动硬盘里复制文件问题来说也有所帮助。
按Win+S输入cmd并以管理员身份打开命令提示符,然后在命令提示符窗口中输sfc/scannow并按Enter键执行扫描任务,如果有任何损坏的文件,它将自动修复。
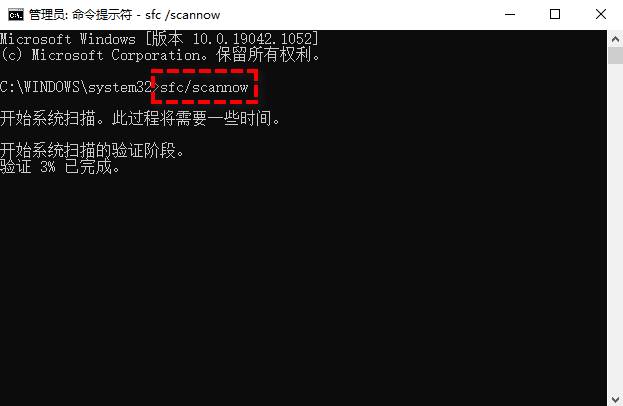
如果SFC命令不起作用的话,还可以继续尝试DISM命令进行深度扫描修复,请您分别执行以下命令。
如果您在将文件复制到外部硬盘驱动器或其他数据存储设备时遇到困难,则可能是由于硬盘上的坏扇区造成的。在这种情况下,运行CHKDSK命令可以帮助您识别并修复这些问题。
以同样的方式以管理员身份运行命令提示符,然后在其中输入chkdsk /f /r /x并按Enter键执行命令。

有时候如果文件夹权限不够的话,也是会导致无法将文件复制到外部硬盘问题出现的。
请您右键单击目标文件夹,选择“属性”,然后在弹出窗口中切换到“安全”选项卡,点击下方的“安全”按钮。

在弹出的文件夹高级安全设置页面中点击所有者右侧的“更改”选项,并在弹出窗口中填入账户名称并检查,然后点击“确定”。
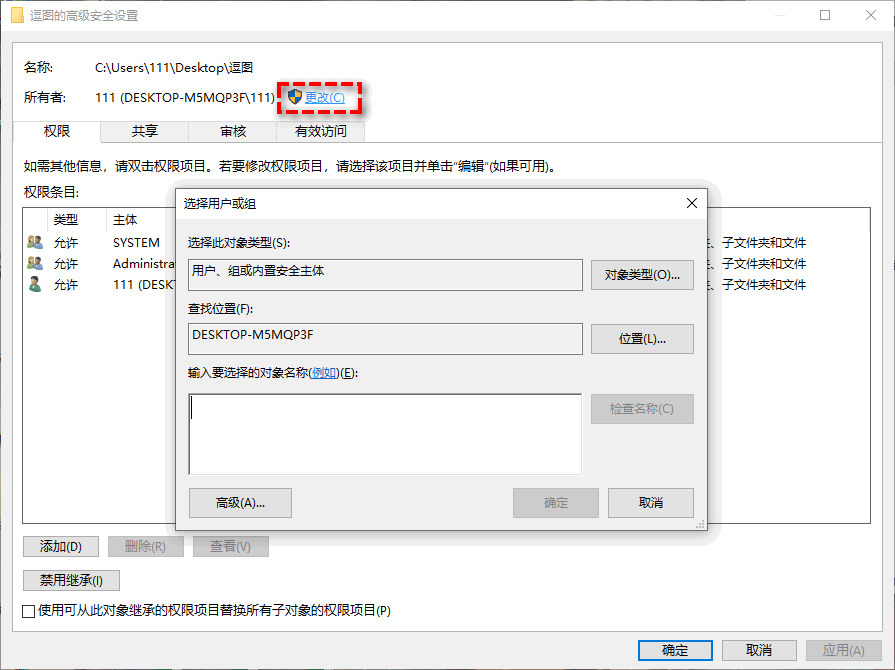
勾选“替换子容器和对象的所有者”选项,然后点击“应用”>“确定”即可。
当您遇到无法复制文件到硬盘的情况时,还有一种可行的解决方案是将驱动器重新格式化为 NTFS。但请记住,此操作将导致磁盘上存储的所有数据丢失,因此应将其视为最后的手段。
打开此电脑,右键单击您的移动硬盘,选择“格式化”,然后在弹出窗口中选择文件系统为“NTFS”,再点击“开始”即可开始执行格式化任务。

经过上述方法的修复之后,您的无法将文件复制到外部硬盘问题是否已被解决呢?在此之后,我们很推荐大家使用专业的傲梅轻松备份来将自己的重要文件备份到外部硬盘,它有这些优点:
如果您也觉得还不错的话可以点击下方按钮进入下载中心下载安装傲梅轻松备份,然后跟着我们的演示教程一起看看怎么备份自己想要的数据到外部硬盘吧!
步骤1. 打开傲梅轻松备份,在主界面中点击“备份”>“文件备份”(如果您想要备份其他东西,也可以根据自身实际情况来选择系统备份、磁盘备份或分区备份)。

步骤2. 单击“添加目录”或“添加文件”以选择您想要备份的文件夹或文件。

步骤3. 单击下方长条框以选择您想要将其备份到的目标路径。

步骤4. 确认无误后点击“开始备份”即可开始备份您的重要文件到指定的位置。

无法将文件复制到外部硬盘是一个令人烦躁的问题,但是大家也不用太担心,可以按照文中提供的9种方式对其逐一排查,逐步修复。希望本文对大家能够有所帮助!
傲梅轻松备份除了备份功能强之外,还有许多其他的实用特性哦,比如迁移系统到新硬盘、同步数据到指定位置、备份还原系统、制作启动U盘等,大家可以下载安装来亲自试一试哦。