怎么克隆GPT硬盘到固态硬盘?
想要知道该如何在不重装系统的前提下轻松地克隆GPT硬盘到固态硬盘?本文将向您分享一个简单有效的硬盘克隆方案,一起来看看吧!
许多用户报告说,他们的计算机在克隆GPT硬盘到固态硬盘后出现引导失败问题。别担心。请看下面的相关事项:
1. GPT和MBR具有不同的引导模式。默认情况下,新硬盘驱动器使用的是支持UEFI模式引导系统的GUID分区表(GPT)分区样式。但是,以往旧的硬盘驱动器却使用主引导记录(MBR)分区样式,它只支持使用传统BIOS兼容模式的系统。因此克隆后需要将引导模式从UEFI更改为BIOS。

2. MBR磁盘有2TB的大小限制,而GPT磁盘可以有许多更大的分区。所以,全面的方法是先将MBR转换为GPT。
3. GPT磁盘可以创建128个主分区,而MBR只支持4个主分区或3个主分区和1个扩展分区,如果源磁盘有4个以上的主分区,还需要调整这些分区的大小。
4. GPT磁盘只支持64位计算机,MBR磁盘支持32位和64位计算机。
如果您想要克隆GPT硬盘到固态硬盘(MBR分区样式),上述任何问题可能会导致引导失败,因此您需要做出适当的调整。
除了分别使用转换工具和克隆工具来克隆GPT硬盘到固态硬盘,是否有硬盘克隆软件可以在克隆时直接将目标磁盘转换为GPT?
GPT磁盘只支持64位版本的Windows,而MBR磁盘同时支持32位和64位系统,则有些人可能希望固态硬盘采用MBR分区方式。那么,有没有一种方法可以将GPT磁盘克隆到MBR磁盘而不进行转换呢?
傲梅轻松备份是这样一个程序,它可以在GPT磁盘和MBR磁盘之间直接克隆磁盘或系统,而不需要转换,同时目标磁盘还能保持可引导状态。
如果您想让您的计算机从克隆后的MBR固态硬盘引导,则需要将引导模式从UEFI更改为传统模式。如果目标磁盘是空磁盘(显示为未分配的空间),则在克隆启动时,您可以选择将目标磁盘转换为GPT磁盘。
傲梅轻松备份拥有简洁直观的用户界面,简单易学的操作方法,即便是计算机小白也能快速上手使用。如果您的固态硬盘(SSD)容量小于机械硬盘(HDD),它将自动调整分区大小,使其适合固态硬盘。如果您的固态硬盘空间太小,无法容纳机械硬盘上的数据,则只能使用系统克隆将操作系统迁移到固态硬盘。
将GPT硬盘克隆到另一个硬盘的流程如下:
步骤1. 到下载中心或点击下方下载按钮下载安装傲梅轻松备份,然后打开它。
步骤2. 单击“克隆”选项卡并选择“磁盘克隆”(VIP)。
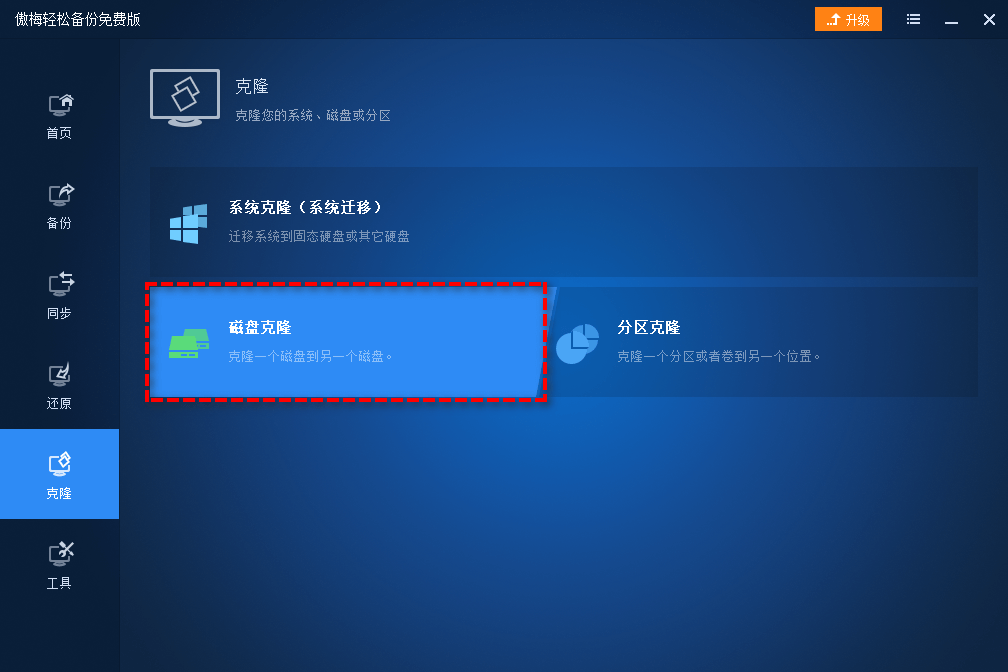
步骤3. 选择您想要克隆的磁盘作为源磁盘,然后单击“下一步”。
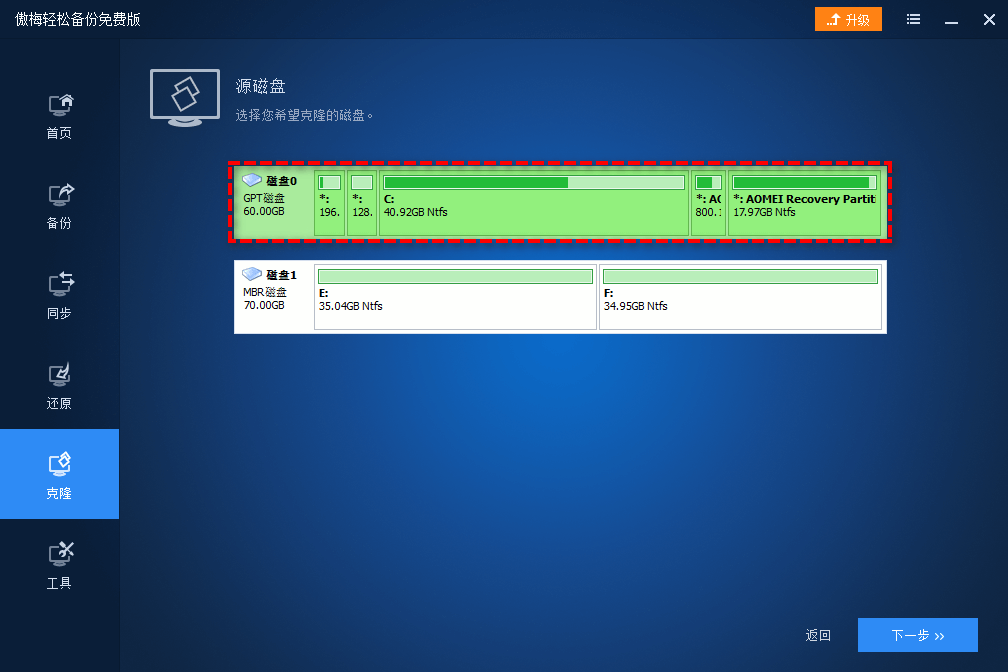
步骤4. 选择您的新固态硬盘作为目标磁盘,然后单击“下一步”。

步骤5. 勾选“SSD对齐”以优化固态硬盘读写性能,确认无误后单击“开始克隆”以执行操作。
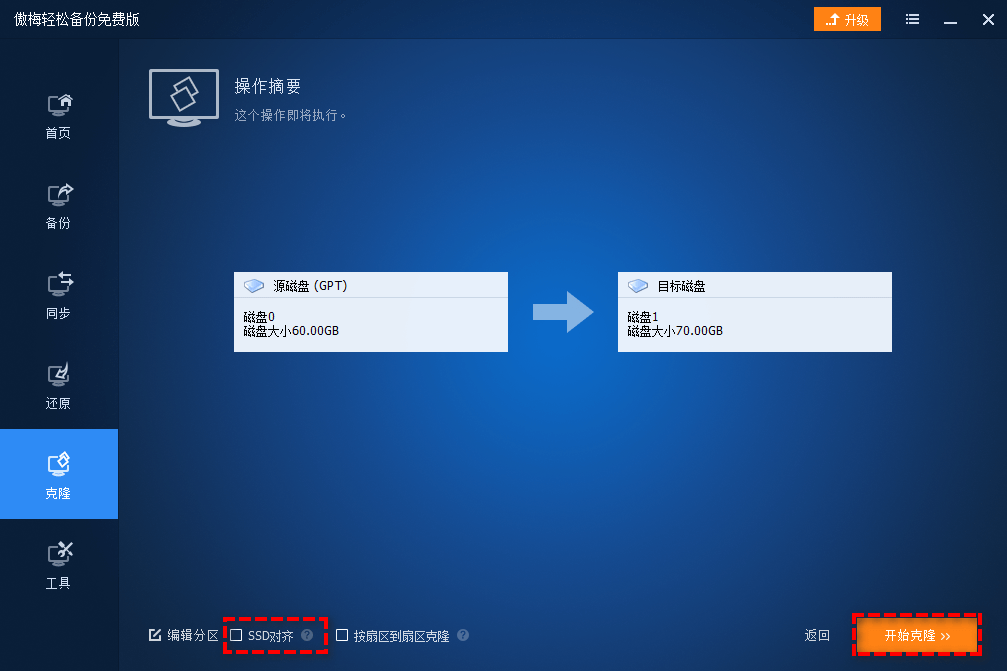
克隆任务将会在后台运行,您仍然可以继续使用计算机完成您的其他工作。除了克隆GPT硬盘到固态硬盘之外,您还可以通过同样的操作步骤将MBR硬盘克隆到固态硬盘。在拥有出色克隆功能的同时,傲梅轻松备份还是一个专业的备份还原工具,可以帮助您备份系统/文件/分区/磁盘等,并在需要的时候快速还原它们。
想要克隆GPT硬盘到固态硬盘,先需要了解GPT和MBR之间的区别。如果您直接克隆GPT磁盘,您的计算机可能将无法启动。之后,您更需要找到一个强大的硬盘克隆软件, 比如傲梅轻松备份,它能在克隆的过程中将MBR转换为GPT,非常方便。
如果您是Windows服务器用户,则可以考虑使用傲梅企业备份标准版,它适用于Windows Server 2003/2008/2011/2012/2016/2019/2022(包括R2),SBS 2003/2008/2011。赶紧下载,体验一下吧!