磁盘满了怎么转移到别的磁盘如何操作?
本文向您介绍了一个在不需要重装系统的前提下,实现磁盘满了怎么转移到别的磁盘的简单方法,一起来看看吧!
我们常说的系统迁移是什么呢?简单来说,其实就是制作操作系统的精确副本,与系统映像不同的是它无需还原即可直接投入使用。所以很多人选择使用系统迁移方式来把自己的Windows系统迁移到新硬盘上,不仅速度快,而且还无需重装系统,非常方便。
假设有个人的计算机上安装的是Win8系统,那么随着计算机使用时间的增长,他可能会出于以下目的解决磁盘满了怎么转移到别的磁盘到新硬盘:

我们知道Windows系统并没有内置跟克隆相关的功能,可能有些人想到了使用Windows备份和还原(Windows7)来创建系统镜像,然后再将其还原到新硬盘,貌似也能达成相同的目的。但是这种方法操作步骤相对繁琐,更何况系统镜像和克隆完全是两个不同的概念。有人可能会问,难道不能直接复制粘贴么?当然不能,我们能复制粘贴的仅仅是文件资源管理器中显示出来的文件,一些隐藏的系统相关分区是无法复制粘贴的。
那么我们该怎么解决磁盘满了怎么转移到别的磁盘呢?强大且专业的傲梅轻松备份就是您的明智之选。它专为Windows系统设计,兼容Windows11/10/8.1/8/7/Vista/XP,而且用户界面整洁直观,操作方法简单易学,即便您是计算机新人也能快速学会并上手使用。并且除此之外,轻松备份在克隆任务中还具备如下优势:
是不是感觉还不错呢?那就赶紧到点击下方按钮下载安装傲梅轻松备份,接下来我们一起学习如何解决磁盘满了怎么转移到别的磁盘!
为了确保系统迁移任务能够顺利地完成,在开始操作之前,您还需要做好以下准备工作:
接下来,请您按照如下流程进行操作:
步骤1. 打开傲梅轻松备份,在主界面中点击左侧的“克隆”,然后选择“系统克隆”。

步骤2. 软件会自动选择系统和与系统有关的分区。您仅需选择目标硬盘上的某个分区作为目标位置,然后点击“下一步”。

步骤3. 确认操作无误后,如果目标硬盘是SSD,请勾选“SSD对齐”,然后点击“开始克隆”即可开始执行Windows系统迁移任务。

等待克隆任务执行完毕之后,您需要在BIOS中将克隆后的新硬盘设置为优先启动项,然后重启电脑检查能否正常启动。
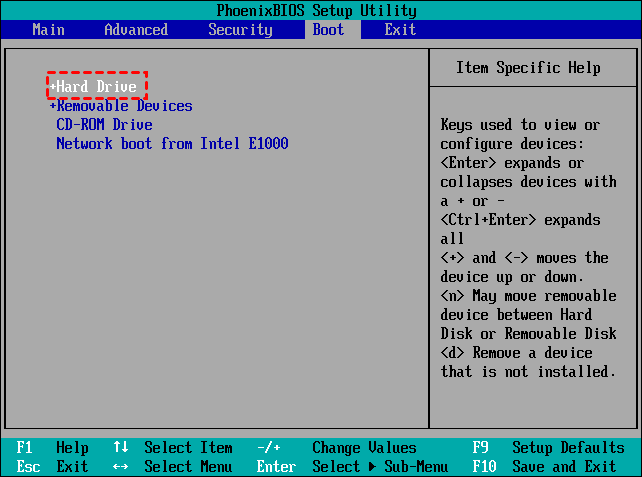
如果您想要将系统迁移到另一个硬盘的话,其实除了系统迁移方法之外,您还可以选择先对Windows8系统备份,然后再将其还原到另一个硬盘中去,虽然相对来说是麻烦了一些,但也不失为一个可行的方案。并且就算不进行还原,有一个系统备份在手也是很不错的,能够在不重装系统的情况下有效修复各种烦人的系统问题。
步骤1. 打开傲梅轻松备份,在主界面中点击左侧的“备份”,然后选择“系统备份”。

步骤2. 软件会自动选择系统和与系统有关的分区,您仅需点击下方长条框选择一个目标位置来存储镜像文件即可。

步骤3. 确认无误后点击“开始备份”等待完成即可获取一个系统镜像文件。
步骤4. 在傲梅轻松备份的主界面中点击“还原”,找到刚刚备份的镜像文件,然后将其还原到您的新硬盘就行啦。
以上即为磁盘满了怎么转移到别的磁盘的方法,傲梅轻松备份可以帮您在简单的几个步骤之内轻松快速地完成克隆任务。并且除了克隆之外,轻松备份还可以帮您备份系统、同步文件、制作启动盘、彻底擦除磁盘数据等,是一个非常不错的实用小工具。