换新电脑怎么把原来电脑的数据迁移的3种方法!
本文分享了换新电脑怎么把原来电脑的数据迁移的3种方法,请根据需要选择一种使用。
嘿!最近Bruce家里的台式机终于升级啦?什么配置?说起来吓人,还是不说了!!升级电脑,咱得解决个大问题——如何将旧电脑的数据迁移到新电脑里去呢?别担心,这事其实比你想的还要简单,就像搬家一样,只是搬的是电子货。
在这个数码世界里,我们总是在不断更新升级,可是文件、照片、音乐啥的,都得搬家。所以,让我们一起看看怎么玩转数据搬迁这门艺术吧!无论是懒癌晚期还是技术小白,别担心,我来带你走过这一段数字化的换新之旅。准备好了吗?Let's go! 🚀
要解决换新电脑怎么把原来电脑的数据迁移的问题,我们要明确有哪些方式方法,以下是Bruce认为的一些常见的方法:
外部存储设备:
使用外部硬盘或移动存储设备。将备份文件复制到外部硬盘中,然后将外部硬盘连接到新电脑中。在新电脑中打开外部硬盘,将备份文件复制到新电脑中即可。
局域网络(LAN):
如果两台电脑连接到同一个局域网,您可以通过网络共享文件夹的方式,享文件夹或使用文件传输协议(如FTP)将文件从旧电脑传输到新电脑。
云服务:
如果两台电脑都连接到互联网,您可以通过云存储服务(如百度盘,阿里云盘、OneDrive等)将文件上传到云端。
在新电脑上登录相同的云服务帐户,将文件下载到新电脑。
USB传输线:
使用USB或SATA电缆连接两台电脑,直接从一台PC传输文件到另一台。
硬盘克隆:
使用硬盘克隆工具将整个硬盘的内容复制到新电脑的硬盘上。这种方法会将操作系统、应用程序和所有数据一起迁移。
硬盘克隆工具通常需要一个外部硬盘或其他媒体来存储备份。
选择哪种方法取决于您的个人需求和资源。例如,如果您需要迁移大量数据或希望保持数据和设置的一致性,那么使用数据迁移工具可能是更好选择。那么,旧电脑数据如何迁移到新电脑中呢?请继续往下看!
我们将向您介绍在Windows 11中传输电脑各种数据的方法。这些方法也适用于较早版本的系统,例如Windows 7/8/XP等。
Ghost32通常指的是原Symantec公司开发的一款备份和恢复软件,它的正式名称是Norton Ghost。早些年,在XP时代,几乎所有的第三方定制Windows系统镜像都采用Ghost封装,目前仍在小范围使用。下面我们就来看看如何用Ghost32来实现克隆。
1. 将新电脑的硬盘拿下来,并插入到旧电脑中,然后打开Ghost软件。
2. 然后点击“local->disk->to disk”。
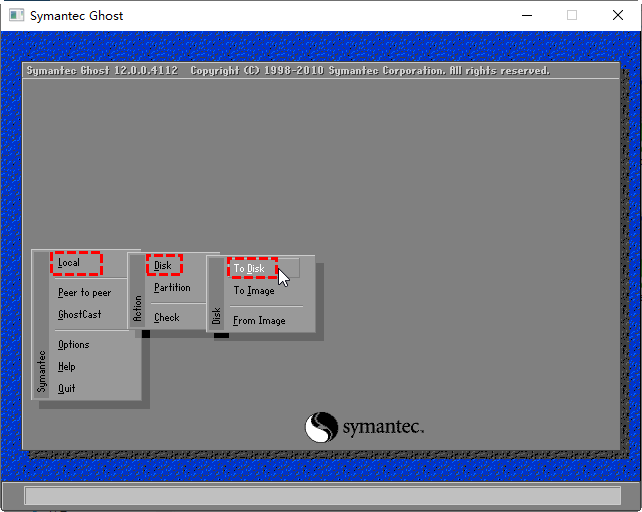
3. 按照图示,点击需要克隆的源磁盘(关键词source),点击“OK”,同理,然后选择克隆的目标磁盘(target),然后点击“OK”。
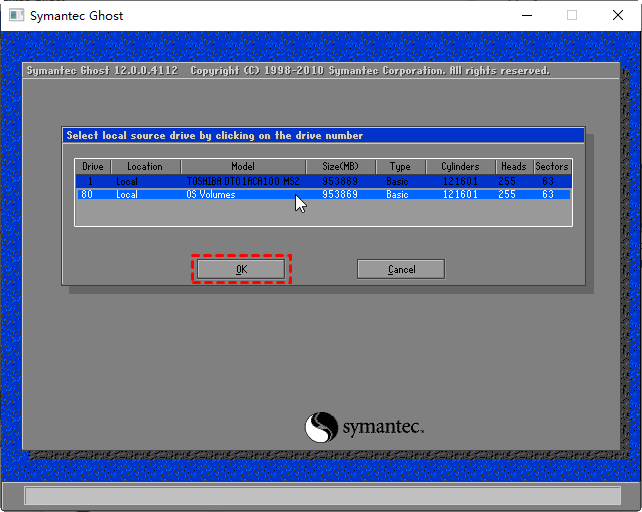
4. 程序会自动弹出一个窗口,意思是提示克隆操作是否继续,点击“Yes”然后等待操作完成即可。
可以看到,我们常用的Ghost32软件版本,操作还是很简单的,但是缺点您可能发现了,只有英文,没有中文。并且在实际中,Bruce发现并不能很好的处理EFI分区。也就是说,克隆GPT后,直接是无法启动的,还需要手动去创建EFI分区才行。MBR磁盘倒是没有问题,但是这里可能就难倒大部分的用户了~
所以,Bruce接下来推荐如何使用第三方软件——傲梅轻松备份来解决换新电脑怎么把原来电脑的数据迁移的问题。
傲梅轻松备份是一款专业的数据备份和数据迁移工具,为用户提供便捷的硬盘数据克隆服务。其克隆功能拥有以下显著特点:
您可以到下载中心下载傲梅轻松备份,然后安装到电脑中使用,这个工具换新电脑怎么把原来电脑的数据迁移?步骤如下。
步骤1. 启动傲梅轻松备份,点击“克隆”,然后选择“磁盘克隆”(VIP)。这里需要我们在打开软件前,提前将磁盘连接到目标电脑,否者可能会无法正确识别。
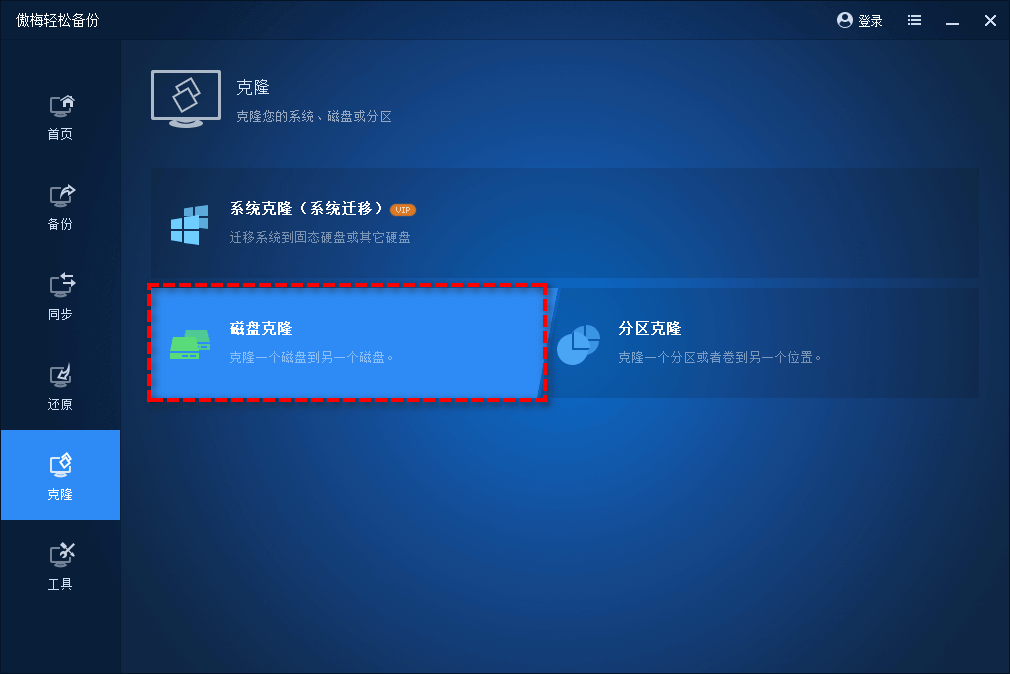
步骤2. 选择我们旧电脑的上的磁盘作为源,然后点击“下一步”。
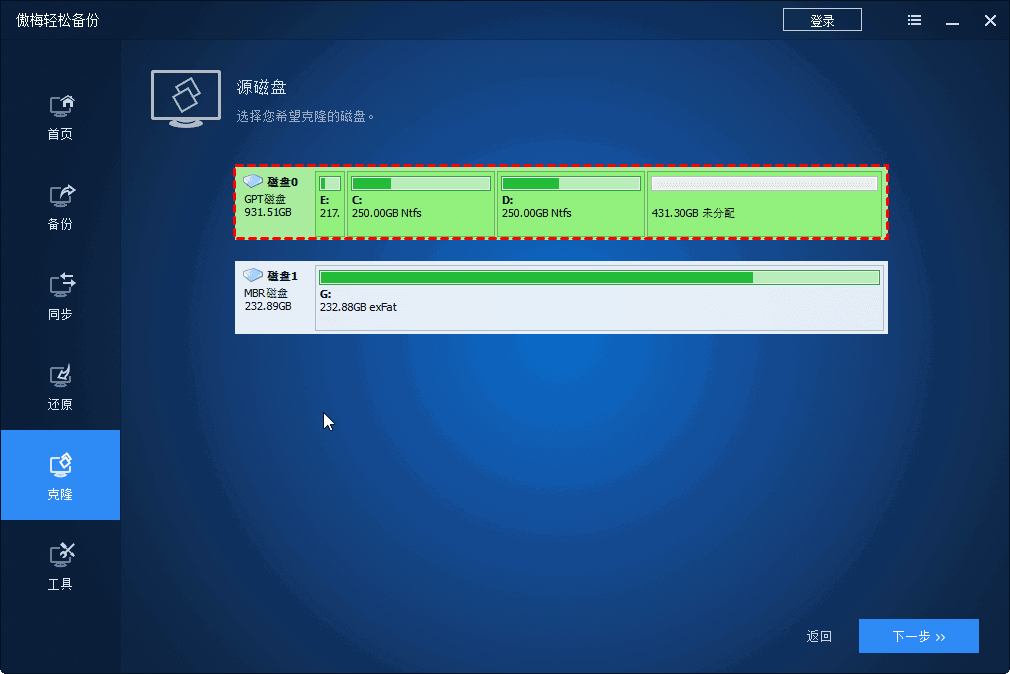
步骤3. 目标选择我们的新电脑磁盘,接着点击“下一步”。

步骤4. 点击右下方的“开始克隆”即可启动任务。
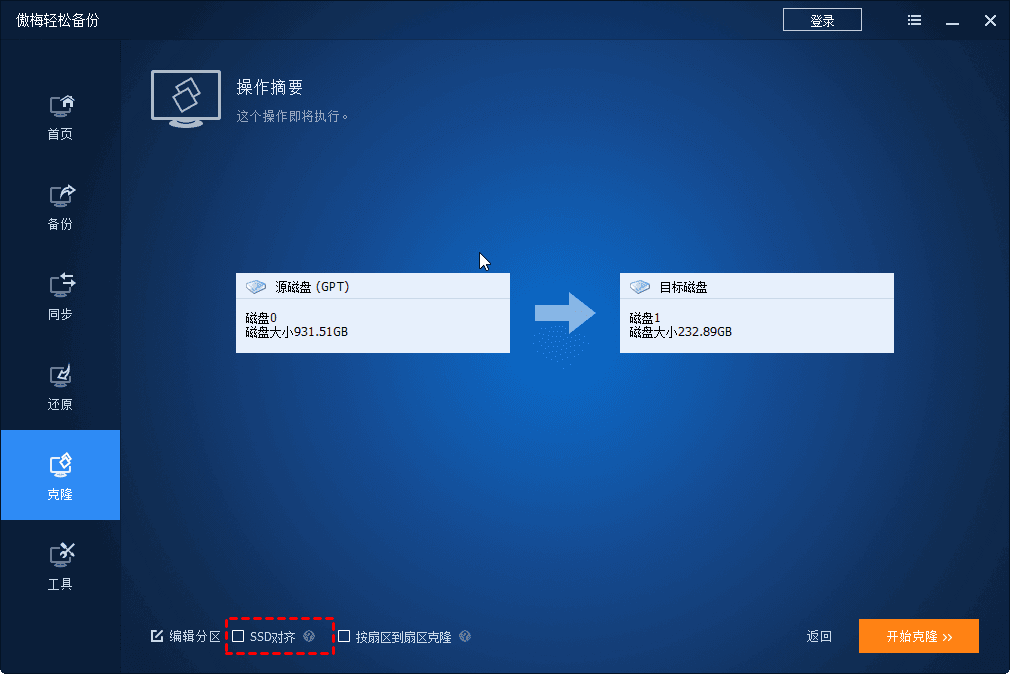
等待进度条完成后,换新电脑怎么把原来电脑的数据迁移的问题就迎刃而解啦,不用担心是GPT还是MBR磁盘,软件统统帮我们处理,但是Bruce在这里要提醒一下大家,新电脑通常都是采用的GPT格式,也就是UEFI启动,关于MBR和GPT的区别,推荐大家看这篇文章的介绍如何轻松的在Windows 11/10/8/7中直接将MBR转GPT
以上就是换新电脑怎么把原来电脑的数据迁移的其中两种方法Ghost克隆和轻松备份的磁盘克隆。 通过对两者的优缺点比较,Bruce还是建议使用傲梅轻松备份来为您的电脑保驾护航。另外,如果有迁移服务器电脑中的数据的需要,我们也可以用傲梅企业备份标准版,支持最新的Windows Server 2022哦。