Mac怎么装Windows系统?这2个方法很简单!
Mac怎么装Windows系统?本文为大家提供了2个Mac装Windows系统的简单方法,按照教程逐步操作即可轻松搞定!
“我有一台Mac电脑,但是Mac的系统用起来有些不是很习惯,所以想知道是否可以让Mac装Windows系统?有没有大佬知道Mac笔记本怎么装Windows系统?”
先上结论,在Mac上装Windows系统是可行的。目前有哪些Mac可以运行Windows系统呢?以下为兼容的设备列表,大家可以参考参考。

在Mac上安装Windows系统,可以让您在一台设备上同时享受macOS的优雅设计和Windows的广泛兼容性,尤其适合需要在不同平台间切换的用户,提升工作效率和软件选择的灵活性。那么Mac怎么装Windows系统呢?有2种方法,分别是双系统方式安装与虚拟机方式安装,您可以根据自身实际情况来选择适合自己的方法。
这种通过双系统方式安装Windows系统办法,是由Apple官方提供的,可以通过启动转换助理来自行切换运行Mac或者Windows系统。那么Mac怎么装Windows双系统呢?请您继续往下看。
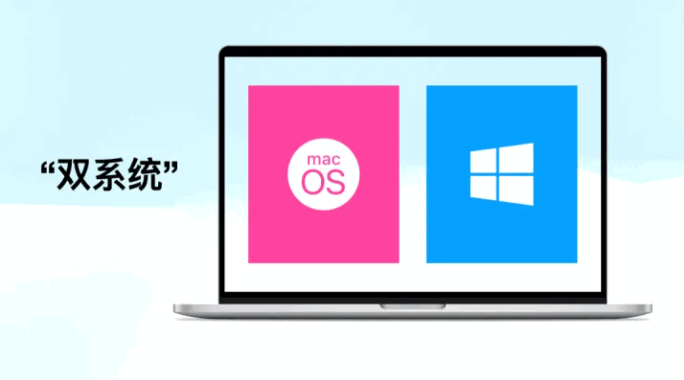
在Mac装Windows系统操作之前,还请您先做好以下准备工作:
完成这些准备工作后,Mac笔记本怎么装Windows系统呢?我们会在下面向大家展示一套详细的安装流程,大家可以参考参考,然后逐步进行操作。
当您初次运行启动转换助理时,它会提示您一些选项。第一个选项是选择您要使用的 ISO 映像。单击选择按钮,然后导航到您创建或下载的那个。这会将您的 Windows ISO 文件复制到 U盘上,以便您可以安装 Windows。
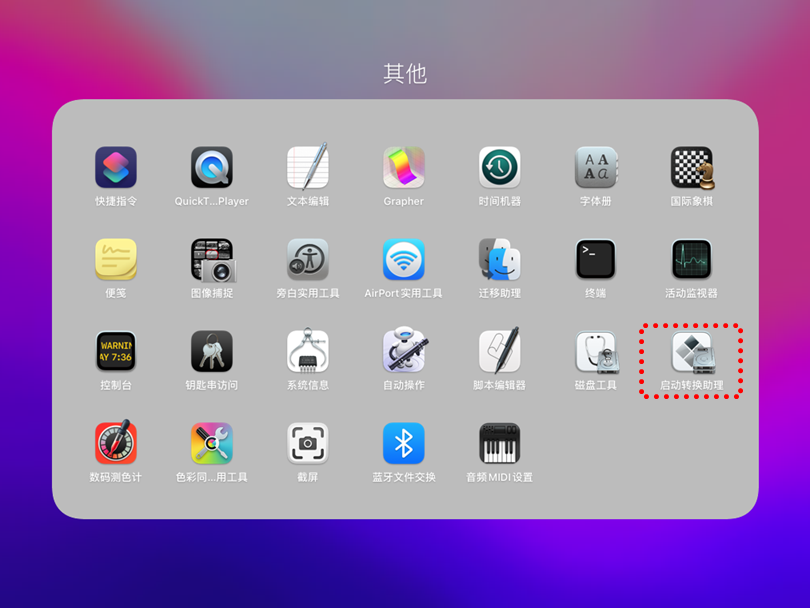
Boot Camp 助手可能会告诉您它也会将适用于 Windows 的驱动程序软件下载到 U盘上。但是,它只会下载适用于 Windows 8.1 和 Windows 10 的驱动程序,按照说明将驱动程序复制到 U盘上。
要为 Windows 分配空间,Boot Camp 需要将 Mac 的硬盘驱动器分成两个独立的部分,称为“分区”。这显示在窗格的底部,左侧是普通的 macOS,右侧是建议的 Windows。
默认情况下,Boot Camp 助手提供创建一个只有 40GB 大小的小型 Windows 分区,但您可以使用滑块控件(分区之间的点)根据需要调整两个分区的大小。

如果您的 Mac 有多个内部硬盘驱动器或 SSD,则可以将其中一个驱动器专门用于 Windows。
但是,Boot Camp 不能很好地与通过 USB 或 Thunderbolt 连接的移动硬盘配合使用,因此最好尽可能使用普通的内置磁盘。如果您的 Mac 连接了用于Time Machine 备份的移动硬盘,那么最好将其删除,因为如果启动转换在安装过程中检测到移动硬盘,它可能会有点混乱。
完成后,单击窗口底部的“安装”按钮开始该过程。
对 Mac 驱动器进行分区后,Boot Camp 将关闭您的 Mac 并从 U盘启动 Windows 安装程序。您可以按照提示执行Mac装Windows系统任务。一旦 Windows 启动,系统也会提示您从U盘安装额外的启动转换驱动程序。
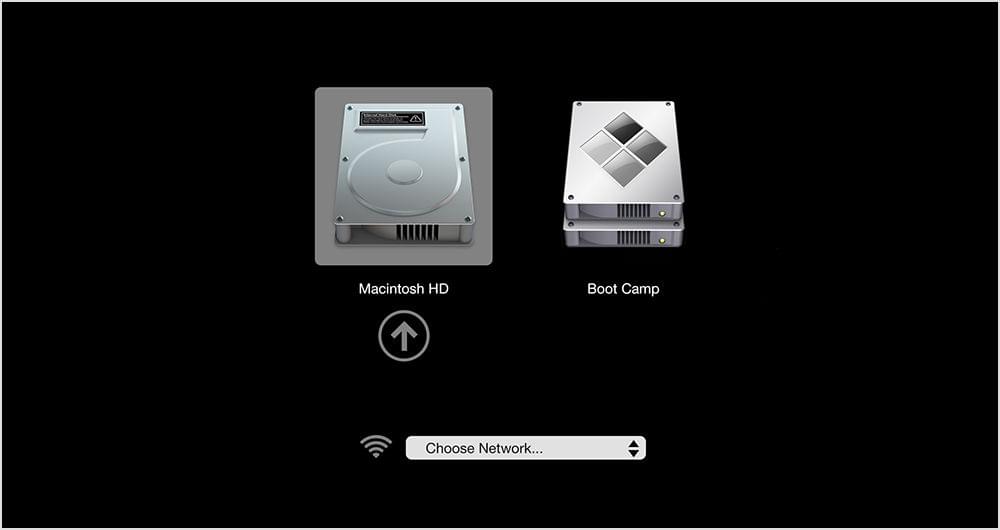
完成后,您可以在打开 Mac 时按键盘上的Alt(又名Option )在 macOS 和 Windows 之间简单地“双引导”。当 Mac 启动时,您会在屏幕上看到 macOS 和 Windows 的两个分区,您可以简单地选择您需要的任何操作系统。看完上述内容之后,学会了Mac怎么装Windows系统吗?如果觉得比较复杂的话也没关系,接下来的这个方法更加简单,相信您肯定能够轻松掌握。
除了上述的方法之外,Mac怎么装Windows双系统呢?接下来我们说说另外一种Mac安装Windows的方式,即通过虚拟机的方式进行安装。不管是 Intel 处理器的 Mac,还是 M系列芯片的新款 Mac,都可以通过虚拟机软件来安装 Windows 系统。跟双系统磁盘分区安装不同,使用虚拟机安装不需要给我们的硬盘分区。就是说,这种方式的 Windows 系统不是直接安装到我们的 Mac 磁盘的,而是安装到一个软件里的。

那么我们该选择哪种虚拟机软件来安装Windows系统呢?一般来说,目前比较常见的Mac虚拟机软件有Parallels Desktop、VMware Fusion、UTM Virtual Machines 等,一般都是付费的。其中功能体验上比较好的是 Parallels Desktop(以下简称 PD)。所以下面以使用 PD 安装 Windows 为例。

请您先下载新版本的Parallels Desktop虚拟机软件(一般来说免费试用14天),如果您是 M 系列芯片的 Mac,初次打开虚拟机软件,会提示下载并安装 Windows 11 家庭版,这样就不需要我们自己提前准备 Windows 安装镜像了。
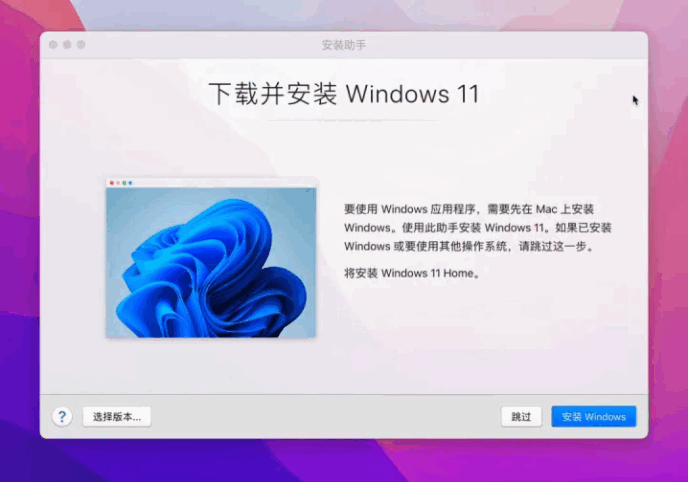
如果您是 Intel 处理器的 Mac,也可以手动选择自己下载好的其他 Windows 镜像文件。
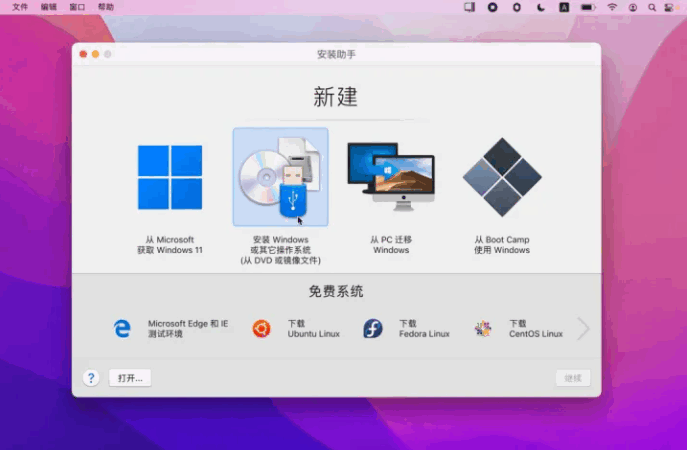
接下来我们只要点击“安装Windows”即可,剩下的虚拟机都会自动帮我们下载并完成安装。我们基本上只要在一旁等着就行了,非常简单。快的话大概十来分钟就能安装完毕(取决于您的网速和Mac性能配置)。

因为牵扯到试用,在安装完成,Parallels Desktop 软件会提示我们登陆,如果没有账号的话,就点我是新用户注册一个。登录好就可以进入 Windows 系统了。
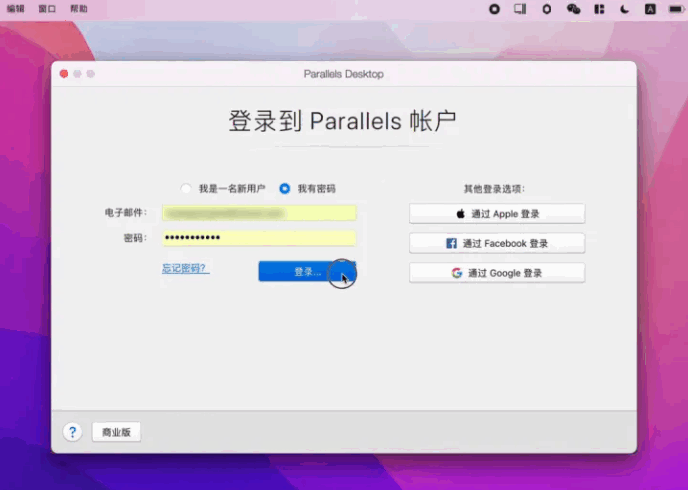
除此之外,我们还可以在关闭虚拟机软件中的Windows系统之后,对此虚拟机系统进行配置,比如调整它的硬盘、CPU、网络等。并且在虚拟机软件的帮助下,我们还可以同时安装更多的操作系统,不仅是Windows,也可以安装Linux、MacOS等。总的来说,虚拟机安装Windows的方式比双系统安装方式更加灵活一些,不知道大家有没有学会Mac笔记本怎么装Windows系统呢?
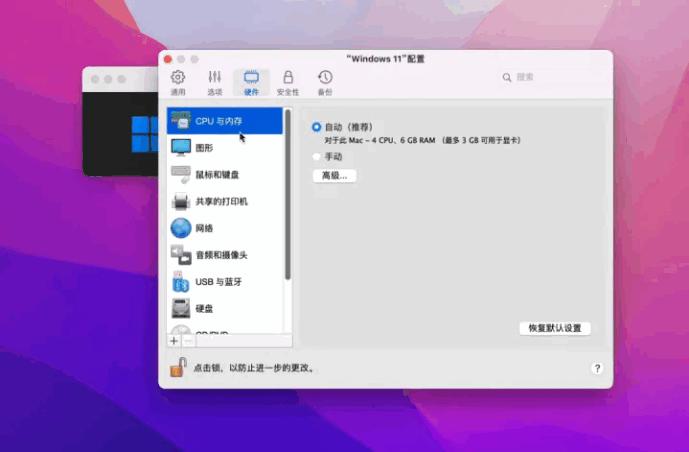
Mac怎么装Windows系统?本文给出了2个简单有效方案,您可以根据自身实际情况选择适合自己的Mac装Windows系统方案,希望本文对大家能够有所帮助!