如何设置自动备份计划并用任务计划程序自动关机?
在本文中您可以了解到使用或不使用任务计划程序自动关机的方法。此外,还分享了在专业备份软件的帮助下设置计划备份后自动关闭计算机任务的方法,一起看看!
“我有一组用户,在多个班次中共享3台机器,但用户在下班后经常忘记注销用户。因此,计算机要么被锁定睡眠,要么长期运行导致系统缓慢。我在任务中找不到调度程序在空闲X时间后强制注销用户的方法。有没有更简单好用的方法呢?”
任务计划程序可以帮助您执行无人值守的任务或在您可能忘记做某事时自动执行。但是为什么不找到一种方法来设置任务计划程序自动关机呢?这是因为注销事件触发器仅在早期版本的Windows中可用,并不包含在新版本Windows中。
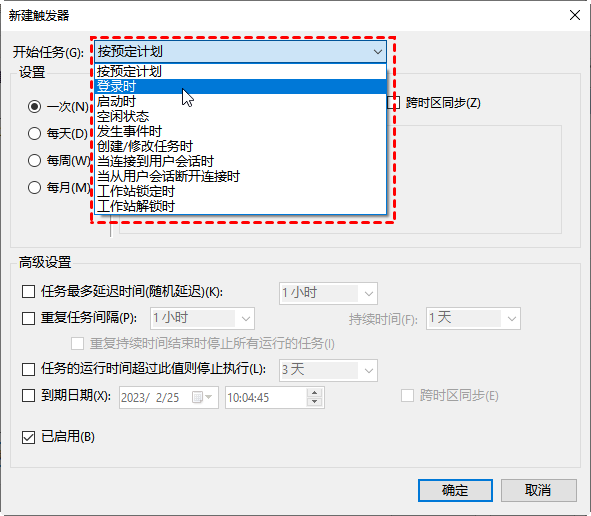
那么,我们如何设置任务计划程序自动关机呢?一些用户尝试使用任务计划程序的“当从用户绘画断开连接时”选项来实现此目标,但在测试后无法可靠地触发用户注销操作。
真的没有办法了吗?我们在不同的论坛中找到了一些其他方式,例如在任务计划程序中使用“shutdown.exe”或“事件ID 4647”,在组策略中设置关闭脚本。详细内容将在下一部分中为您介绍。
除了简单地注销用户以防止计算机被锁定或运行缓慢之外,其他用户可能希望在运行一些操作后让电脑自动关机,如在执行计划备份后自动关闭系统,如下例所示。
“我正在运行Windows Vista(不幸的是没有gpedit.msc)计算机,我想在注销时运行备份。因此,当用户尝试关闭计算机时,我想运行一个.bat文件备份任务,必须等到该过程完成后才能关闭计算机。我该怎么做?我尝试了几种解决方案,但都没有奏效。”
这种情况可以尝试一款专业的备份软件,它集成了多种计划任务并搭配了多种触发事件供您选择。本文也将详细为您介绍。
在这里,您将学习到任务计划设置自动关机的3种方法,即使用shutdown.exe和事件ID。
创建定时任务我们先从简单的来,可以先只设置定时关机,步骤如下。
步骤1. 按“Win+S”并在搜索框中键入“任务计划程序”,然后选择它。
步骤2. 点击“创建基本任务”,然后设置好任务的名称以及描述,比如下班定时关机,设置每天下午6点等。然后点击“下一步”。
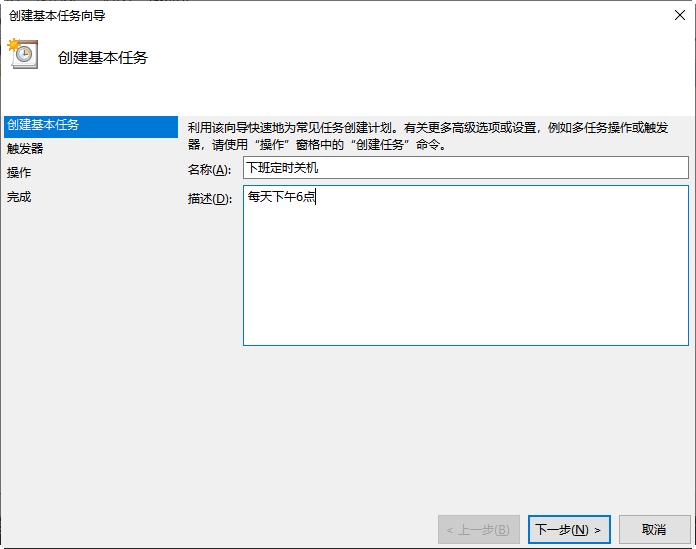
步骤3. 切换到“触发器”后选择任务开始的时间,每天、每周、每月等,然后设置具体执行任务的时间,完成后继续点击“下一步”。
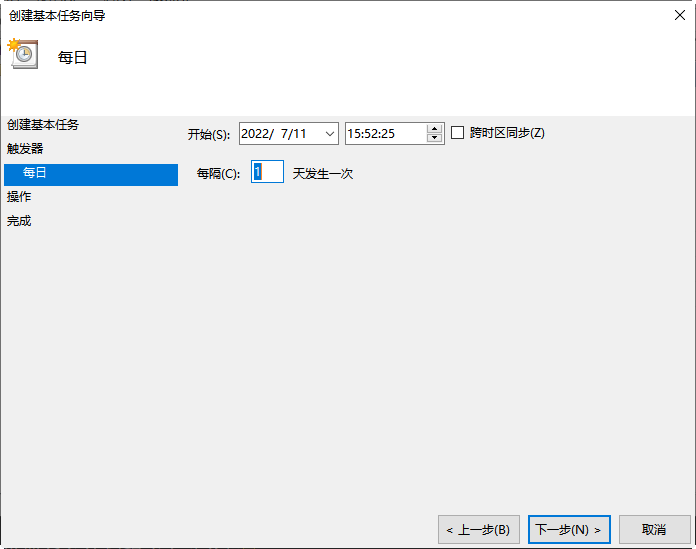
步骤4. 选择需要执行的程序或脚本,这里设置关机就输入“shutdown”,然后根据需要设置参数。继续点击“下一步”。
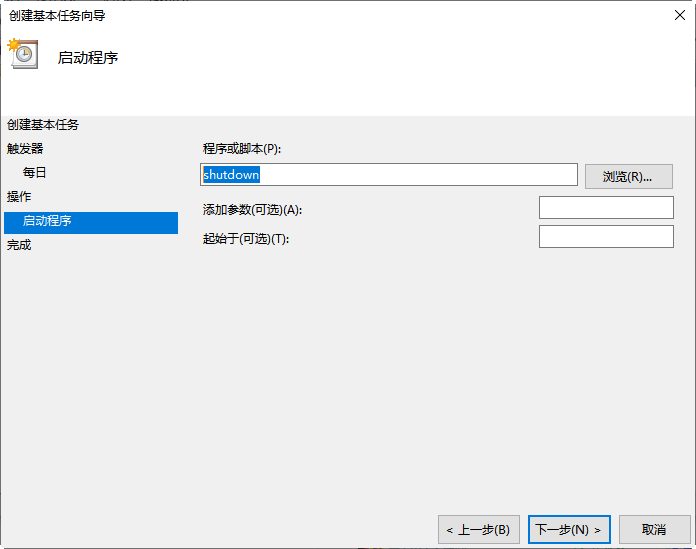
步骤5. 确认任务的设置是否符合要求,若无误点击“完成”即可启动定时任务。
要执行任务计划程序定时关机,您可以选择“创建基本任务”或“创建任务”开始。前一个是设置常见计划任务的快速方法,而后一个具有更高级的设置。这里我们以“创建任务”为例,向大家展示整个过程。
步骤1. 按“Win+S”并在搜索框中键入“任务计划程序”,然后选择它。
步骤2. 在左上角或右侧操作选项卡下选择“创建任务”。
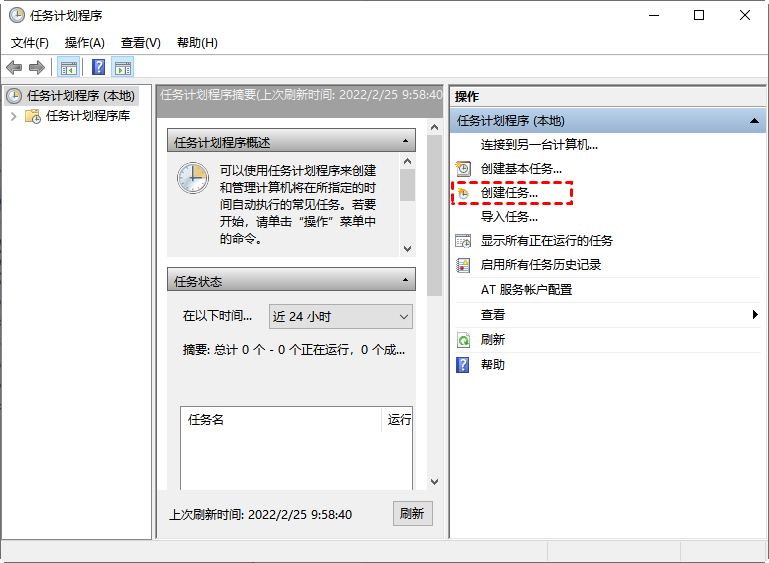
步骤3. 键入此任务的名称。然后,在描述框中备注描述如:空闲1小时后关机。之后,勾选安全选项:“只在用户登录时运行”和“使用最高权限运行”。
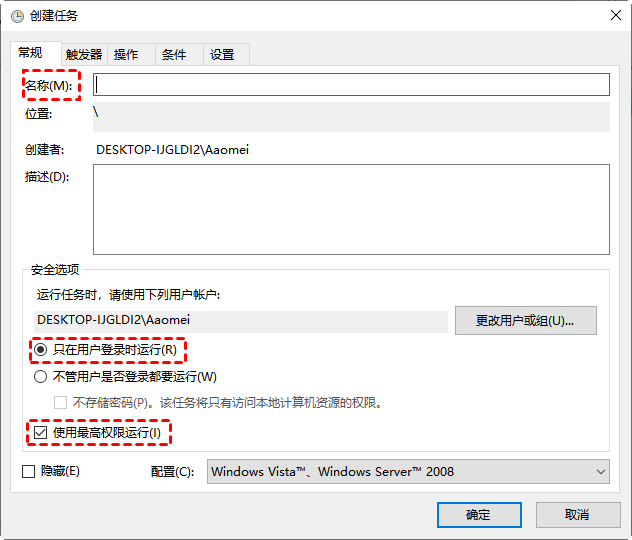
步骤4. 点击“触发器”>“新建”>“登录时/空闲时”。在设置登录触发时,请保留对“所有用户”的默认设置。
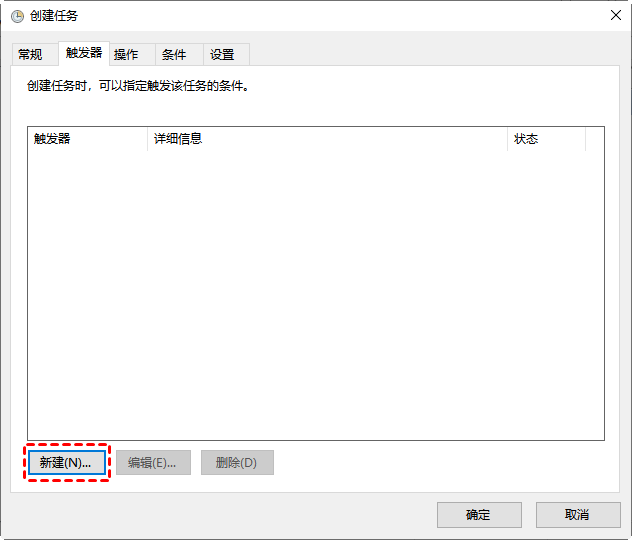
步骤5. 单击“操作”>“新建”>“启动程序”。然后,在程序/脚本框中键入“shutdown.exe”并添加“/I”协议。

步骤6. 单击“条件”,勾选“仅当计算机空闲时间...启动任务”并设置您期望的空闲时间。

步骤7. 点击“设置”,勾选以下3个选项并设置时间,即如果任务失败,则重新启动一次,如果任务运行时间超过,则停止任务,如果正在运行的任务在请求时没有结束,则强制停止。
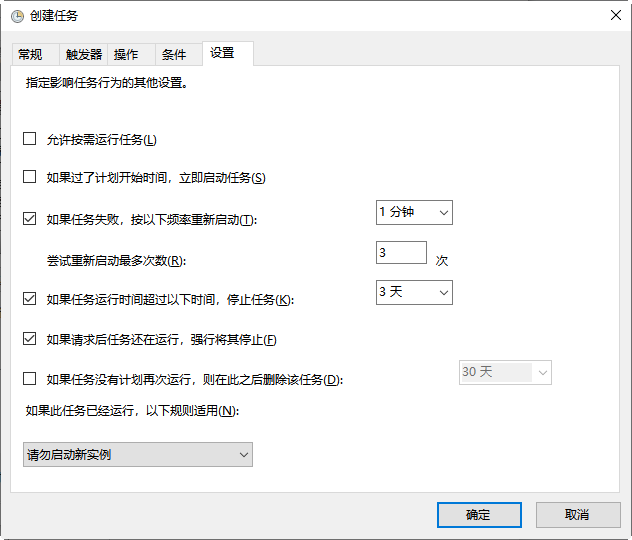
✍ 注意:如果注销用户时有任何打开的文件,将不会被保存。
在这里,您将使用任务计划程序中的创建任务操作。此外,您也可以使用创建基本任务。这完全取决于您的需求。
步骤1. 打开任务计划程序。然后,单击“创建任务”进入其窗口。
步骤2. 单击“触发器”>“新建”>“发生事件时”。然后,在“设置”部分中,选择日志“安全”并输入事件ID“4647”。
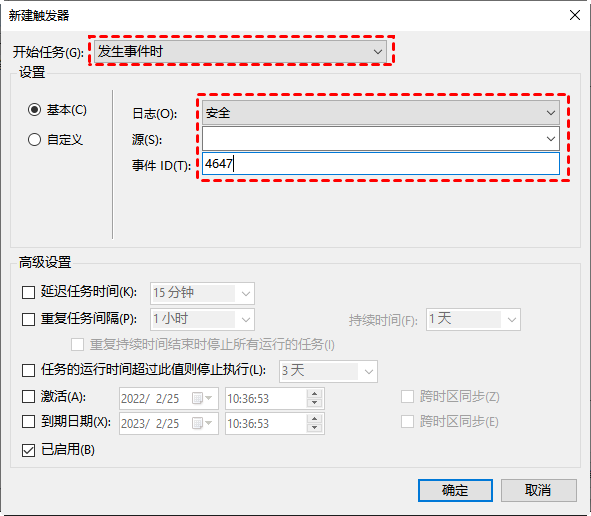
步骤3. 根据您的需要设置其他高级设置。然后,单击“确定”以保存此任务。
✍ 注意:这适合快速执行,因为此触发器在技术上不会暂停或延迟注销过程。
此外,您可以在不使用任务计划程序的情况下设置定时关机并在关机前执行特定的任务。这里为您提供了使用组策略设置关机前自动执行特定任务。
步骤1. 通过在搜索框中键入“gpedit.msc”打开组策略。
步骤2. 转到“计算机配置”>“Windows设置”>“脚本(启动/关机)”,然后选择“关机”。
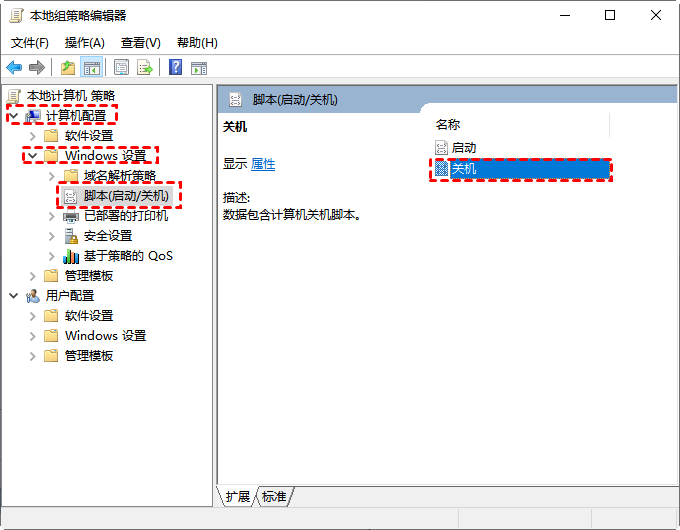
步骤3. 转到“用户配置”>“Windows设置”>“脚本(登录/注销)”,然后选择“注销”。
✍ 注意:需要双击属性后需要添加您要在关机前执行的脚本文件。
要在注销电脑前执行计划备份,您可以选择一款专业的备份软件-傲梅轻松备份。它是一款适用于Windows 11/10/8/7/XP/Vista的专业备份软件,支持多种自动备份的方式。但若想要使用触发事件来自动备份文件的话,需要升级到VIP解锁“用户登录”、“用户注销”、“系统关闭”、“系统启动”和“USB插入”选项。
此外,它还提供好了多种备份方案,以及多种备份设置:
想要探索更多好用的功能,请您点击下方按钮进入下载中心下载安装傲梅轻松备份,然后跟着我们的演示教程一起看看怎么创建您自己想要的定时备份任务吧。
步骤1. 在界面中,单击“备份”,然后单击“系统备份”,您也可以选择“文件备份”等。
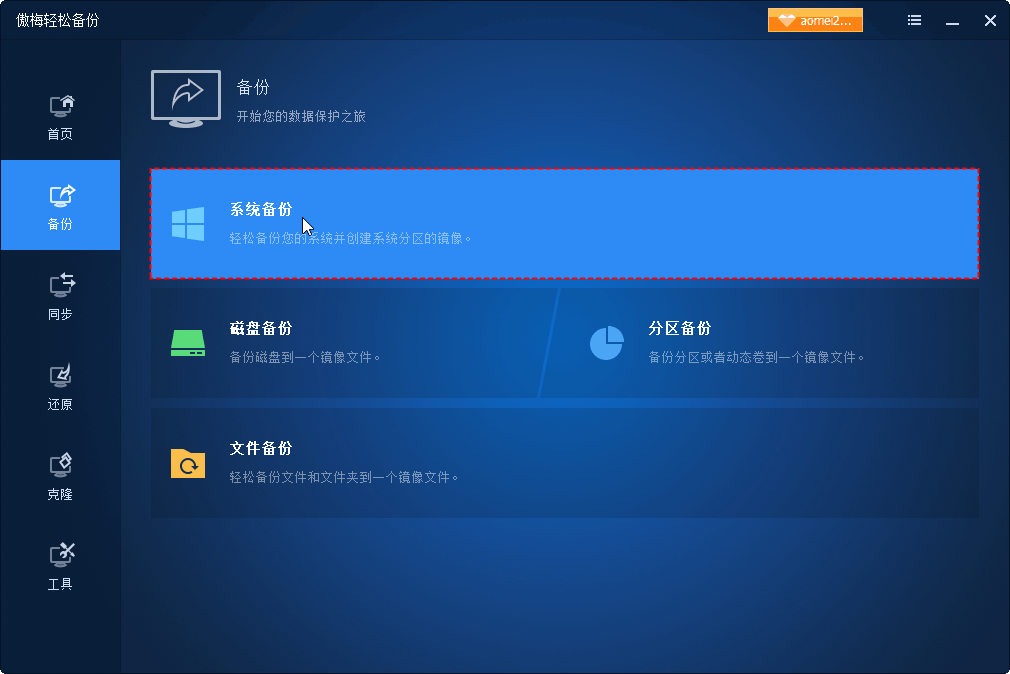
步骤2. 自动选择系统盘和系统保留分区。单击文件夹形状按钮以选择存储备份的目标位置。
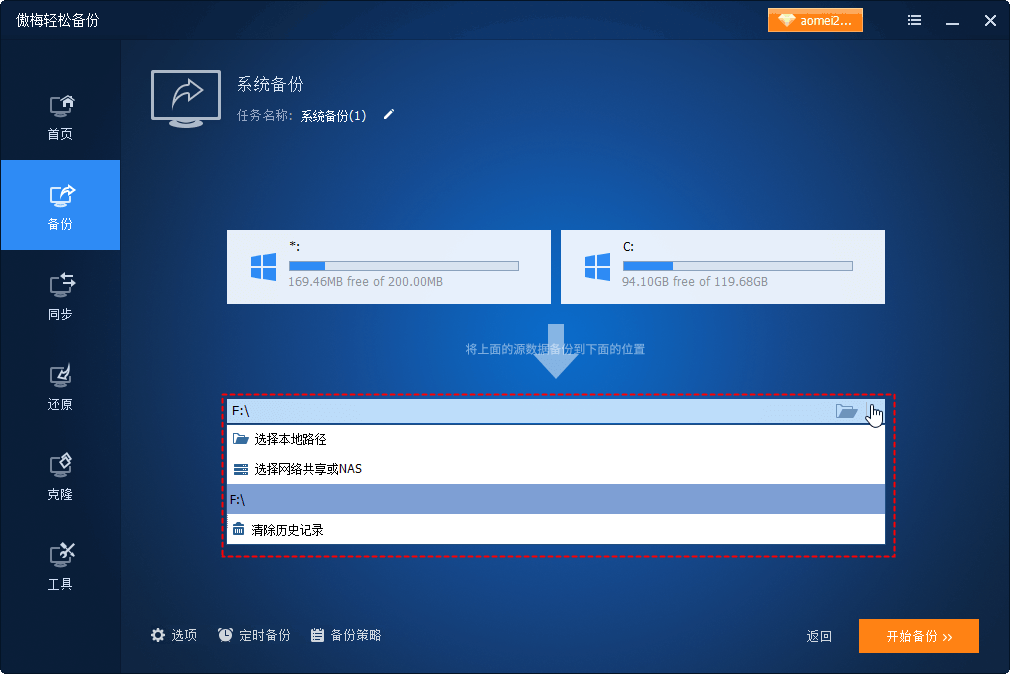
✎ 提示:您可以编辑此任务的名称以便更好地和其他任务区分开来。
步骤3. 单击左下角的“定时备份”,然后从下拉列表中选择“触发事件”。
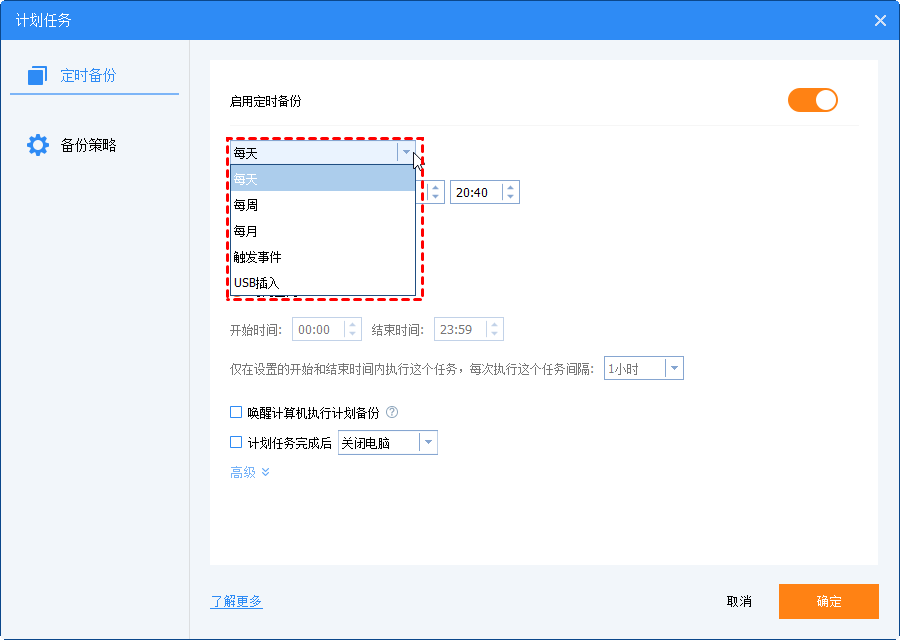
然后,您将看到触发事件。选择“用户注销”或“系统关机”选项,然后单击“确定”。
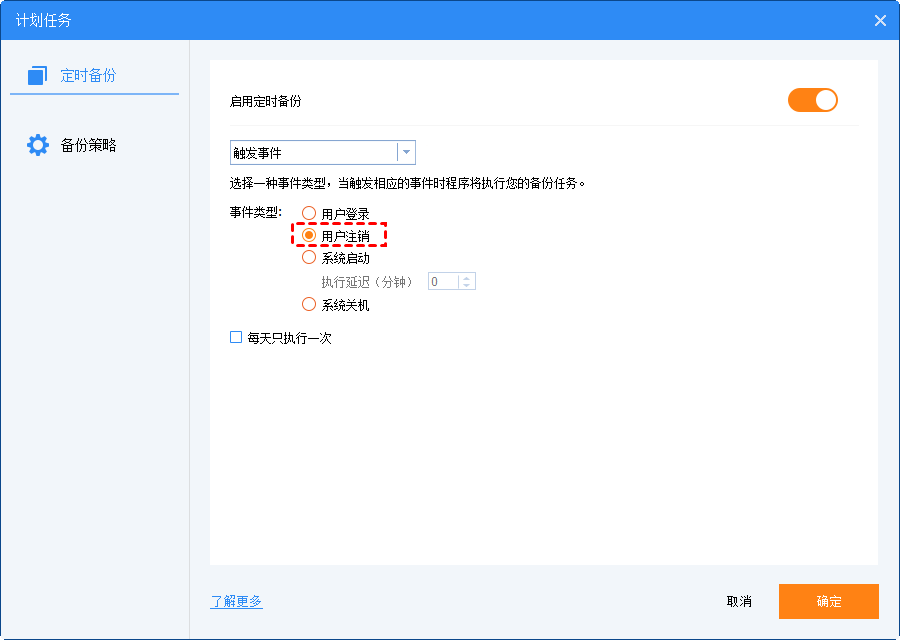
步骤4. 单击“开始备份”以立即添加此任务或立即备份系统。然后,它会在您下次注销计算机时自动启动备份任务,而无需自己手动执行备份任务。
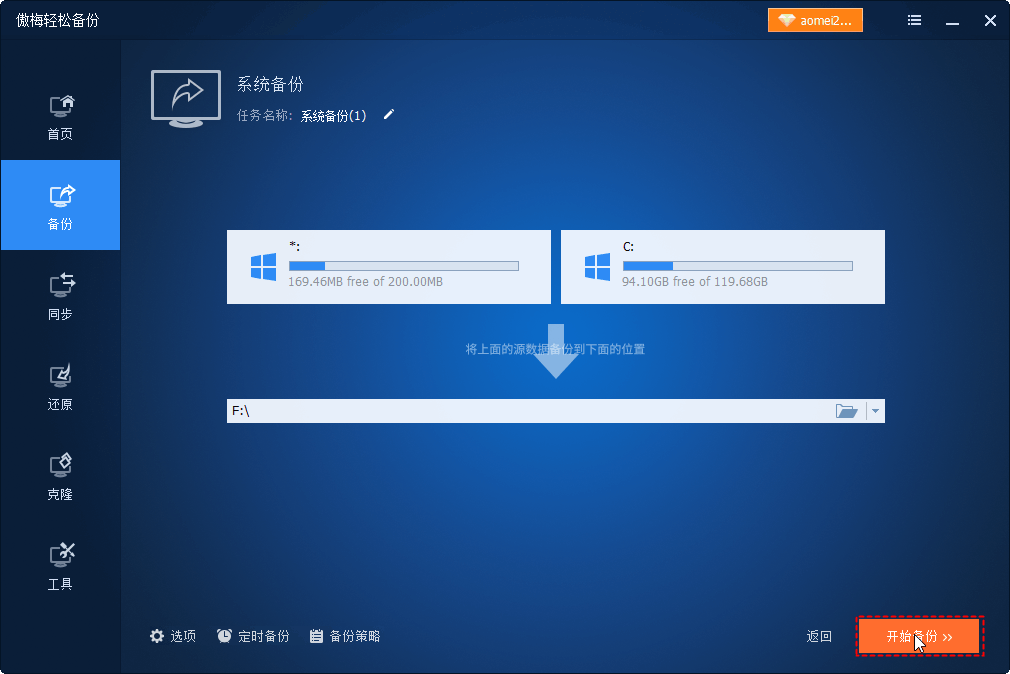
无论您是想使用任务计划程序自动关机还是在关机时自动启用计划备份,本文都可以为您提供帮助。请注意,计划备份可以持续保护您的数据,以便在发生灾难时将计算机恢复到较早的日期。如果您还没有设置备份,请立即创建一个。此外,您可以使用它在计算机和硬盘之间同步文件、克隆不同大小的硬盘、将大型HDD克隆到较小的SSD等。
若您想要在将以上功能应用在服务器中来保护数据,您可以使用傲梅企业备份标准版。立即到下载中心获取吧!