寻找系统还原工具?试试这个!
在本文中你可以找到3种解决系统还原的工具,轻松保留你熟悉的系统设置与应用程序,看来看看是怎么操作的吧!
Win10重装系统保留数据可以吗?从 Windows 10 开始,“重装”功能已作为“保留我的文件”选项集成到“重置这台电脑”中,并保留到了 Windows 11/10中。重装Windows 11/10 意味着重新安装和更新 Windows 11/10,同时保留个人文件和设置,但大多数程序将被删除。那么什么时候需要重装Windows 11/10?我们为你总结了以下常见情况。
本文将向你介绍三种重装系统保留数据的方法,你可以使用内置工具或全新安装来实现你的目标。你可以根据需要选择任何一种方法。
除了前面提到的方法,你还可以通过重置计算机来重新安装Windows 11/10,同时保留个人文件。以下是具体的操作步骤:
如果你的系统能够正常启动,你可以通过设置界面来重置电脑。按 Win + I 打开设置,接着导航到设置 > 恢复 > 重置此电脑。
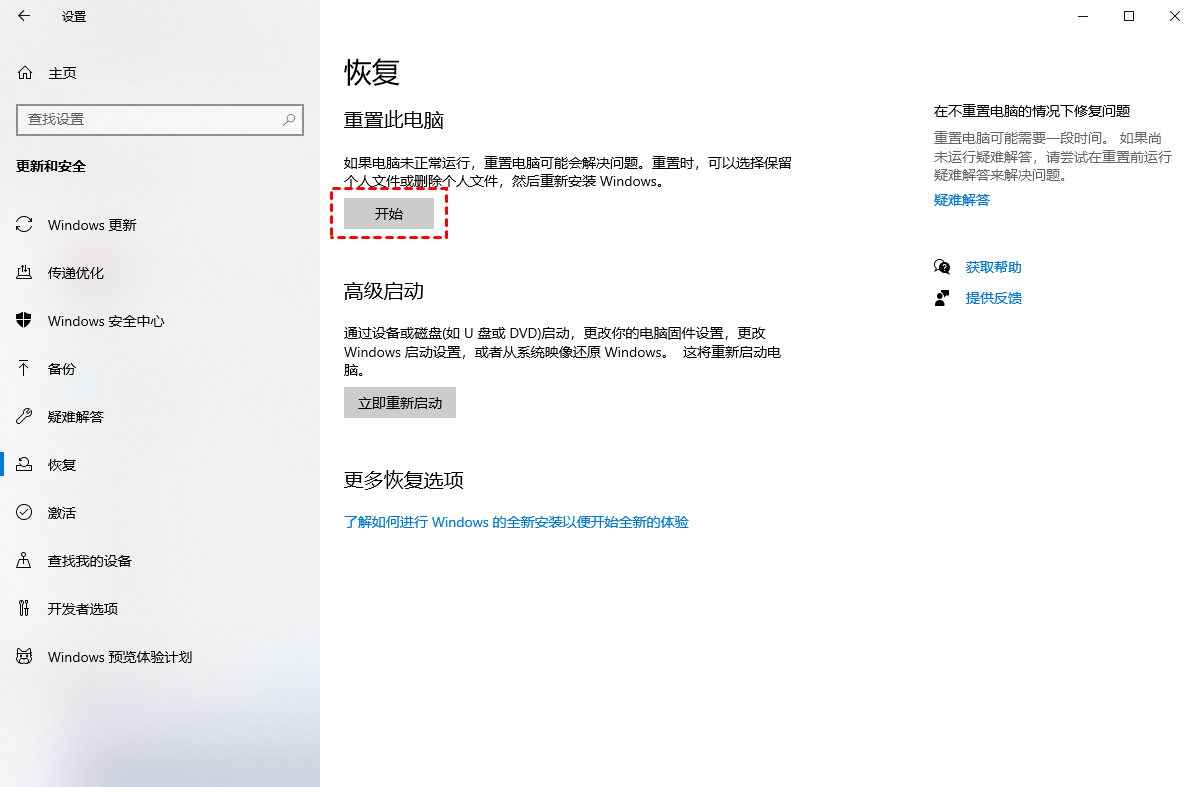
如果系统无法启动,你可以创建一个恢复驱动器并从中启动。选择语言和其他首选项后,点击下一步 > 修复计算机 > 疑难解答 > 重置此电脑。
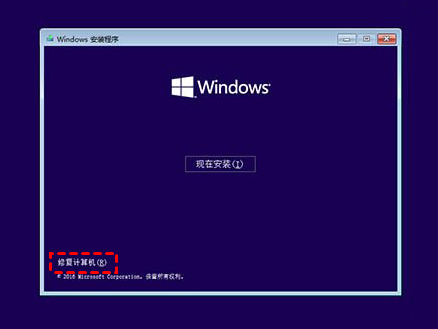
1. 在弹出的窗口中选择“保留我的文件”选项。
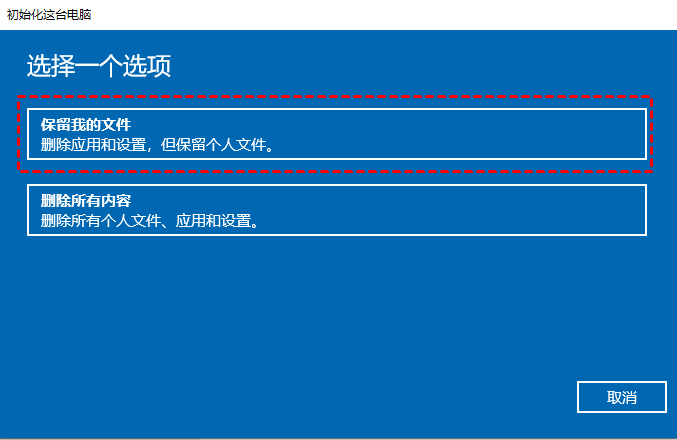
如果你希望解决系统还原工具的问题,可以选择此选项。如果你打算进行全新的安装,请选择另一选项。
2. 选择通过云下载或本地重新安装来安装 Windows 11/10,根据你的需求进行选择。
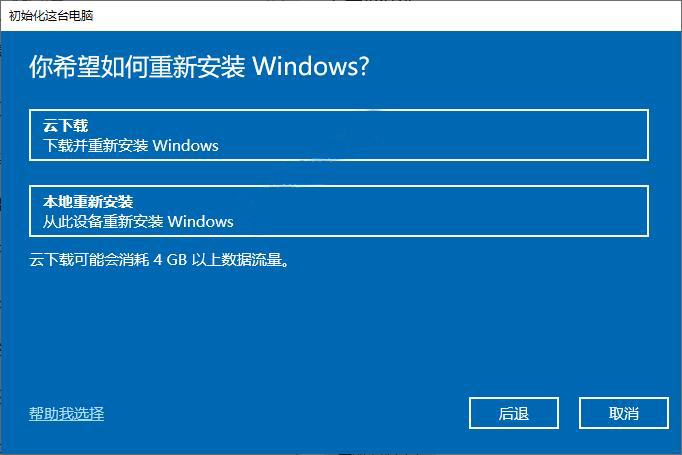
✎ 注意:
• 使用云下载将从微软服务器获取Windows 11/10系统文件,数据消耗可能超过4GB。
• 本地重新安装将使用计算机硬盘上现有的文件来安装 Windows 11/10。
3. 系统会显示重置电脑的设置,点击“下一步”继续。
4. 点击“重置”按钮开始重新安装Windows 11/10,同时保留你的数据。此过程可能需要几分钟。
如果你的Windows 11/10系统正常启动并且所有应用程序运行良好,你可以通过修复升级来重新安装Windows 11/10,同时保留程序和数据。你可以通过在Windows 11/10中运行 Setup.exe 来完成修复升级。按照以下步骤操作:
1. 从Microsoft官网下载Windows 媒体创建工具,并利用它创建一个安装ISO文件。
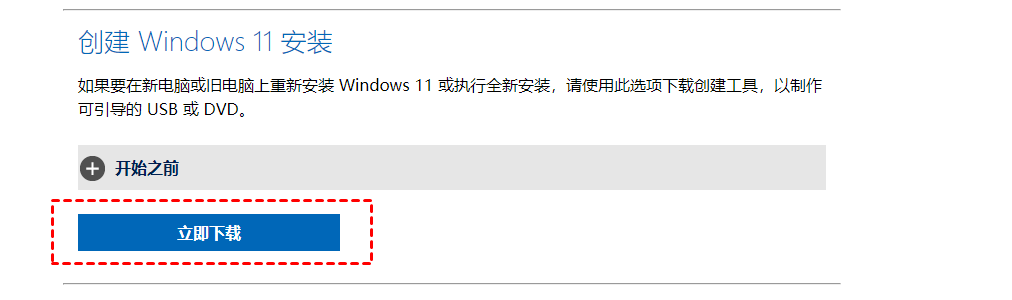
2. 打开ISO文件,在根目录中双击运行Setup.exe。

3. 当Windows 11/10安装窗口弹出时,点击“下一步”继续。安装程序将启动并准备相关内容。
4. 阅读相关条款后,点击“接受”以继续。
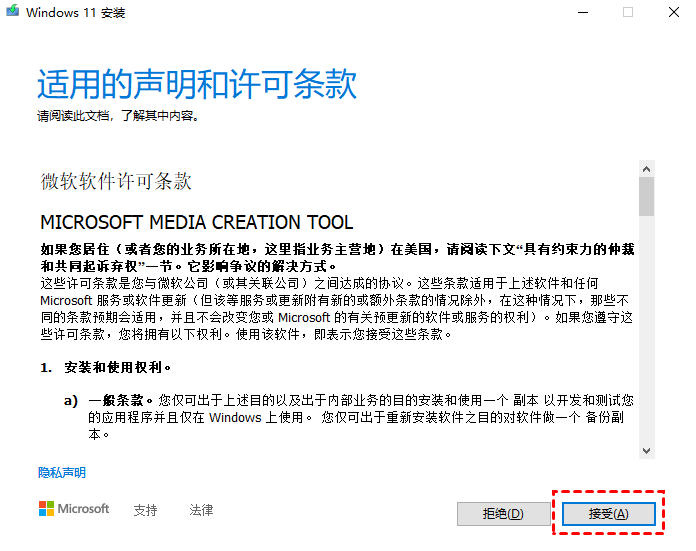
5. 选择“保留个人文件和应用程序”,然后点击“下一步”。
6. 当出现下面的窗口时,点击“安装”以重新安装 Windows 11/10。如果需要更改保留的内容,可以选择“更改要保留的内容”。
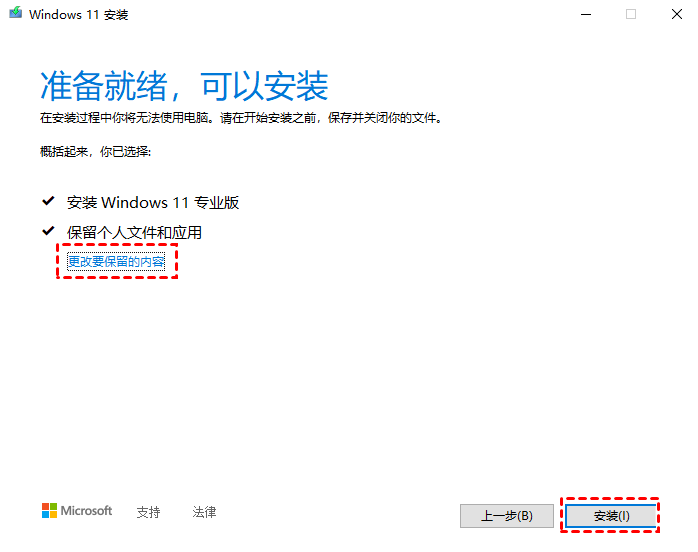
安装过程将多次重启计算机,以完成Windows 11/10的重新安装。这个过程可能需要比普通重置更长的时间,因为它会重置Windows系统和应用程序。
如果你不打算格式化系统驱动器并重新安装 Windows 11/10,你可以从 Windows.old 文件夹中手动恢复文件和应用程序。以下是具体操作步骤:
1. 将U盘或 DVD 连接到计算机并从中启动。
2. 选择语言和其他首选项。
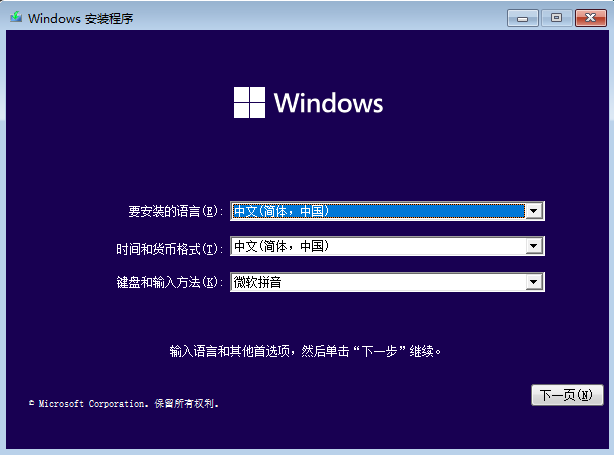
3. 点击“立即安装”。
4. 在 Windows 安装程序中,选择C盘,然后点击“下一步”(请避免格式化)。
5. 按照屏幕上的说明完成安装,当你进入桌面时,按 Win + E 打开文件资源管理器。
6. 进入“此电脑”,双击本地磁盘 (C:),你会在C盘根目录下找到一个 Windows.old 文件夹。它包含了之前安装的所有文件,你可以通过此文件夹恢复到之前的操作系统,而不会丢失数据。
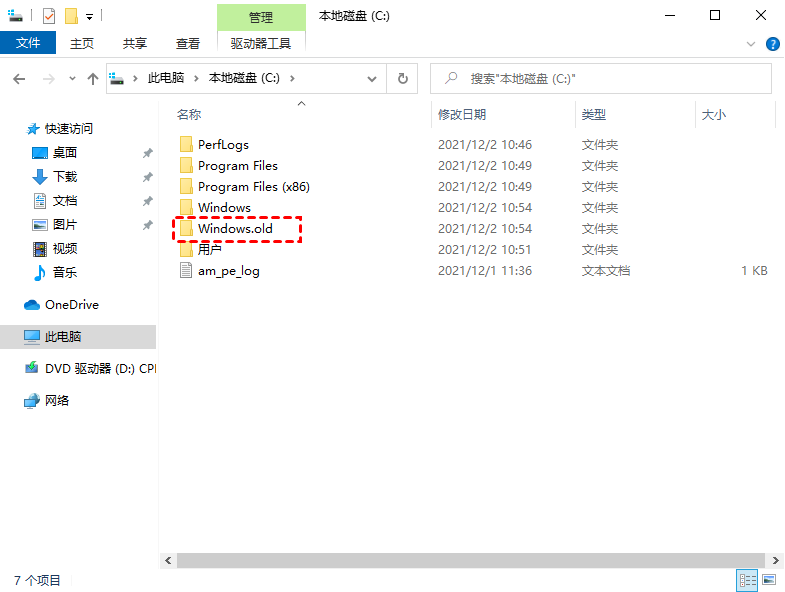
在需要重新安装Windows 11/10而不丢失现有程序和数据时,可以考虑采用上述提到的方法。为了有效防止数据丢失,建议定期对Windows 11/10进行备份。
如果遇到系统问题,系统备份可以帮助你快速恢复。推荐使用傲梅轻松备份,这款免费且安全的备份工具具备以下优势:
接下来,按照以下步骤进行Windows 11/10的备份:
1. 下载并安装傲梅轻松备份软件,然后启动它。点击备份 > 系统备份。

2. 软件会自动选择Windows 11/10的系统分区及相关引导分区,你只需选择存储路径即可。

3. 在界面左下角,你可以进行备份设置,如“选项”“定时备份”“备份策略”。设置完成后点击“开始备份”以进行Windows 11/10备份。
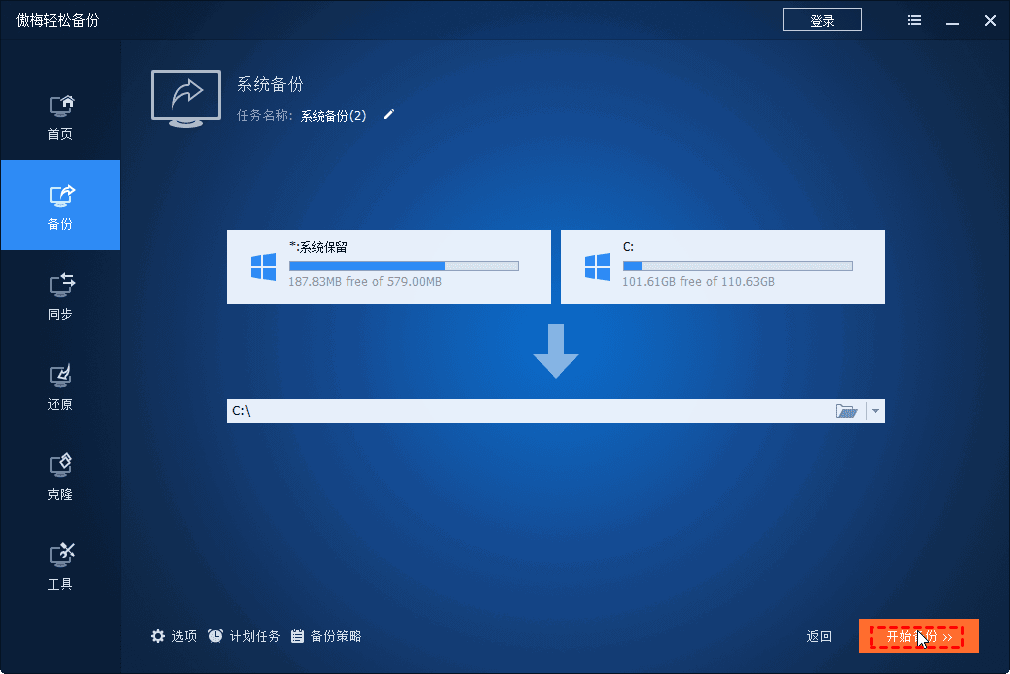
✎ 说明:
• 选项:你可以为备份添加备注、选择备份的压缩级别或模式。
• 计划任务:可以设置备份频率,如每日、每周、每月,并选择备份方式。
• 备份策略:此功能将删除旧备份以节省磁盘空间,VIP功能可升级为轻松备份VIP或更高版本使用。
为了解决系统还原的问题,你可以选择修复升级、重置电脑或恢复到以前的操作系统。为了防止数据丢失,定期备份系统是一个有效的方法。
傲梅轻松备份是一款功能强大的系统还原工具,支持定时备份,帮助保护你的数据。如果你的系统出现问题,可以使用该软件恢复系统,继续正常使用。