如何对Win11、Win10系统进行系统盘克隆?
如何实现系统盘克隆?本文将向您介绍如何使用便捷易用的克隆工具——轻松备份进行克隆系统盘,并展示详细步骤。
克隆系统盘可以将系统从旧电脑克隆到新电脑,您无需重装系统,还能保存您旧电脑上的软件、默认配置和个人数据等。当然,克隆系统盘还有其他的好处,如下:
那么我们该如何对系统盘克隆呢?我们可以使用专业的系统克隆工具来对系统盘进行克隆。在这里我给大家推荐一款操作简单、界面简洁又实用的系统克隆工具——傲梅轻松备份,该软件支持在Windows 11/10/8/7系统和其他常用的系统中使用。
傲梅轻松备份是一款集备份、还原以及克隆等多功能于一身的方便又实用的软件,使用轻松备份软件中的系统克隆(系统迁移)和磁盘克隆功能,可以轻松的帮你实现系统盘的克隆,并且克隆之后可以在新磁盘安全启动。
• 系统克隆(系统迁移):可将系统克隆或迁移到固态硬盘或其他硬盘,将 Windows 系统所需的分区从 HDD/SSD 克隆到 SSD/HDD,无需重新安装系统、软件和系统中各种软件的配置问题;
• 磁盘克隆:将系统所在的磁盘克隆到另一个磁盘,例如:更换新的磁盘、调整磁盘阵列等;
那么我们使用傲梅轻松备份该如何克隆系统盘到新硬盘呢?接下来为您展示详细的操作步骤。
傲梅轻松备份可以使用系统克隆(系统迁移)和磁盘克隆两项功能对Windows 11/10/8/7系统盘或其他系统盘进行克隆,这里介绍的是使用系统克隆(系统迁移)功能来实现系统盘克隆,以下是具体操作步骤。
✍ 注意:记得提前准备好一个容量足够大的新硬盘,并将硬盘连接到电脑,确保电脑能够识别出该硬盘。
1. 进入下载中心或点击下方下载按钮,下载并安装傲梅轻松备份。
2. 打开软件并运行,单击左侧工具栏中的“克隆”,选择“系统克隆”。
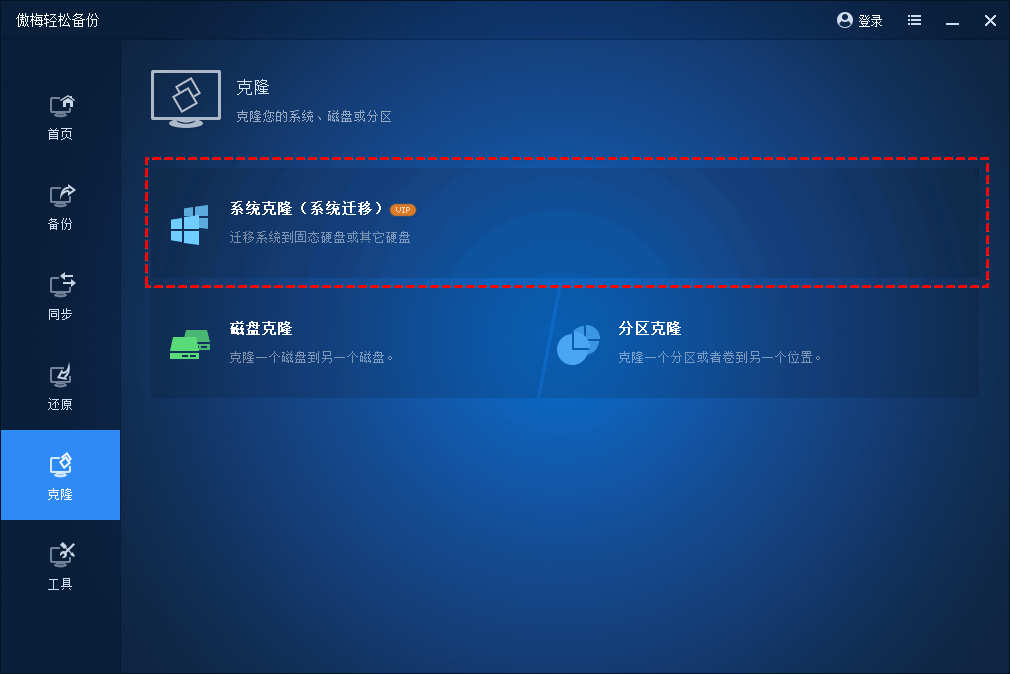
注意:系统克隆功能需要升级到VIP,您可以将账号升级到VIP再进行系统克隆。
3. 软件会自动帮您选择好系统分区和引导分区。选择目标分区,选择一个磁盘作为系统存放的位置,再单击“下一步”。
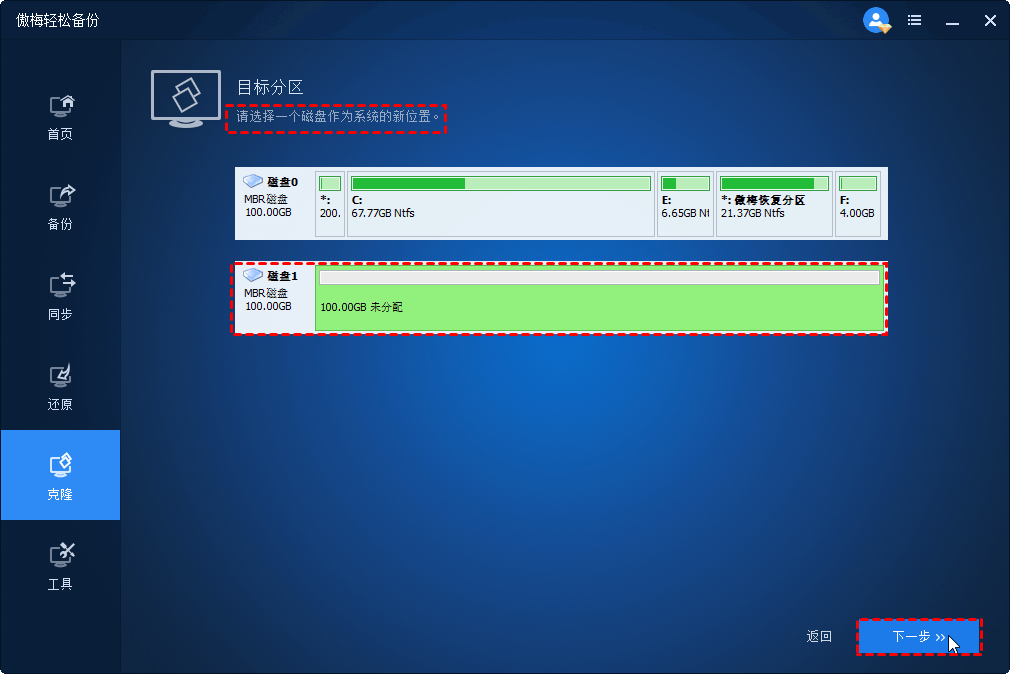
4. 此外,在操作摘要页面左下角您还可以选择一些有用的功能,例如,SSD对齐、按扇区到扇区克隆等,这可以使克隆过程更容易。确认好信息后,再单击“开始克隆”等待完成即可。
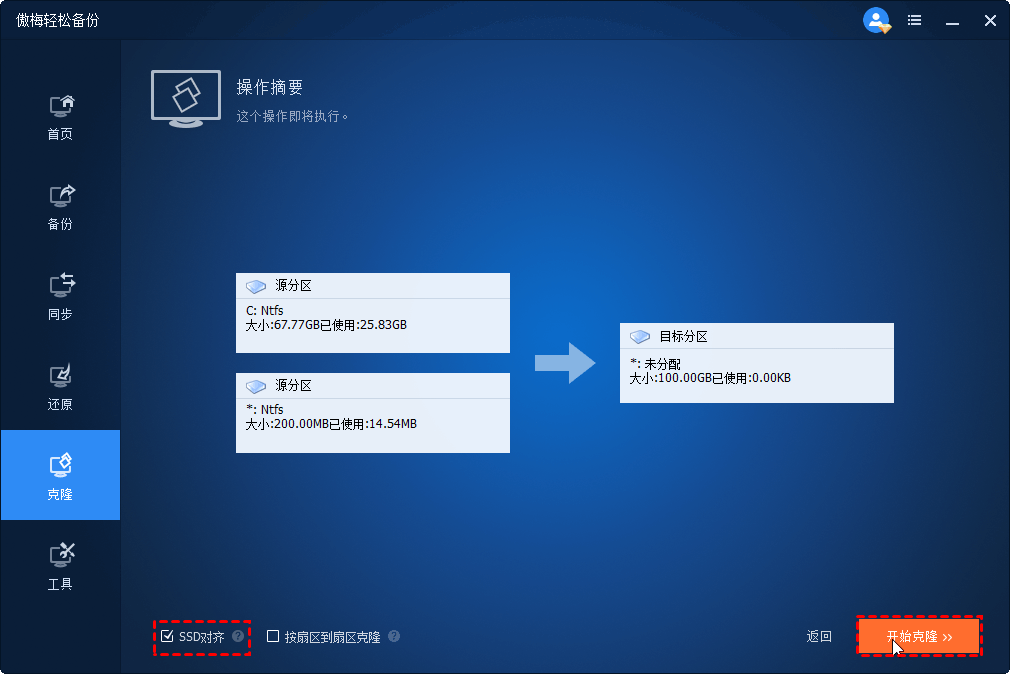
✎ 说明:
• 编辑分区:可以用来调整目标磁盘的分区大小,以扩展磁盘末尾的未分配空间;
• SSD对齐:若磁盘是固态硬盘,可加快固态硬盘的读写速度;
• 按扇区到扇区克隆:将迁移所有扇区,不管是否使用,如果扇区是空扇区或坏扇区会花费更多时间。
通过本页面您学习到了如何将系统盘克隆到另一个硬盘。此外,傲梅轻松备份不仅是一款克隆软件,还是一款专业的备份还原软件。可以帮助您备份数据,避免因病毒感染、人为误删或硬件故障导致数据数据,对于企业来说做好数据备份是十分重要的。
企业中一台电脑中病毒的话,可能会导致全公司数据的丢失,而一个企业又很多台电脑,数据很难备份。这里推荐您使用傲梅企业备份网络版进行数据备份,它可以解决企业所有电脑数据备份,而且可以自动备份,不用担心忘记备份。