教您8个解决“系统找不到指定的文件”问题的好方法!
遇到系统找不到指定的文件问题怎么办?别担心,我们将在本文中向大家介绍8个简单可行的解决办法,一起来看看吧!
“我把自己的U盘连接到了电脑,然后想要将U盘中的照片复制到电脑上,但是当我打开文件时却提示‘系统找不到指定的文件’,这是怎么回事?有谁知道该怎么解决这个问题吗?谢谢大家。”
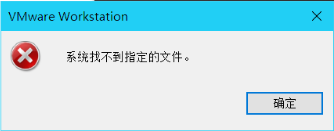
造成系统找不到指定的文件问题的原因有很多,我们为您找出了其中比较常见的几种原因,并详细列举如下:
那么接下来系统找不到指定文件怎么解决呢?我们在下文中为您准备了8个简单有效的好方法,建议通读一遍之后再选择适合自己的方法来进行修复!
注册表是Microsoft Windows中的一个重要的数据库,用于存储系统和应用程序的设置信息,所以我们可以通过修改注册表的方式来修复此类错误2系统找不到指定的文件问题。
1. 按下组合键“Win+R”打开“运行”。
2. 输入“regedit”后按下“回车”。
3. 找到该位置。
HKEY_LOCAL_MACHINE \ SOFTWARE \ Microsoft \ Windows \ CurrentVersion。
4. 展开“CurrentVersion”选项,查看在其下方有没有“RunOnce”。如果没有请右键点击“CurrentVersion”,选择“新建”>“项”。
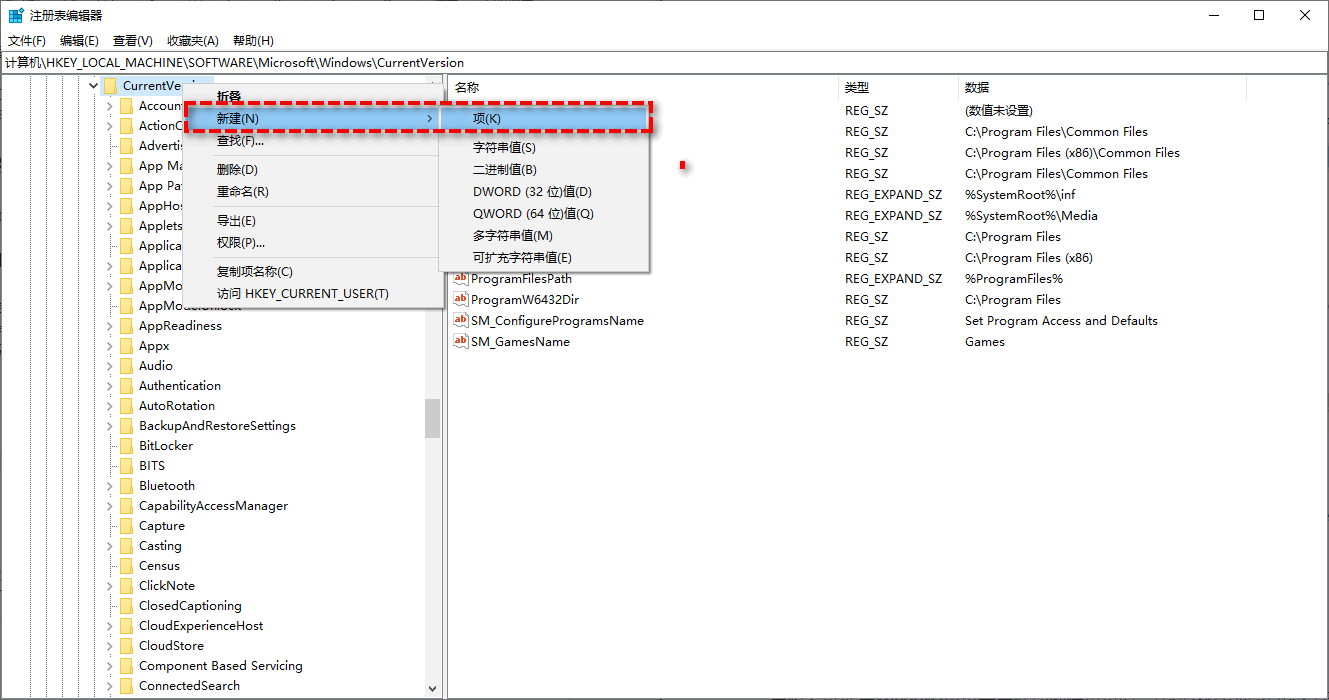
5. 输入“RunOnce”作为新项的名称。
6. 打开该位置
HKEY_CURRENT_USER \ Software \ Microsoft \ Windows \ CurrentVersion。
7. 查看有无“RunOnce”,如果没有请重复上述步骤。
8. 退出注册表编辑器,然后重启电脑查看问题是否解决。
删除注册表中的ProfileImagePath也是一个不错的修复方案。
1. 按下组合键“Win+R”打开“运行”。
2. 输入“regedit”后按下“回车”。
3. 找到该位置。
HKEY_LOCAL_MACHINE \ SOFTWARE \ Microsoft \ WindowsNT \ CurrentVersion \ ProfileList。
4. 展开ProfileList项。浏览每个子项,并在右侧窗口中检查它是否具有ProfileImagePath值。
5. 如果某些子项中没有ProfileImagePath值,或者该值数据为空,则需要将该子项删除。
注意:该方法由网友提供,据说可以解决“错误2系统找不到指定的文件”问题。
在Windows 10/11操作系统中,默认情况下会隐藏“库”文件夹。但对于一些用户来说,显示“库”文件夹可以帮助他们解决问题。
1. 打开“此电脑”。
2. 右键点击左侧的空白>选择“显示库”。
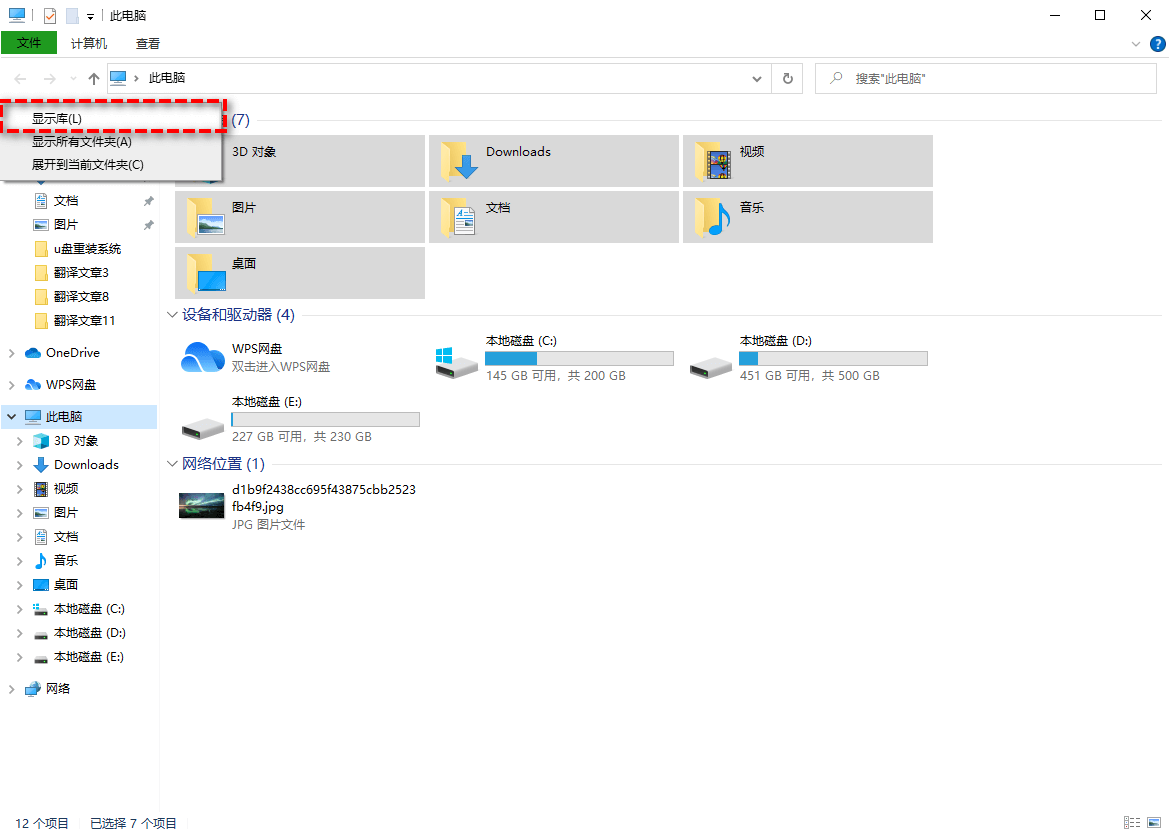
系统找不到指定文件怎么解决?别忘了如果电脑感染病毒或安装了恶意软件,也可能会导致此问题出现,所以您可以使用杀毒软件来检查一下电脑有没有感染病毒或安装了恶意软件。
系统找不到指定的文件问题也可能是由于系统文件丢失或损坏导致的,对此您可以使用命令提示符中的sfc命令来检查并修复系统文件的完整性。
1. 在桌面左下角的搜索框中输入“命令提示符”,然后选择“以管理员身份运行”。
2. 在“命令提示符”中输入“sfc / scannow”,然后按下“回车”。
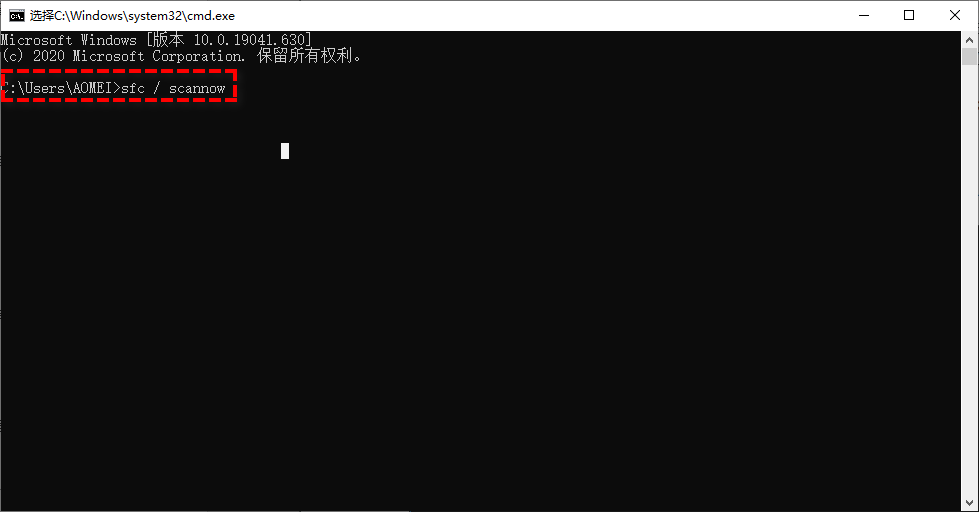
3. 等待完成后,重启电脑查看问题是否解决。
除去软件层面,硬件层面也不容忽视,很多时候出现此类问题的原因是因为硬盘错误而导致的,对此您可以使用命令提示符中的chkdsk命令来检查并修复硬盘错误。
1. 在桌面左下角的搜索框中输入“命令提示符”,然后选择“以管理员身份运行”。
2. 在“命令提示符”中输入“chkdsk X:/ f” (X代表需要检测的驱动器号,请按需更改),然后按下“回车”。
Windows为什么会不停地推出新的系统更新包呢?这是因为他们在不断地解决系统问题并完善系统功能,因此,Windows更新补丁也可以修复一些常见的硬件和软件错误。所以您可以选择检查更新并将Windows更新到新版本试试能否解决错误2系统找不到指定的文件问题。
1. 按下组合键“Win+i”打开“设置”。
2. 选择“更新和安全”,再点击“检查更新”。
驱动程序也是不容忽视的重要原因,如果尝试以上方法效果不佳的话,可以选择卸载并重新安装驱动程序来解决问题。
1. 右键点击“此电脑”,选择“管理”,点击“设备管理器”。
2. 展开列表,找到出现问题的设备。
3. 右键点击该设备,然后点击“卸载”。
4. 勾选“删除此设备的驱动程序软件”,点击“确认”。
5. 重新安装驱动。
对于我们的重要个人数据,谁也不知道在未来的某一天可能会遇到类似于本文出现的系统找不到指定的文件状况,在这种情况下,如果不知道该如何解决此类问题,那么可能只能选择格式化的方式来将存储设备彻底清除,但是这样一来,自己存储的重要数据也会随之消失。
该如何避免此类状况发生呢?定期使用傲梅轻松备份来将自己的重要数据备份到不同的位置,这样就可以有效地保护数据安全,避免单点损坏问题出现。
傲梅轻松备份支持备份系统、磁盘、分区、文件,并且运行创建定时备份任务自动执行,支持备份到不同的目标路径,如果大家感兴趣的话,可以到傲梅轻松备份下载中心下载安装软件,然后对自己的重要数据创建备份任务进行保护。
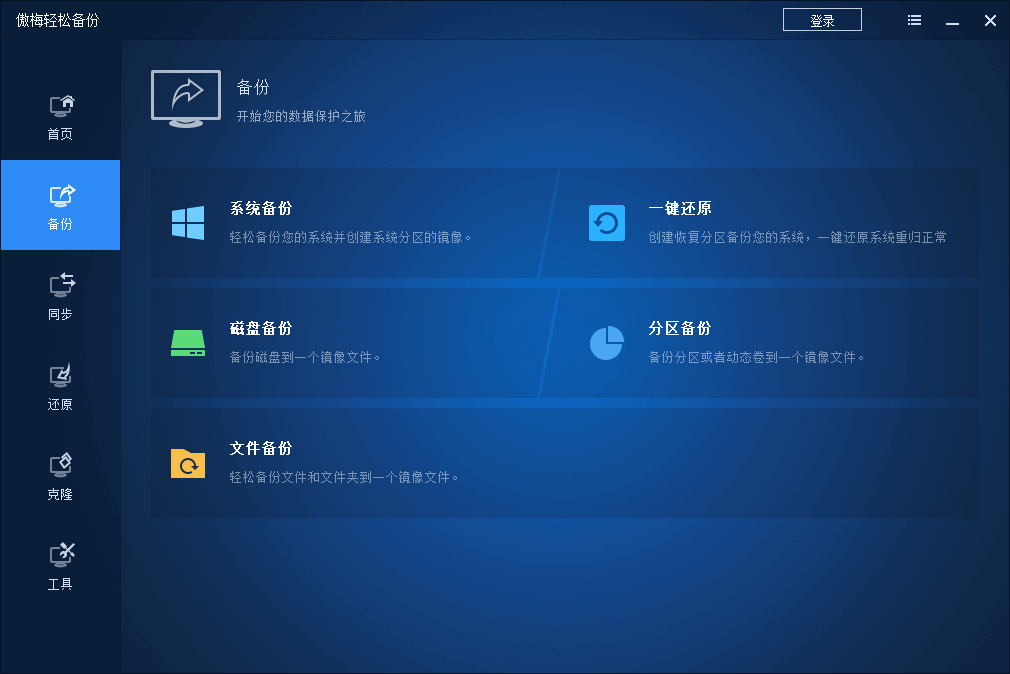
系统找不到指定文件怎么解决?本文为大家提供了8个简单可行的方法,大家可以用它们来修复“系统找不到指定的文件”问题,希望本文对大家能够有所帮助。