怎么将软件移动到其他盘并且确保能够正确运行?
想要把一个磁盘中的软件移动到其他盘该怎么办?借助Windows系统设置或者傲梅分区助手就可以轻松搞定,一起来看看具体是怎么操作的吧!
![]() 哈喽哇~
哈喽哇~
随着我们对电脑使用年限的增长,可能会因为各种各样的原因而安装越来越多的应用程序,然后就可能会导致某个磁盘中的软件安装过多而被占满,在这种情况下,如果想要腾出足够多的空间,但是又不能影响原先安装的软件的正常使用,那该怎么办呢?很多人也有这个问题,在各个论坛中也常见到这种类型的提问。
“我之前安装软件的时候都是默认的选择C盘,可能刚开始还没什么感觉,昨天我一打开我的电脑,就发现C盘变红爆满了,这该怎么办?我之前安装的软件还蛮重要的,有谁知道该怎么移动C盘的软件到其他盘吗?我不想卸载这些软件。”
针对这种需要将软件移动到其他盘的问题,我们这里给出了2种可行的解决方案,大家可以参考以下内容,并结合自身实际情况来选择适合自己的移动方法。
有很多人可能并不清楚这一点,在Windows系统的应用和功能设置中除了可以对电脑上的软件进行卸载之外,其实它还有一个移动功能,就是专门用于移动软件到其他盘的。但是,如果您想要使用这种方法的话,需要确保目标软件是从微软商店中下载安装的应用程序,否则将无法使用此移动功能。
步骤1. 按Win+I打开系统设置页面,然后单击“应用”。
步骤2. 在“应用和功能”选项详情页中找到您想要移动的应用程序,然后单击“移动”,并在弹出窗口中选择您想将其迁移到的目标磁盘,然后单击“移动”即可开始执行应用迁移任务。

从上文中我们可以了解到,想要借助Windows系统设置的移动功能来将软件移动到其他盘的话,有一个比较大的限制条件,那就是仅限于微软商店中下载安装的软件,这是一个比较大的缺点,因为很少有人会在微软商店中下载软件吧,甚至说有很多人压根都不知道有这么一个东西,因此适用环境比较狭隘,并非一种不错的解决方案。
那么我们该怎么移动软件呢?难道直接对着软件所在的文件夹进行剪切粘贴?这肯定是行不通的,因为软件本身并非只涉及单个文件夹,其中还有注册表的连续,如果只是简单的剪切粘贴,那么移动后的软件是没办法正常运行的,这样做毫无意义,也并非我们的初衷。
针对这种情况,我们给出了另一种不错的解决方案,那就是傲梅分区助手,借助它的迁移程序功能,可以帮助我们将电脑上任意分区中的任意软件迁移到您指定的任意目标分区中,并且迁移前后的软件都是可以正常运行的,这才是我们需要的答案。
如果您觉得不错的话,可以点击下方按钮进入下载中心下载安装傲梅分区助手,然后我们将以C盘软件迁移为例,向大家演示一下怎么移动C盘的软件到其他盘,一起来看看吧!
步骤1. 打开傲梅分区助手,在主界面右上角中依次单击“工具”>“程序或文件夹迁移”。

步骤2. 在弹出的选择窗口中点击“迁移程序”以开始配置软件移动到其他盘任务详情。

步骤3. 选择您想要迁移的应用所在的磁盘,比如C盘驱动器,然后单击“下一步”。

步骤4. 在扫描出来的应用程序列表中选择您想要迁移的应用程序,然后在下方长条框中选择您想将其迁移到的目标驱动器,然后单击“迁移”。

步骤5. 在弹窗提示中单击“确定”即可开始移动软件到其他盘。

步骤6. 接下来将开始执行迁移任务,等待进度条涨满之后,您可以在下方查看详细信息,确认无误后单击“完成”以退出。

在此之外,其实借助傲梅轻松备份也是可以达成软件移动到其他盘的目的的,只不过轻松备份只能通过克隆的方式来实现,这样需要将软件所在的原分区完全克隆到另一个分区,适用场景很有限,对于大多数人来说都是不合理的。正所谓术业有专攻,专业的事儿还是得由专业的工具来完成,大家直接选择傲梅分区助手就行了。
如果您想要保护自己的重要文件或系统安全的话,就可以选择傲梅轻松备份了,它可以帮助我们对系统、磁盘、分区、文件创建备份任务,获取压缩备份镜像文件,在之后遇到意外状况时,可以通过备份镜像来快速恢复,大家如果有类似的需求的话,可以下载安装傲梅轻松备份来试一试。
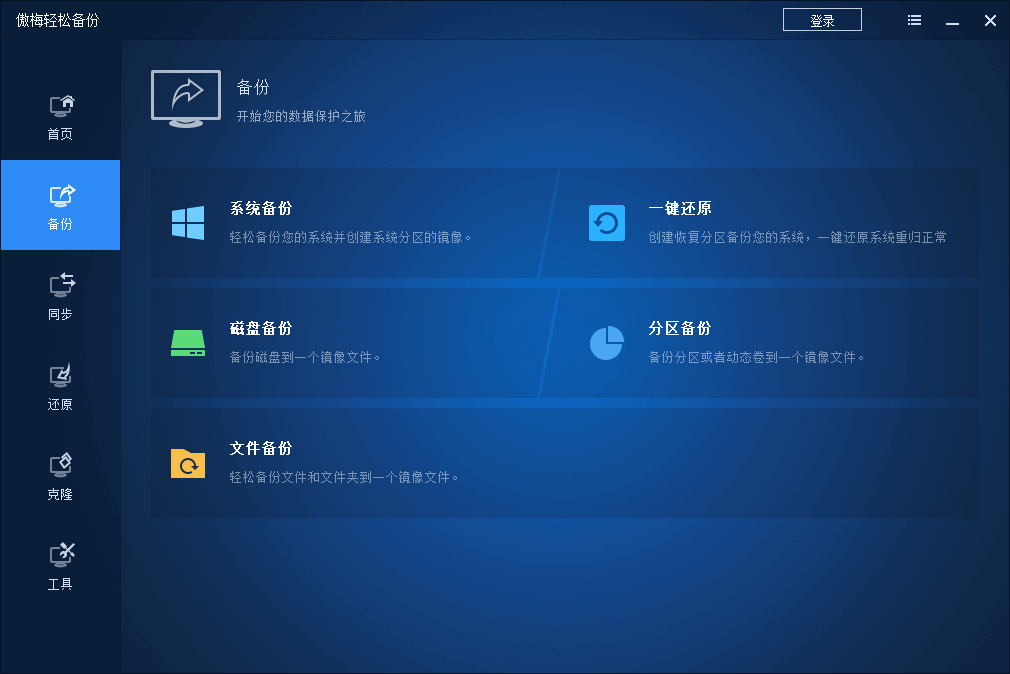
好了朋友们,本文到这里就告一段落了![]()
电脑中某个磁盘中的软件安装太多,导致磁盘空间不足该怎么办?肯定不能直接选择卸载,因为这些软件平常还会用到,因此我们可以选择将这些软件移动到其他盘,通过这种方式来腾出磁盘空间。对此,我们在本文中给出了2种不同的移动方案,大家可以根据自身实际情况来选择适合自己的方法,不过从各个方面考虑,貌似都是分区助手更好一些哦。