比Rsync同步文件夹更棒的方法推荐!
您是否正在寻找一个合适的文件同步方法?请您仔细阅读本文,轻松获取使用Rsync同步文件夹方法和一个更加简单实用的同步小窍门!
![]() 哈喽哇~
哈喽哇~
我一个朋友由于工作原因,经常遇到一些临时性的工作,所以需要每天都把工作相关的资料同步到自己的随身U盘之中以便随身取用。他以前一直用的是复制粘贴的笨方法,前几天在网上看到了Rsync同步文件夹方法,不仅可以在本地之间同步文件,而且还可以在本地与服务器之前同步,感觉挺厉害,想要尝试一下。
我听见后建议道:“这玩意儿是Linux系统中的同步程序,而我们工作时普遍使用的是Windows系统,想要在Windows系统中执行Linux系统程序,想想就不行吧,除非提前安装适用于Linux的Windows子系统(WSL)。”
那么接下来,就请您跟随我的脚步,一同走进本文,看看如何在Windows系统中执行Rsync文件同步任务,并和另外一个同步文件方法比较一下,看看谁更简单实用吧!
在学习Rsync同步文件夹之前,我们先来看看Rsync是什么?Rsync是Linux系统中的一个比较常用的实用程序,主要用于同步文件。它可以在本地计算机与远程计算机之间,或者两个本地目录之间同步文件。
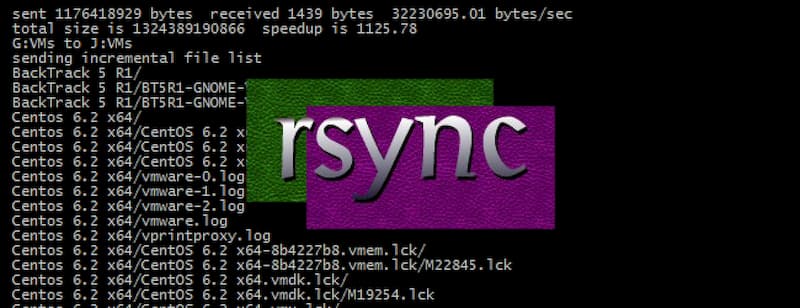
Rsync名称里面的r指的是remote,由此可见Rsync其实就是远程同步(remote sync)的意思,与其他文件传输工具(FTP或scp)不同的是,rsync会检查发送方和接收方已有的文件,然后仅传输有变动的部分(默认规则是文件大小或修改时间有变动)。
Rsync是Linux的程序,那么我们该如何在Windows系统环境中使用它呢?我们需要提前在计算机上安装Windows Subsystem for Linux(WSL),它能让您在命令模式下运行Linux程序。
我们该如何安装并执行Rsync文件夹同步任务呢?由上文可知我们需要提前安装WSL,然后才能进行后续的同步操作,那么该怎么安装WSL呢?
步骤1. 微软官方提供的WSL安装指南中其实已经有了详细的教程,这里为您简要总结一下。
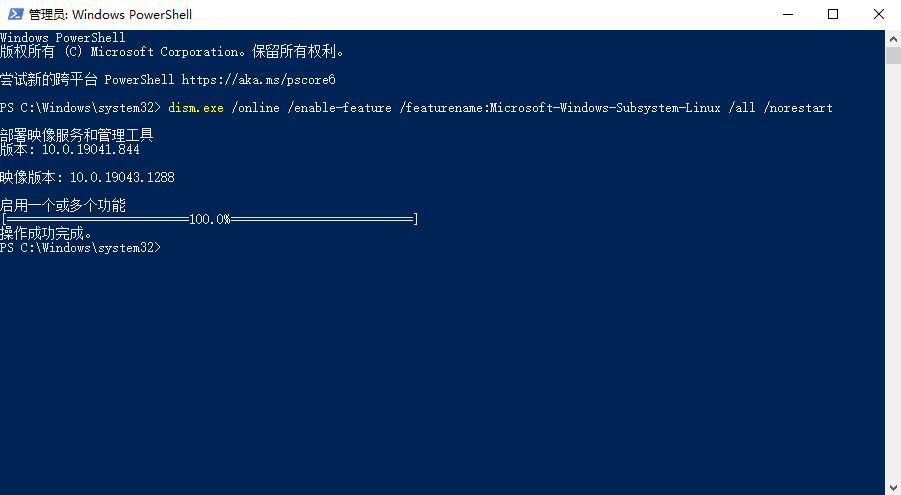
步骤2. 您可以更新到WSL 2或继续使用WSL 1。对于后者,您可以在Microsoft Store(微软应用商店)中下载安装Linux发行版,可用选项包括Ubuntu、Debian、Kail等。
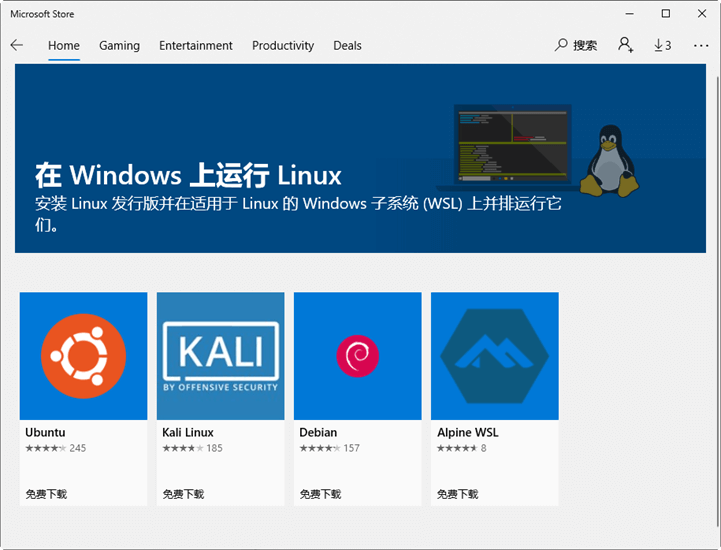
无论您选择简化安装还是旧版WSL的手动安装,初次启动Linux发行版时,您都会被要求等待几分钟,直到文件存储在您的计算机上。此外,您需要为Linux发行版创建一个带密码的用户帐户。
步骤3. 现在WSL和Linux发行版已经设置完毕,但是想要在Windows 10中安装和使用Rsync同步文件夹,您还需要安装适用于Windows的GIT,它允许您使用Git Bash运行Rsync命令。
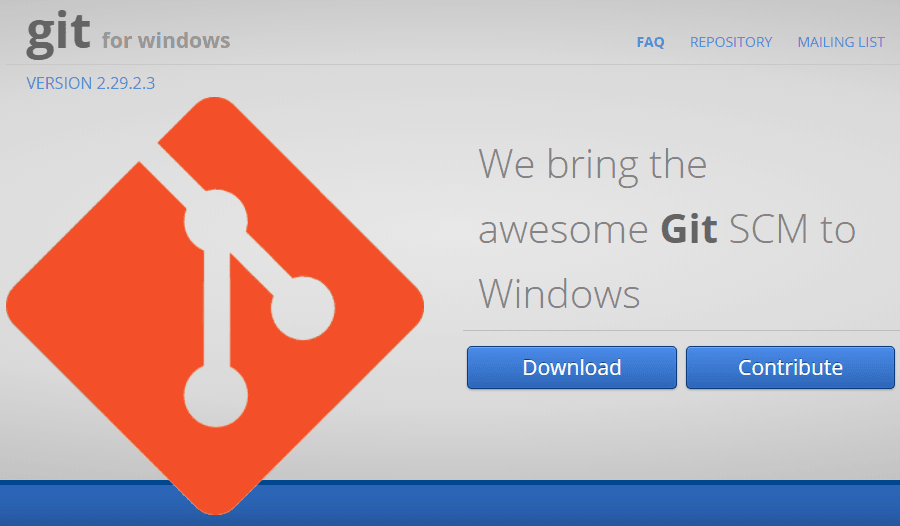
步骤4. 您可以在Windows 10上安装Rsync。下载Rsync,解压并将rsync.exe移动到C:\Program Files\Git\usr\bin。现在,您可以在命令行中输入sudo apt install rsync ssh并按Enter键执行Rsync下载安装任务。
步骤5. 举例来说,如果您想把本地的一个文件夹传送到远程服务器的话,请执行此命令:rsync -avv < local path > < server >:< server path >< /server >,如果有报错的话,可以在命令前加上sudo(管理员权限)。
注意:关于Rsync更加详细的教程请您参考Rsync用法。
从上文中我们可以很明显的感受到,想要在Windows操作系统中使用Rsync同步文件夹并不是一件简单的事情,反而相当麻烦,您需要先安装WSL,再按照Linux发行版,再安装GIT,再安装Rsync,然后才能执行Rsync同步任务。这一套组合拳打下来,时间精力得消耗多少。
所以为了让大家更加轻松简单地同步文件或文件夹,我们向您推荐傲梅轻松备份这个专业的同步工具,它有什么优势呢?
赶紧到下载中心下载或者直接点击下方按钮下载安装傲梅轻松备份这个Rsync文件同步替代软件,然后跟着我们的演示教程一起学习如何轻松同步文件吧!
步骤1. 打开傲梅轻松备份,在主界面中单击“同步”>“基本同步”。
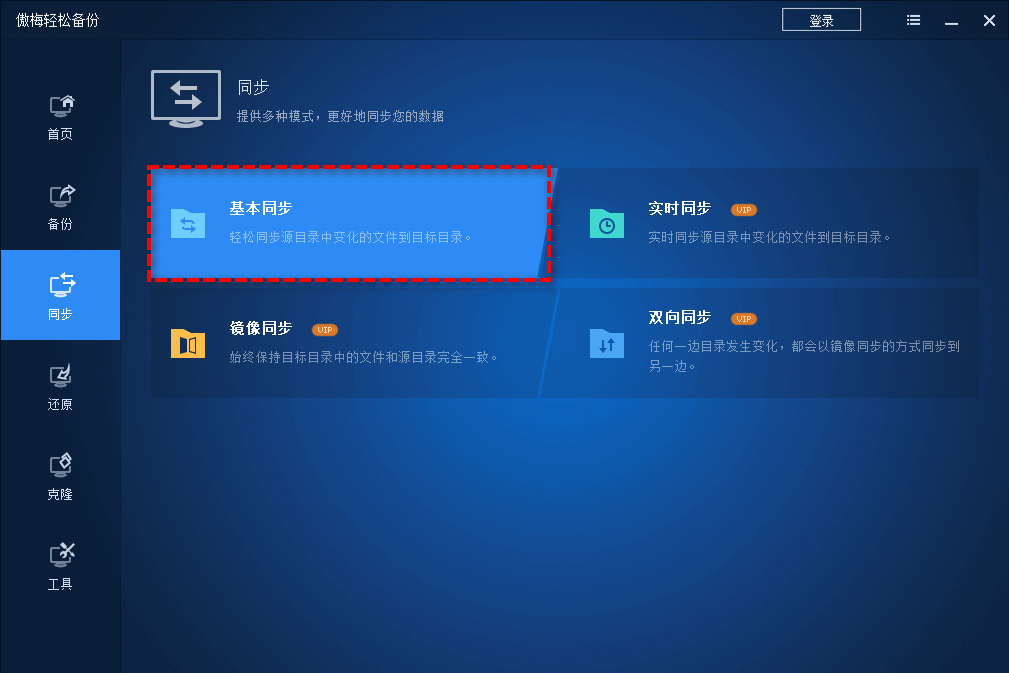
步骤2. 点击“添加目录”以选择您想要同步的文件夹或文件。
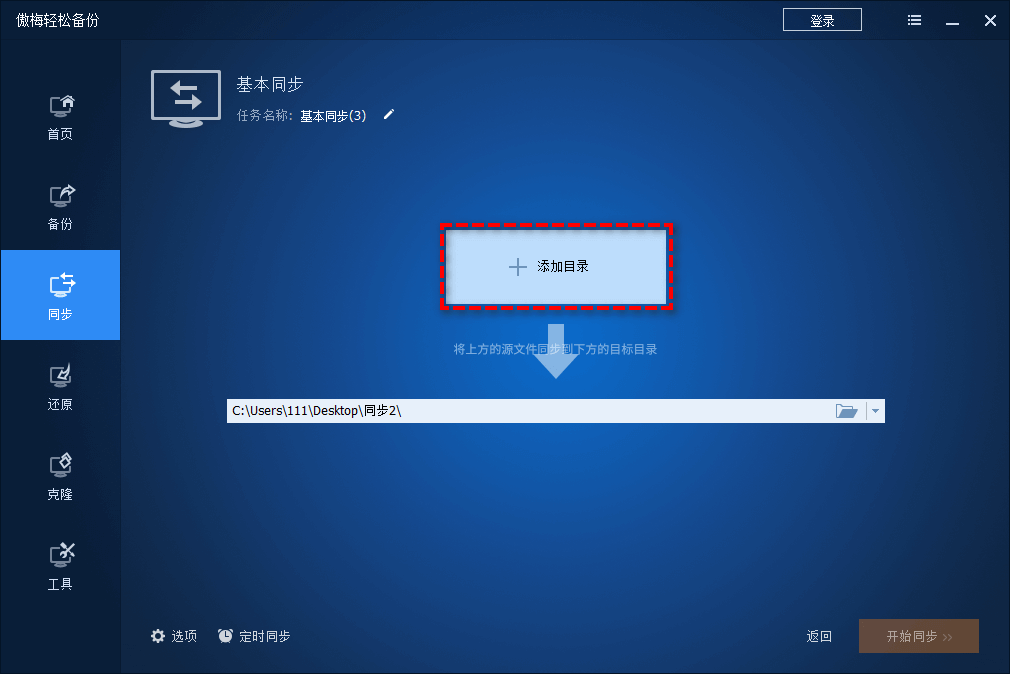
步骤3. 点击下方长条框以选择您想要将所选文件夹或文件同步到的目标位置(可以是硬盘、U盘、云盘等),然后单击“开始同步”即可开始同步文件到您指定的位置。
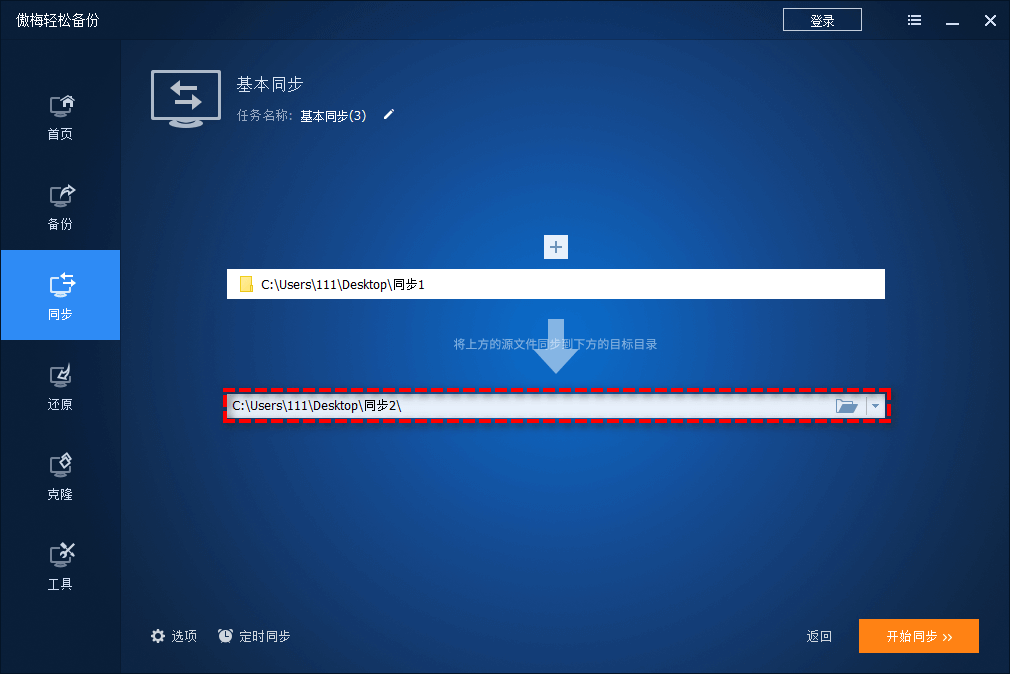
✎ 关于左下方功能按钮的小提示:
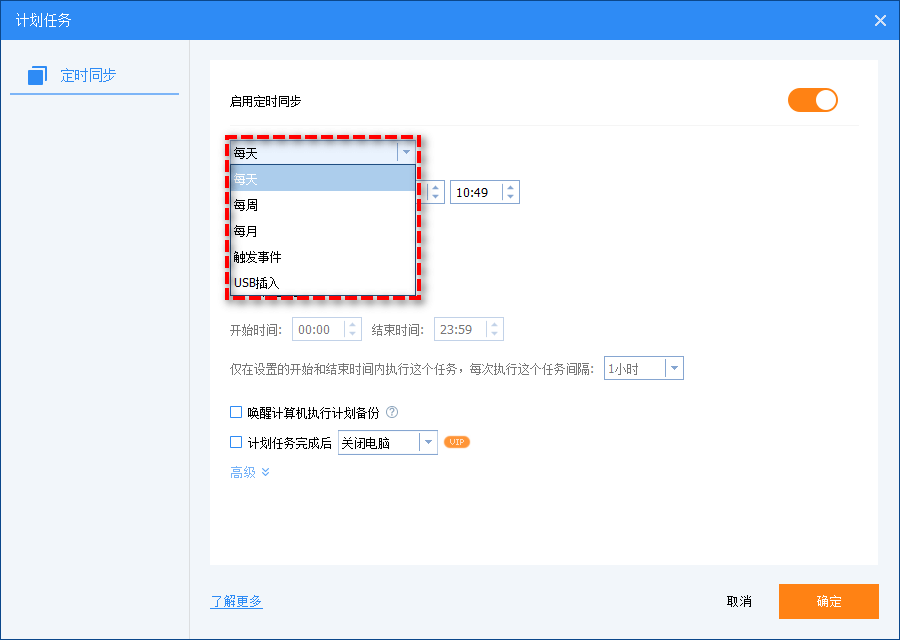
好了朋友们,本文到这里就告一段落了![]()
本文主要为您介绍了一下如何在Windows操作系统中使用Rsync同步文件夹,包括安装WSL、Linux发行版、GIT、Rsync实用程序等,初略一看就觉得有些头皮发麻,繁琐程度令人发指。因此向您额外推荐了一个更加简单实用的替代方案——傲梅轻松备份,希望对您有所帮助!
傲梅轻松备份除了文中提到的同步功能强之外,还拥有很多其他有用的功能,比如大硬盘克隆到小硬盘、系统迁移到新硬盘、彻底擦除磁盘数据、备份还原系统/文件/磁盘/分区等,赶紧下载安装,亲自体验一下吧!