怎么将Windows 10备份系统还原到另一台电脑?
将Windows 10备份系统还原到另一台电脑很简单,难得是还原后能确保系统正常启动运行,对此,傲梅轻松备份的异机还原功能就是专门为此而生的!
许多 Windows 10 用户在各种情况下可能需要将备份系统还原到另一台电脑。例如,您购买了一台新计算机并希望在新计算机上安装 Windows 10 操作系统,那么您需要备份旧电脑系统,然后从它恢复到新计算机。
对于家庭用户,您可能希望迁移 Windows 10 操作系统以帮助您朋友或家人出现故障的计算机,在这种情况下您需要不同的硬件恢复。作为企业管理员,您可能会在具有不同硬件的多台计算机上部署相同的 Windows 10 配置。。
怎么恢复之前备份的系统到新电脑呢?将当前的 Windows 10 磁盘直接安装到另一台机器并不能解决迁移操作系统的问题。通常会遇到蓝屏死机(BSOD)报错 比如: 0x0000007B Inaccessible_Boot_Device。这是驱动问题造成的,因为每个版本的电脑都有不同的硬盘、主板等。
针对这种情况,我们建议您试试傲梅轻松备份,它是一款专业的备份和还原软件,支持 Windows 10、Windows 8/8.1、Windows 7、Vista 和 XP,其内置的异机还原功能(VIP功能,需要升级解锁),就可以确保系统还原到不同配置的新电脑之后,系统能够正常启动运行,而不会出现引导故障问题。
您可以先点击下方按钮进入下载中心下载安装傲梅轻松备份,然后我们将给出完整的异机还原教程。
做好准备工作之后,怎么恢复之前备份的系统到新电脑呢?请您参考以下教程。
步骤1: 重启新电脑,在BIOS中将傲梅可启动盘设置为启动设备(计算机启动时按Del、Esc或F2 进入BIOS)。系统会自动引导您进入傲梅轻松备份PE模式执行备份系统还原到另一台电脑任务。 单击主界面上的“还原”。然后单击“选择镜像文件”以选择 Windows 10 备份映像(通常是 .adi 文件)。

步骤 2: 如果 Windows 10 备份保存在网络驱动器上,请选择共享/NAS > 添加网络位置,然后键入网络驱动器的显示名称、IP 地址、用户名和密码。然后,选择备份映像。

步骤 3:选择要恢复的目标磁盘,然后单击"下一步"。
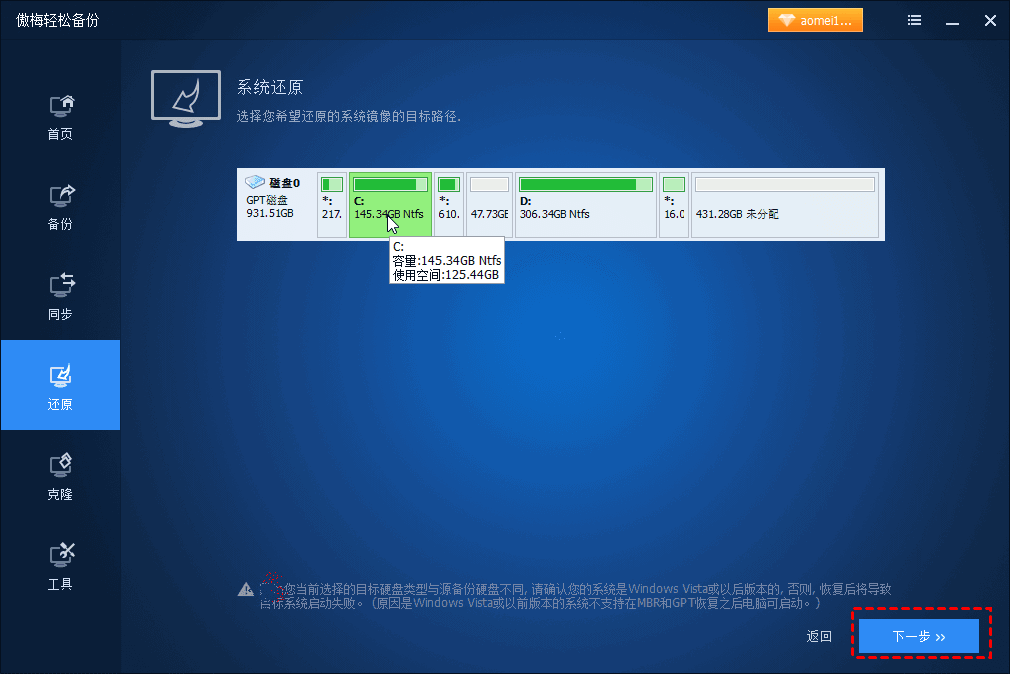
步骤 4: 预览所有操作。确认后,您可以开始恢复。执行完成后,单击"完成",则您已将 Windows 10 备份还原到不同硬件。
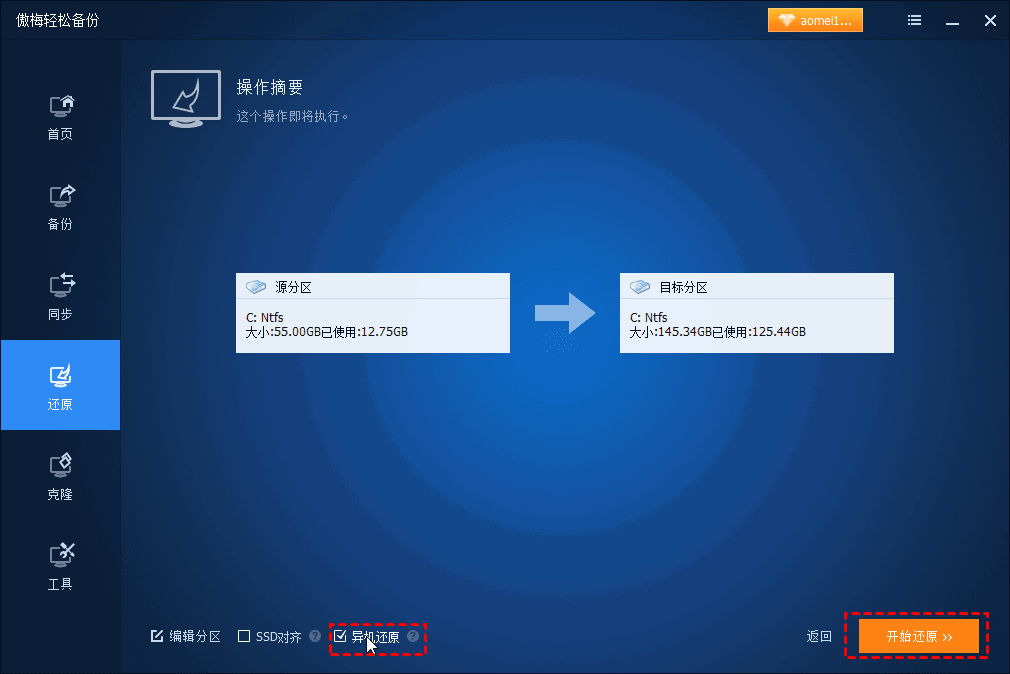
提示: 如果程序检测到目标计算机的任何硬件与源计算机不同,则默认情况下会勾选异机还原选项。如果系统备份恢复到固态硬盘,则建议您勾选“SSD对齐”选项,优化固态硬盘读写速度。
如您所见,傲梅轻松备份可以轻松地将 Windows 10 备份系统还原到另一台电脑,在异机还原功能的帮助下,引导问题也不会出现。按照下面的流程:创建 Windows 10 备份映像 > 制作可启动盘 > 将备份映像放在可启动盘 > 使用可启动盘启动目标电脑 > 并在那里执行恢复即可轻松实现,此操作指南也可应用于其他操作系统。而且除了异机还原的方法之外,您也可以考虑傲梅轻松备份的系统克隆(VIP)功能,也能达成相同的效果,而且操作方法也会更加简单一些。