怎么将Win10系统备份恢复到新硬盘?
不知道如何将Win10系统备份恢复到新硬盘?本文将向你介绍常规的Win10系统备份及还原到新硬盘方法,还有操作简单的Win10系统备份还原软件。
随着计算机的使用时长的增加,电脑中文件数据堆积的也会越来越多,电脑的硬盘空间也就相对的减小了。之前电脑的开机十分快速,现在开机可能几分钟或者更长的时间,开机之后可能还需要等待一段时间,不然使用起来时还会卡顿。此时,将Win10备份还原到新硬盘就很有必要了。
原硬盘空间太小导致电脑运行卡顿可以将Win10系统备份还原到容量更大的硬盘空间,以提高系统的运行速度,把系统迁移到新硬盘后,可以把旧硬盘用作专门存放数据的磁盘提高硬盘的使用率。那么该如何将Win10系统备份恢复到新硬盘呢?下面将向你介绍简单、快捷的Win10备份还原到新硬盘的方法。
怎么将Win10备份还原到新硬盘?首先你得准备一个新硬盘,用来存放Win10系统,然后可以通过Windows内置工具进行备份还原或者借助专业的备份还原软件。接下来为大家介绍两种系统备份还原的具体操作方法。
Windows系统自带了备份还原工具,该方法首先对Win10系统先创建一个Win10的系统映像,再将系统镜像还原到新硬盘。下面是具体的步骤:
步骤一:依次单击“开始”>“设置”>“备份”>“转到备份和还原 (Windows 7)”进行系统备份。
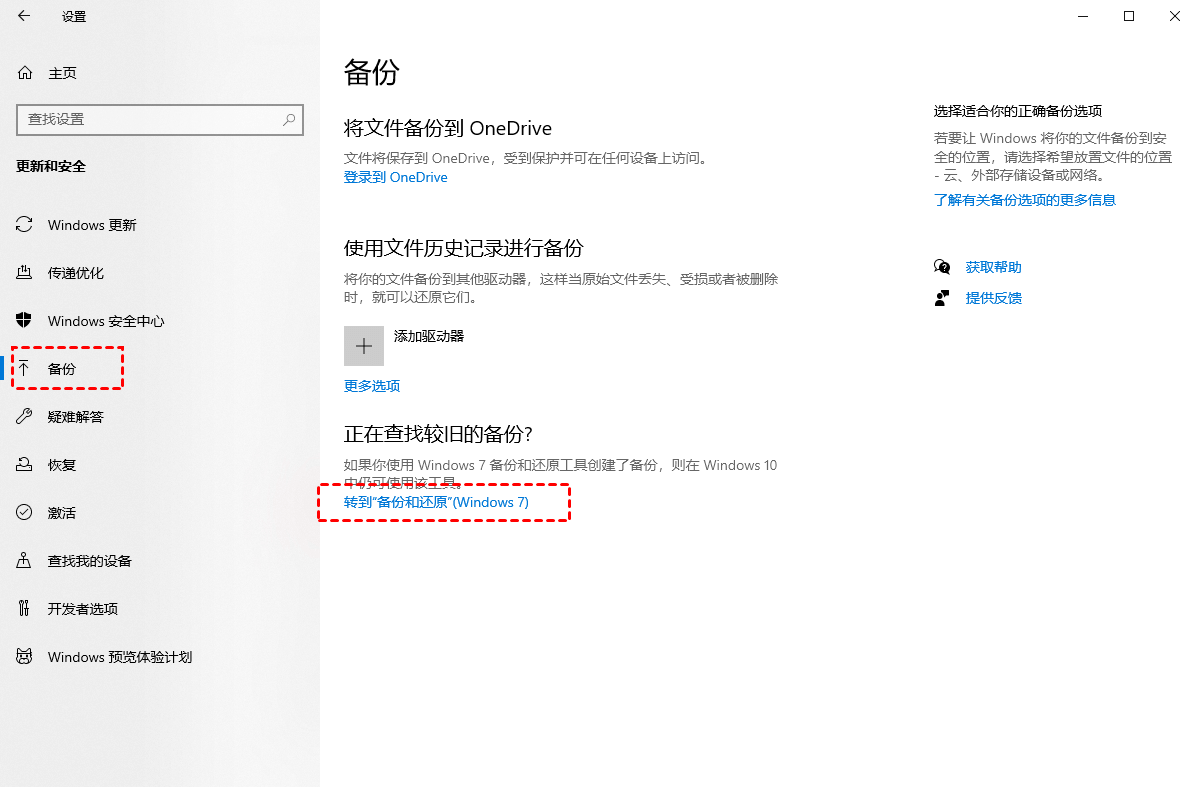
步骤二:在对话框左侧单击“创建系统映像”在弹出的对话框中选择“在硬盘上”再单击“下一步”,确认无误后单击“开始备份”。
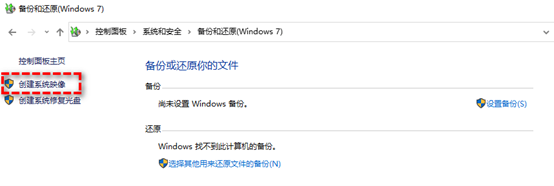
说明:
创建系统镜像:将系统备份成一个镜像文件,可将备份文件存放在硬盘、DVD或在网络位置上。
创建系统修复光盘:该功能可将系统做成一个修复光盘,但需要有光驱才行。
步骤三:关闭计算机并将刚备份好的硬盘连接到计算机,修改Bios的首启动项,再从系统修复光盘启动计算机。
步骤四:当看到Windows安装程序界面时,单击“下一步”然后依次单击“修复计算机”>“故障排除”>“系统镜像恢复”>“Windows10”。
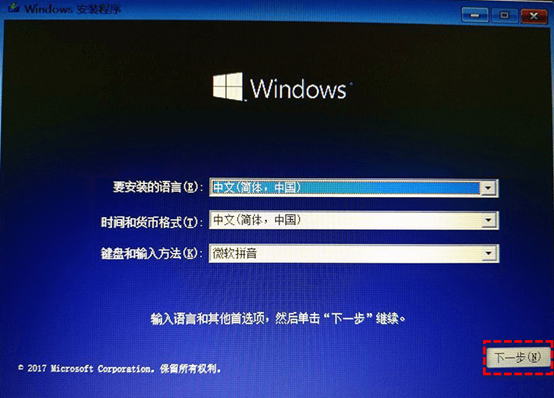
步骤五:进入到Windows Complete PC还原界面,选择“使用最新的可用备份(推荐)”然后再单击“下一步”。
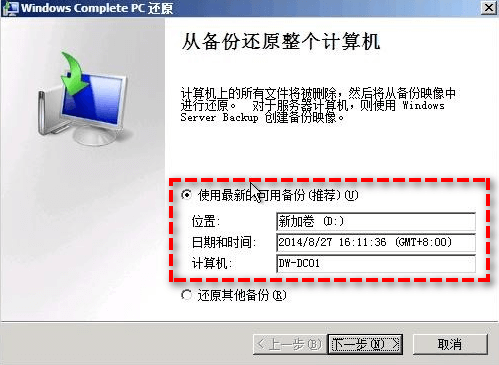
步骤六:接下来选择“格式化和重新分区磁盘”后,再依次单击“下一步”>“完成”>“是”开始进行系统的恢复。
使用Windows自带功能将Win10系统镜像还原到新固态硬盘或其他硬盘操作起来相对麻烦,而且在备份和还原的途中经常会出现各种问题,对于一些电脑小白来说很不友好,下面向小白们推荐一款操作简单又实用的系统备份还原软件。
傲梅轻松备份 是一款简单易用且免费的备份还原软件,它不仅支持将Win10系统镜像还原到新固态或其他硬盘,还可以将系统从大硬盘还原到小硬盘。 软件还支持多种操作系统如Windows 10、8.1 / 8、7,Vista和XP(32/64位)等。
在执行还原之前,您应该首先用轻松备份 创建一个 Windows 10 备份映像。 如果系统是可引导的,则直接引导它。如果系统无法启动,您需要再执行一个步骤创建可启动媒体以便您可以通过此可启动媒体启动电脑。
除此之外,它的升级版 轻松备份VIP 还可以将一台计算机的系统映像还原到另一台计算机,即使两台计算机具有不同的硬件,还原后能正常工作。
接下来给大家介绍下傲梅轻松备份还原功能的具体操作方法。
步骤一:点击下方按钮下载并安装傲梅轻松备份。
步骤二: 打开软件并运行,依次单击“备份”>“系统备份”选择好备份存放的路径,再单击“开始备份”对Win10进行系统备份。
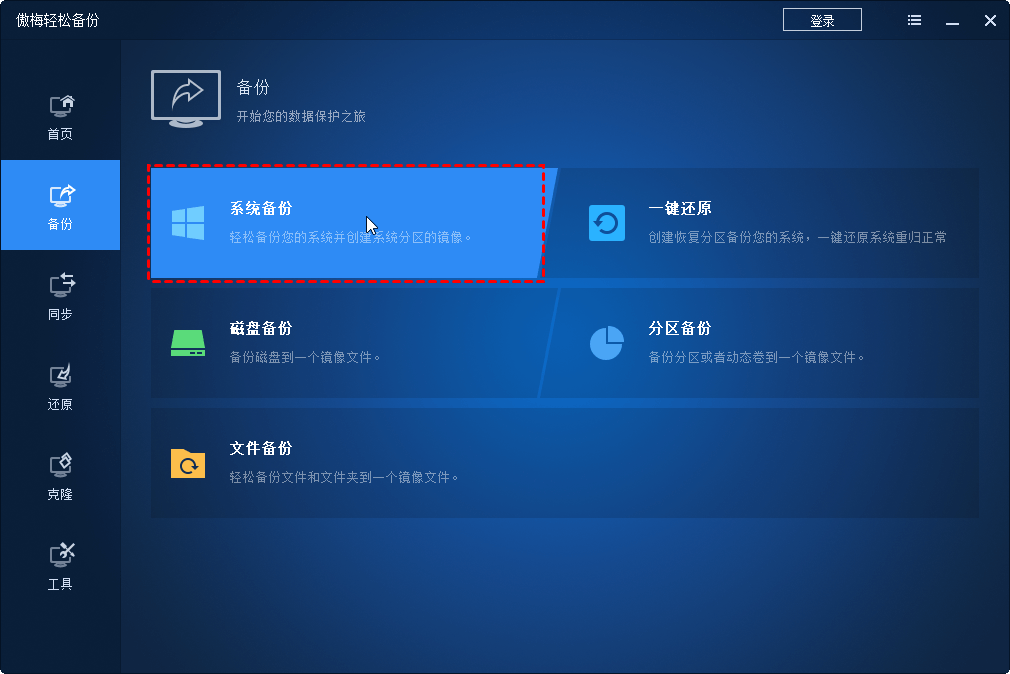
步骤三:将硬盘连接到计算机,并修改Bios的首启动项。
步骤四:依次单击“还原”>“选择镜像文件”选择刚备份的系统镜像文件。
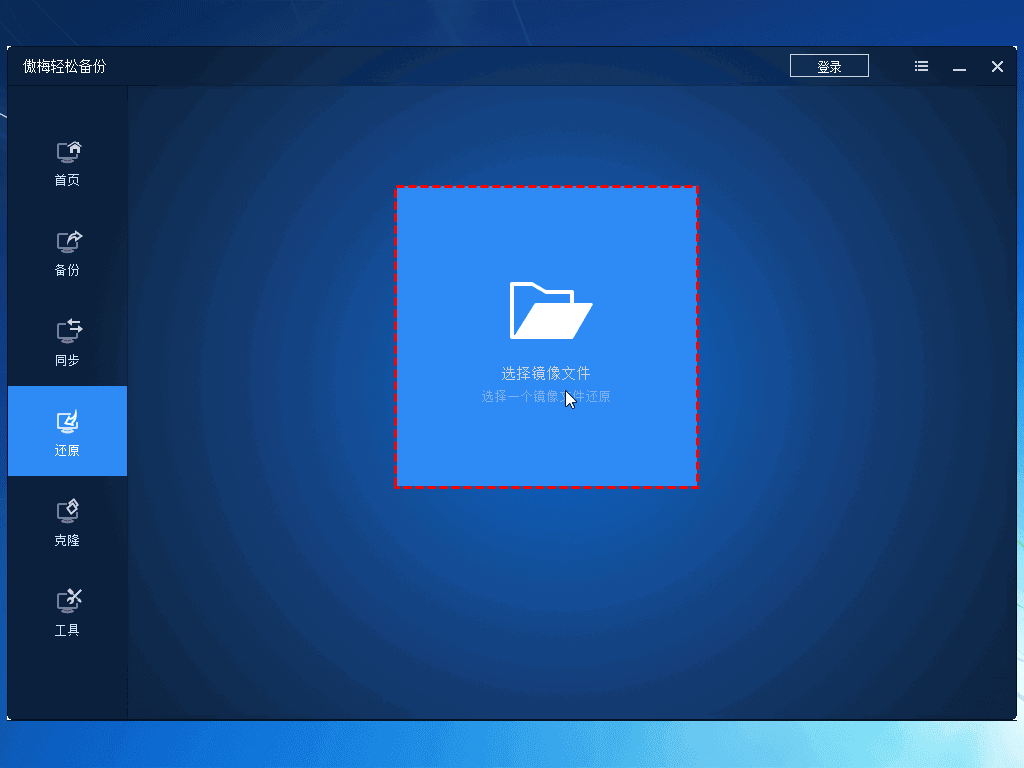
步骤五:在镜像信息界面选择“还原这个系统备份”再勾选“系统还原到其他位置”在单击“下一步”。
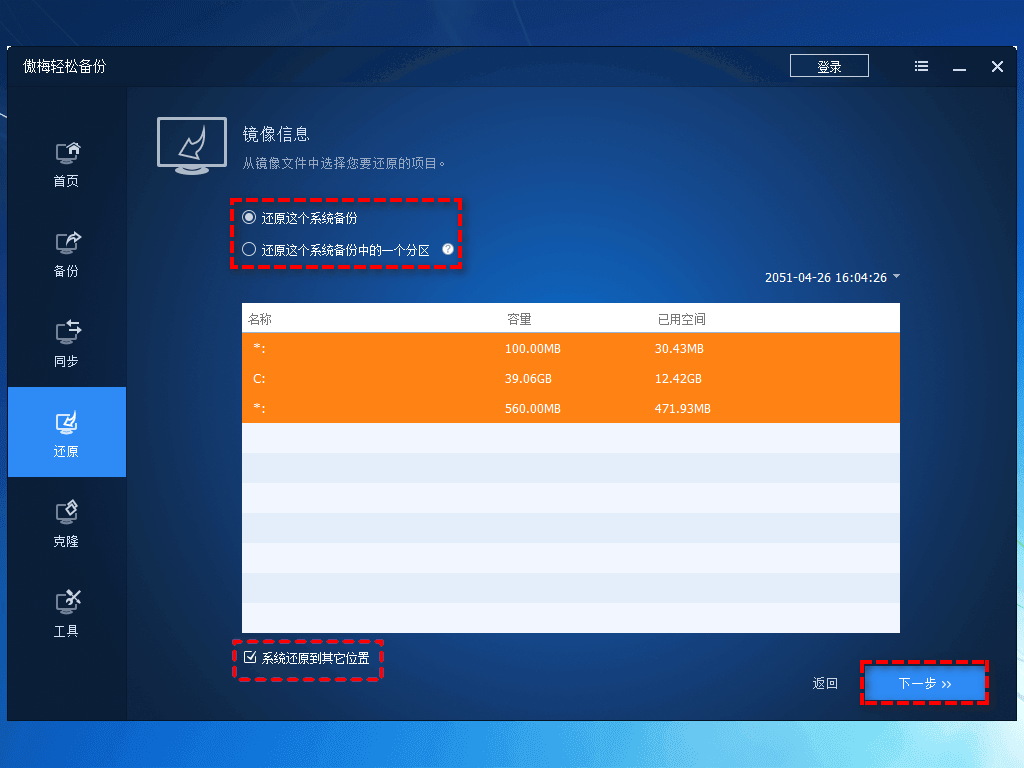
步骤六:选择系统镜像目标路径,选择需要还原的硬盘作为目标路径,再单击“下一步”。
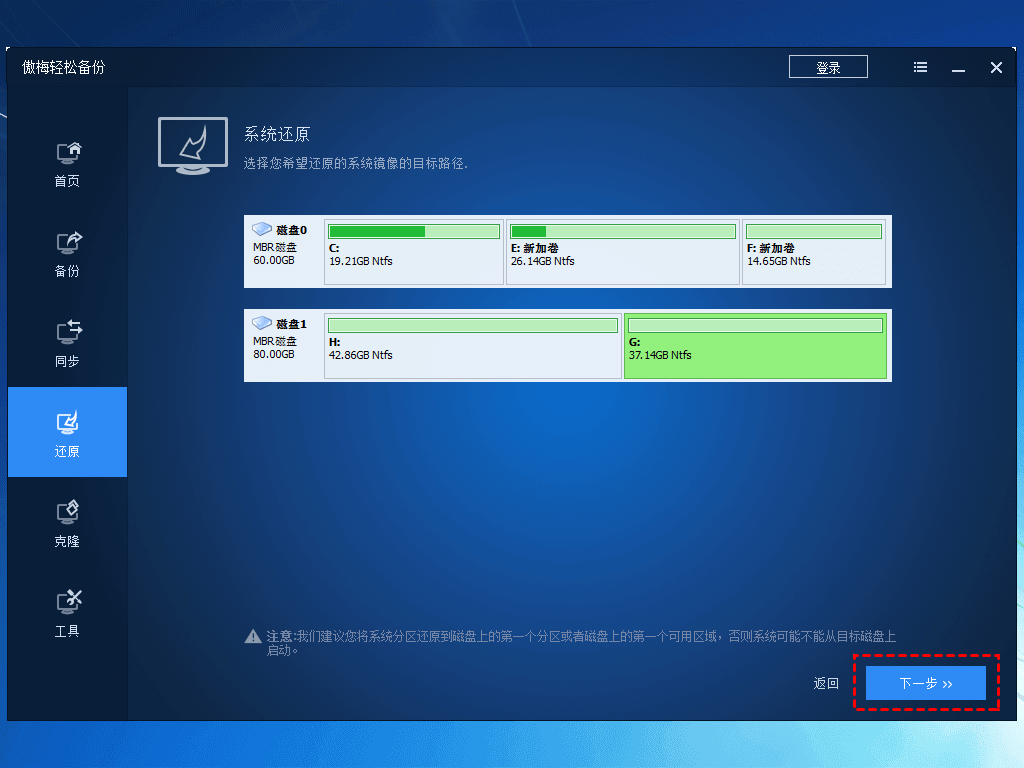
步骤七:确认无误后,单击“开始还原”将Win10系统镜像文件还原到新硬盘。
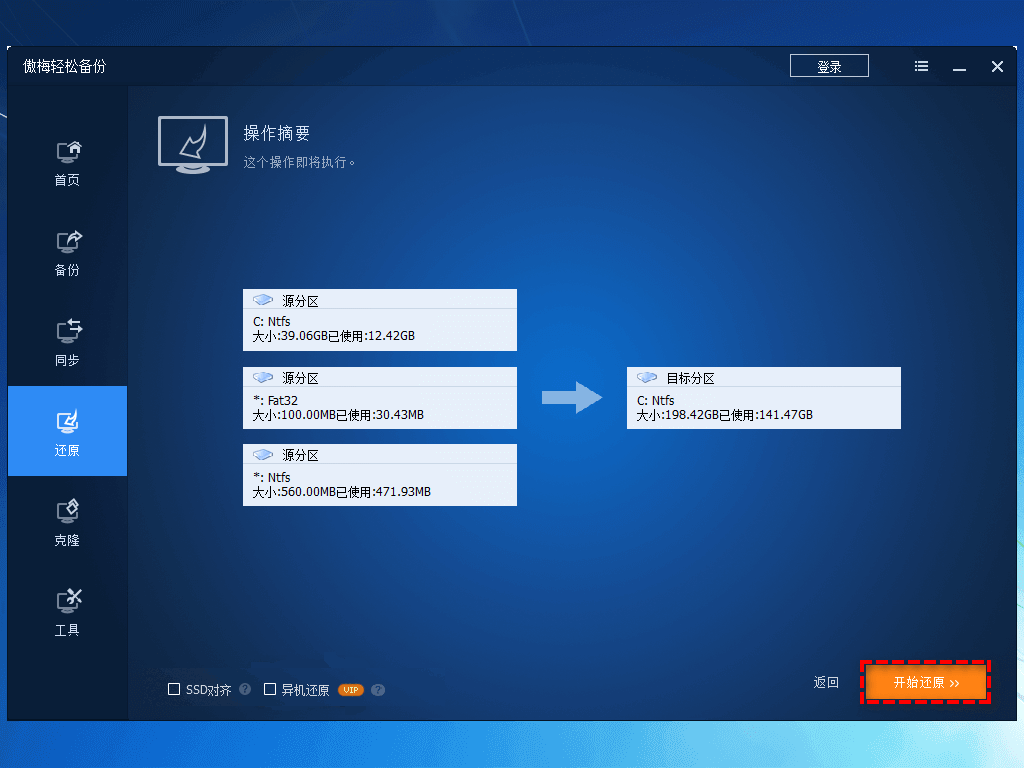
将Win10系统备份还原到新硬盘后经常会遇到系统无法启动的情况,以下列出一些常见的原因,以便于你轻松解决。
电脑开机时,电脑启动是按照Bios引导顺序来加载的,若将Win10系统迁移到了新硬盘而你忘记了更改引导顺序,系统可能就无法启动。遇到这种情况,需要进入Bios将硬盘设置为第一启动盘。
步骤一:重启电脑,屏幕出现画面后连续单击F2进入Bios设置(不同的电脑品牌进入Bios的按键不同,一般是F2、F8、F12、Del);
步骤二:进入Bios界面后,使用键盘的方向键进行选择,把新硬盘设置为第一启动盘;
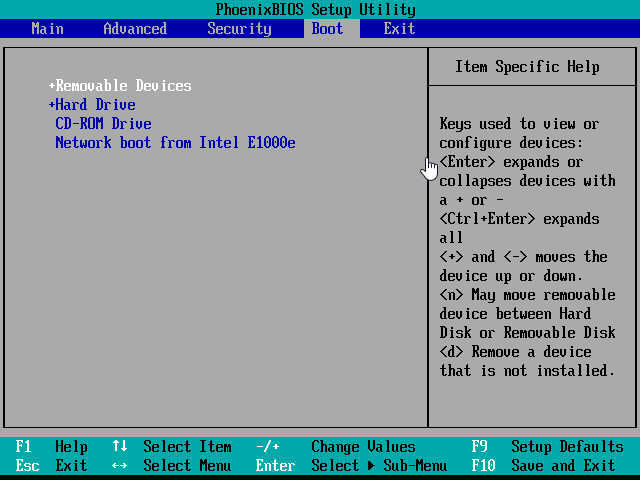
步骤三:设置成功后,按F10进行保存并重启电脑。
活动分区一般装载了操作系统的启动文件,Windows操作系统下一般默认C盘为活动分区。当你将Win10操作系统备份恢复到新硬盘时,硬盘的主分区即为活动分区Win10操作系统的启动文件都在这里,你需将硬盘的主分区设置为活动分区,否则系统将无法启动。
步骤一:把新硬盘接入电脑,并从旧硬盘启动电脑;
步骤二:按下Win+R打开运行框,输入:diskpart,打开命令框;
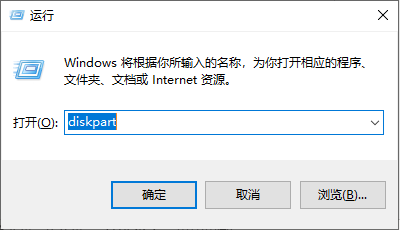
步骤三:输入:diskpart(启动Diskpart程序);
步骤四:输入:list disk(查看电脑中有几个硬盘);
步骤五:输入:select disk 0(0是选择对应新硬盘的ID);
步骤六:输入:list partition;
步骤七:输入:select partition 1(1是新硬盘系统分区ID);
步骤八:最后输入:active,将当前分区设置为活动分区。
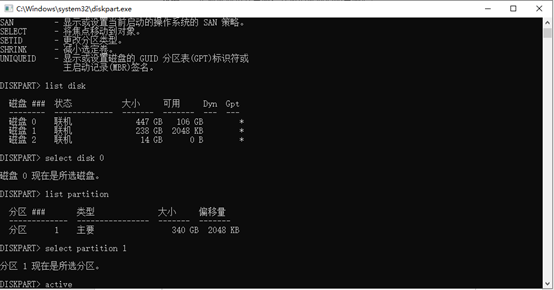
硬盘的启动模式有两种,分别是传统模式(Legacy)和 UEFI模式。这两种对应着磁盘的两种分区模式MBR和GPT,若启动模式与分区模式不匹配也会导致Win10系统无法启动。
步骤一:按下Win+R,输入msinfo32并单击“确定”,查看系统信息。查看Bios模式的启动模式。
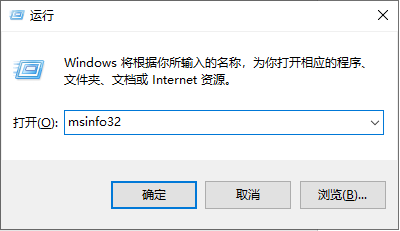
步骤二:确定了启动模式是传统模式还是UEFI模式后,可使用 傲梅分区助手 将新硬盘转换成对应的MBR或GPT分区模式。
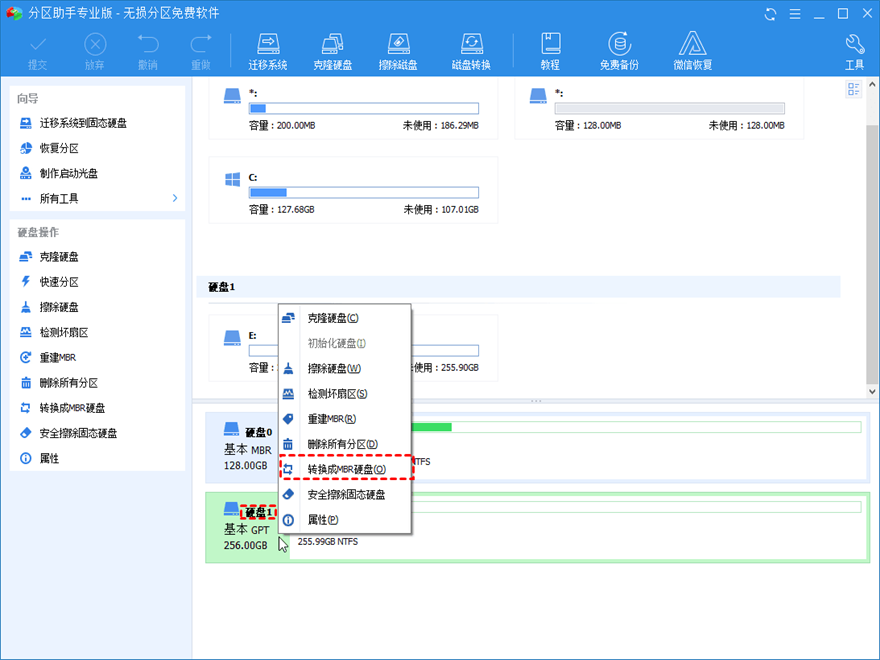
以上就是关于Win10系统备份恢复到新硬盘无法启动的一些常见原因及解决办法。
通过本文的介绍,我们了解了如何将Win10系统备份还原到新硬盘的两种简单、快捷方法,以及Win10系统备份恢复到新硬盘无法启动的原因和解决办法。如果你嫌Windows自带的备份还原功能太麻烦,那么傲梅轻松备份是个不错的选择,而且对新手也十分友好。
傲梅轻松备份不仅可以备份还原系统,还支持直接 克隆系统到新硬盘, 不论是个人电脑还是服务器都可以选择适合的轻松备份版本。