教您几种使用命令提示符修复电脑的好方法!
如果您的计算机无法正常工作怎么办?不要担心,您可以尝试使用本文提供的五种方法来使用命令提示符修复电脑。
当 Windows 出现问题时,您可以通过一些基本修复方法来修复您的 Windows,例如 Windows 目录修复、启动目录修复。当错误太严重时,您可以运行高级修复,例如系统还原. 对于 Windows 10/11,您还可以使用 DISM 命令行实用程序来修复 Windows 10/11 映像。
接下来,本文将介绍如何通过五种方法使用命令提示符修复电脑。
SFC(系统文件检查器)是一个命令行实用程序,可以扫描 Windows 系统文件中的损坏,并用已知的良好版本替换任何损坏或丢失的受保护系统文件。当您感觉计算机有问题或在启动过程中发现问题时,您可以使用 SFC 来诊断问题并修复它。
使用 SFC命令提示符修复系统win10的详细步骤:
1.打开“开始”,搜索命令提示符,选择它并以管理员身份运行。
2. 然后输入命令:“sfc /scannow”并按“Enter”。
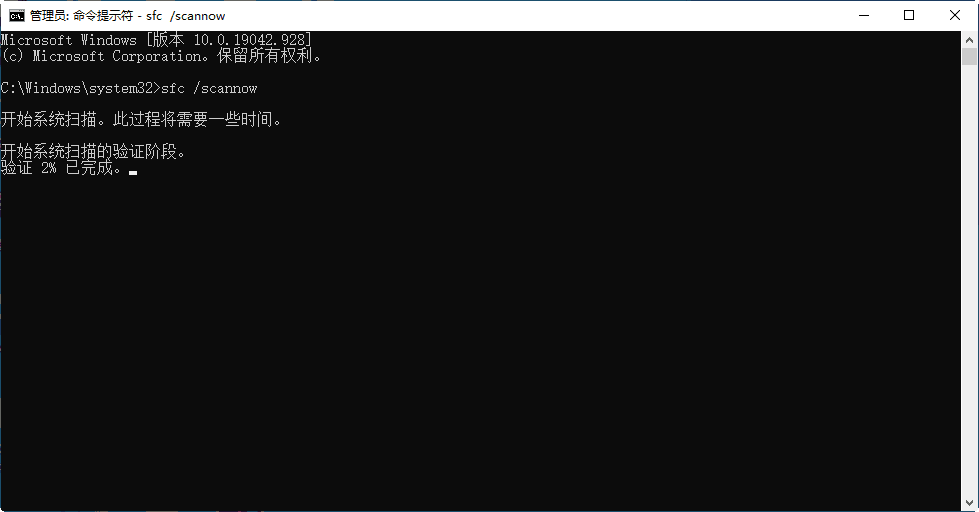
如果 SFC 无法解决问题,则该实用程序可能无法从 Windows 映像中获取必要的文件,而这些文件可能已损坏。在这种情况下,您可以使用 DISM 修复 Windows 映像。
Windows 10/11 包含一个名为 DISM(部署映像服务和管理)的命令行实用程序。DISM 命令 Windows 10/11 可用于修复和准备 Windows 映像,包括 Windows 安装程序、Windows 恢复环境和 Windows PE。此外,DISM 可用于修复操作系统安装中的恢复映像。 win10修复系统命令——DISM:
DISM /Online /Cleanup-Image /CheckHealth
• 要扫描 Windows 映像是否有任何损坏,请键入以下命令并按“Enter”。
DISM /Online /Cleanup-Image /ScanHealth
• 要修复 Windows 映像,请键入以下命令并按“Enter”。
DISM /Online /Cleanup-Image /RestoreHealth /Source:repairSource\install.wim
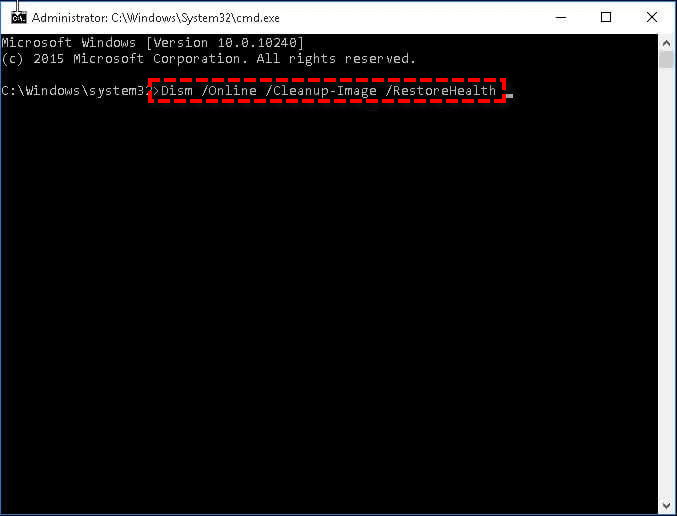
要使用“重置此电脑”重置 Windows 10/11,请按照以下说明操作:
在提升的命令提示符中键入“systemreset -cleanpc”,然后按“Enter”。(如果您的计算机无法启动,您可以启动到恢复模式并选择“疑难解答”,然后选择“重置这台电脑”。)
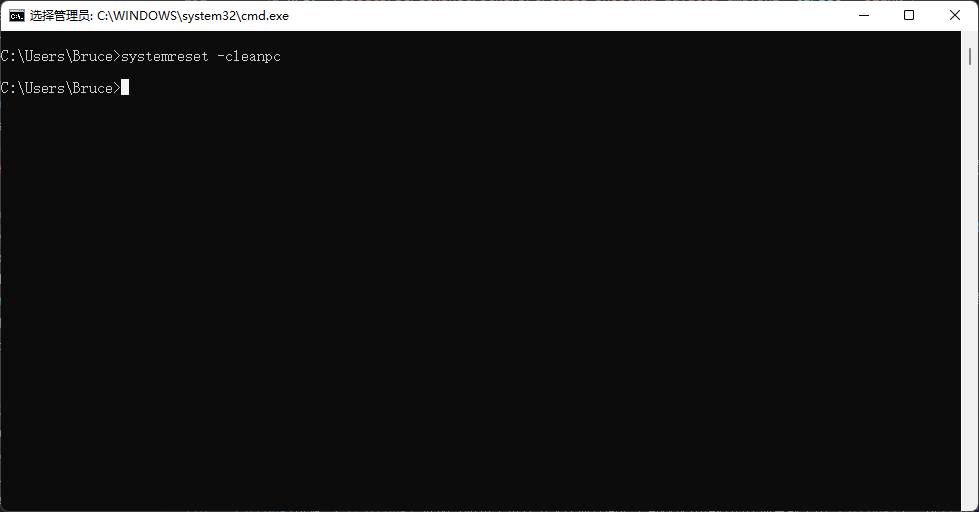
如果问题太严重,只要您启用了系统还原,您可以尝试将您的 计算机还原到较早日期。但是,它不会恢复任何类型的文档、音乐、电子邮件或个人文件。如果这是您需要的,请参见下文。
要在安全模式下运行系统还原,请按照以下步骤操作:
1. 启动计算机并重复按“F8”直到出现 Windows 高级选项菜单。
2. 单击“带命令提示符的安全模式”,然后按“Enter”。如果您的计算机可以正常启动,请在搜索框中键入“cmd”,然后单击“命令提示符”继续。
3. 如果需要,使用管理员帐户登录。显示命令提示符后,首先在命令提示符窗口中输入 “rstrui.exe”,然后按“Enter”继续。
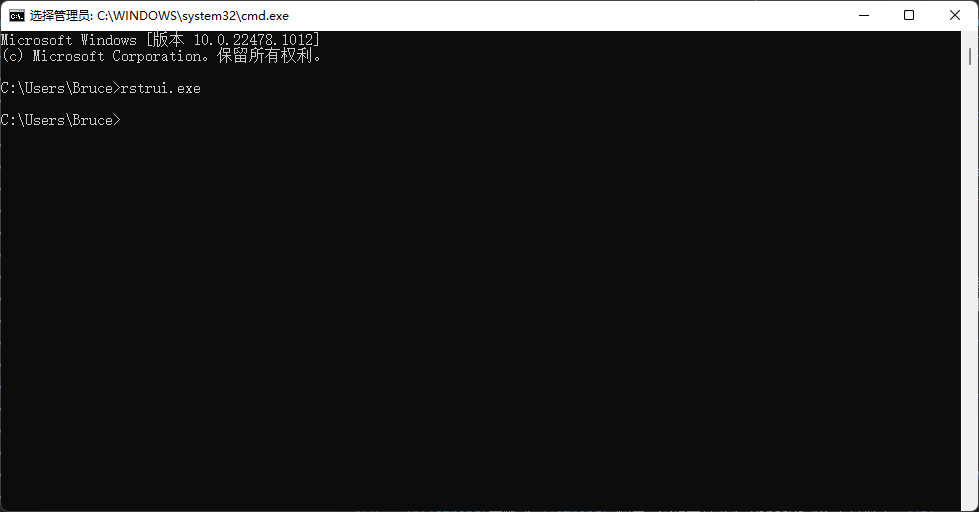
4. 此命令将带您进入系统还原界面。您可以使用推荐的还原点或单击“下一步”选择可用的还原点。然后,按照说明完成系统还原。
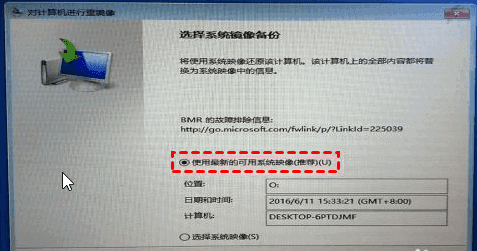
除了使用命令提示符修复电脑以及进行系统还原,您还可以使用 傲梅轻松备份命令行修复 Windows 10/11。 傲梅轻松备份VIP是值得一试的可靠备份和恢复软件。
• 它专为 Windows 11/10/8/7/XP/Visa 设计。
• 它允许您从图形用户界面或命令行进行备份和恢复。
• 它有一些 Windows 内置工具没有的功能。例如,您可以使用傲梅轻松备份VIP将系统还原到不同的硬件.
立即下载傲梅轻松备份VIP30天免费试用版!
假设你有使用轻松备份创建系统映像备份 。在恢复系统之前,您可以使用检查镜像功能检查系统映像备份是否完整无误的功能。然后,使用以下步骤使用 傲梅轻松备份恢复 Windows 10/11:
1. 通过在命令行中输入以下命令并按“Enter”,导航到 轻松备份安装目录。例如:cd C:\Program Files (x86)\AOMEI Backupper。
注意:如果在 Windows PE 环境下运行此命令,驱动器号可能会发生变化。
2. 运行以下命令开始恢复: AMBackup /r /t [备份类型] /s "[备份源]" /d [备份目的地] 。例如: 要将保存在 J:\systembackup1 中的系统备份恢复到磁盘 1。您应该键入命令:AMBackup /r /t system /s “J:\system backup\systembackup1.adi” /d 1
✍提示:
• 如果你需要 恢复到另一台计算机,傲梅轻松备份的“异机还原”功能可以让这一切变得非常容易。例如: 在名为“systembackup1.adi”的映像中运行系统还原到磁盘 0 上的分区 0 并执行通用还原。 AMBackup /r /t system /s "D:\system backup\systembackup1.adi" /d 0:0 /x
• 您可以在“工具”中找到“恢复环境”工具来启用傲梅备份恢复环境的启动选项。当系统崩溃时,它使您能够轻松地从启动执行备份/恢复。
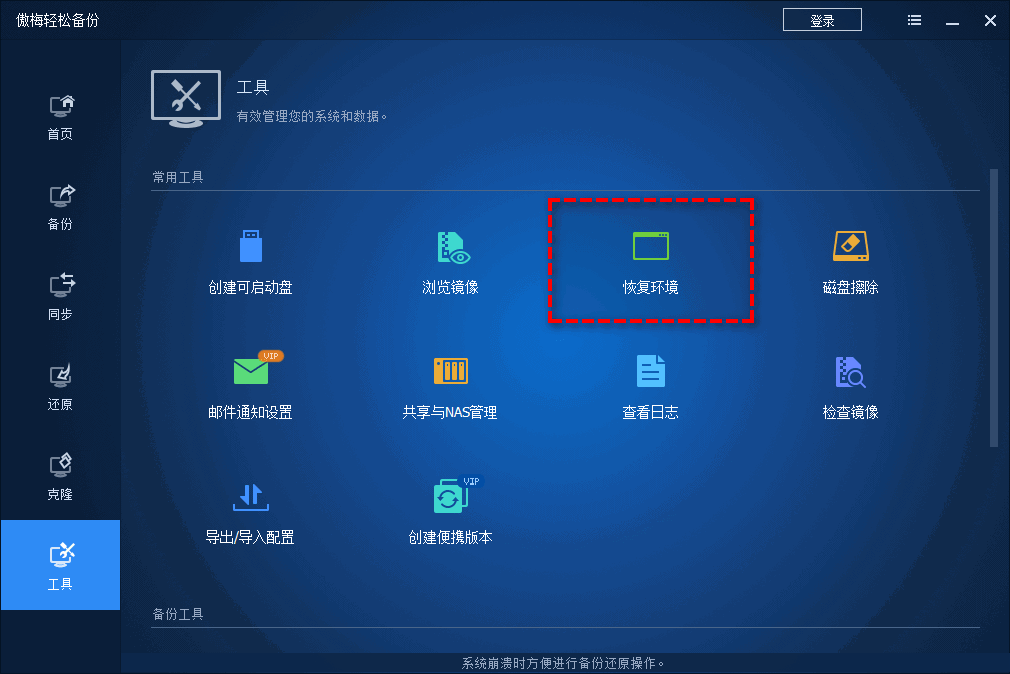
现在您已经学习了如何使用命令提示符修复电脑的5种方法。您可以根据自己的喜好选择一种。也建议保留 备份软件 安装在您的计算机上以提供持续保护。
如果您想保护公司内的计算机啊,您可以选择 傲梅轻松备份企业版. 你会惊讶地发现它允许你复制安装目录 创建便携式版本。不要犹豫,试试吧!