适用于Windows的一键还原C盘工具?告诉你3种方法!
文章分享了适用于一键还原C盘的3种方法,包括重置此电脑、联想一键恢复和傲梅一键还原。
“我的台式电脑使用的是Windows 10,最初使用时没有良好的管理习惯,导致系统变得非常混乱,广告弹窗频繁出现。我听说很多品牌电脑如惠普和华硕都提供了出厂恢复分区,可以一键恢复系统。我想知道如何才能将电脑还原到最初的状态,一键恢复Win10系统?”
Win10系统的一键还原功能不仅可以恢复出厂设置,还能解决电脑遇到的各种故障问题。许多品牌电脑都有专门的一键还原按钮,通过该按钮可以进入恢复分区,从而还原系统。
一些用户在使用第三方工具重装系统后,发现品牌电脑自带的恢复分区无法再使用,导致无法进入恢复环境进行系统映像恢复或系统还原,甚至连重置功能都失效。因此,保护和合理使用恢复分区显得尤为重要。那么,如何利用品牌电脑自带的恢复分区一键恢复Win10系统呢?
以下是适用于Windows系统的一键还原C盘工具方法,包括Windows内置功能“重置此电脑”和品牌电脑的一键还原工具(以联想一键恢复为例)。
步骤1. 右键点击左下角的Windows徽标,从弹出的菜单中选择“设置”,然后点击“更新和安全”。
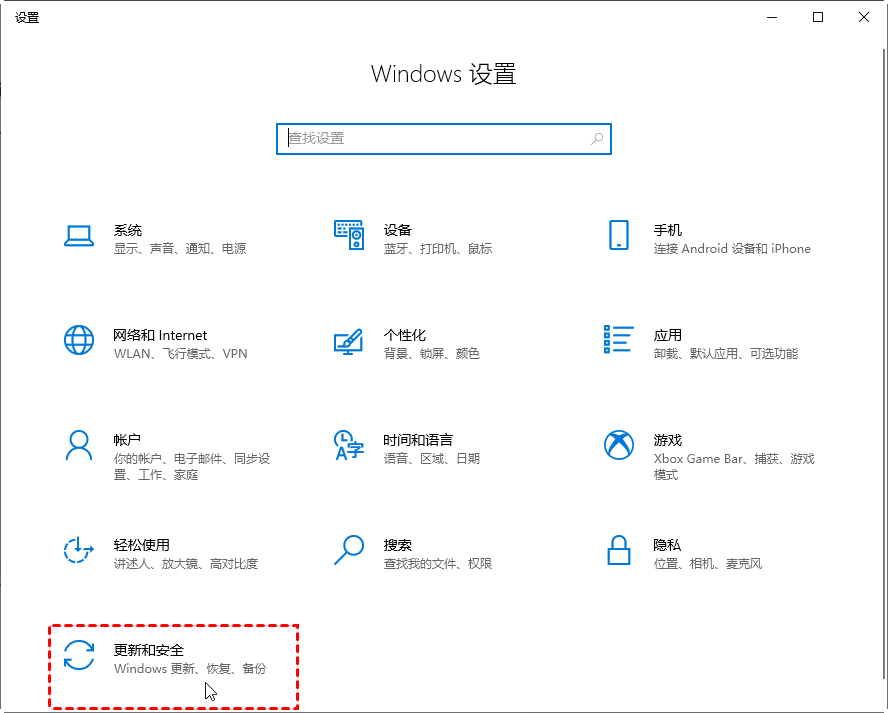
步骤2. 切换到“恢复”选项卡,找到右侧的“重置此电脑”,并点击“开始”。
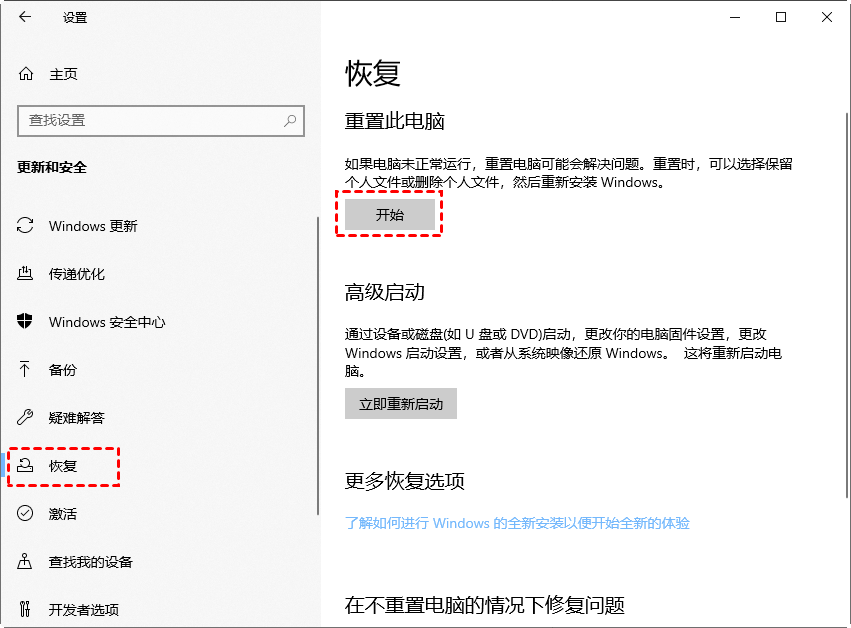
步骤3. 选择保留或删除文件的选项,然后按照提示进行操作,等待重置过程完成。
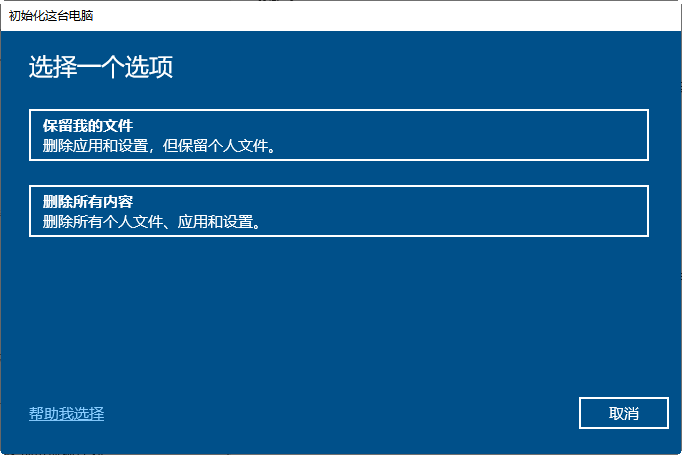
联想电脑用户可以使用联想一键恢复工具进行系统还原。以下是具体步骤:
步骤1. 在联想电脑上,按下专用的一键恢复按钮(某些型号上为一个针孔按钮)。使用该按钮后,电脑会进入恢复界面。

步骤2. 按下恢复按钮后,通过屏幕上的菜单选择“System Recovery”。

步骤3. 进入联想一键恢复工具,选择“系统恢复”。
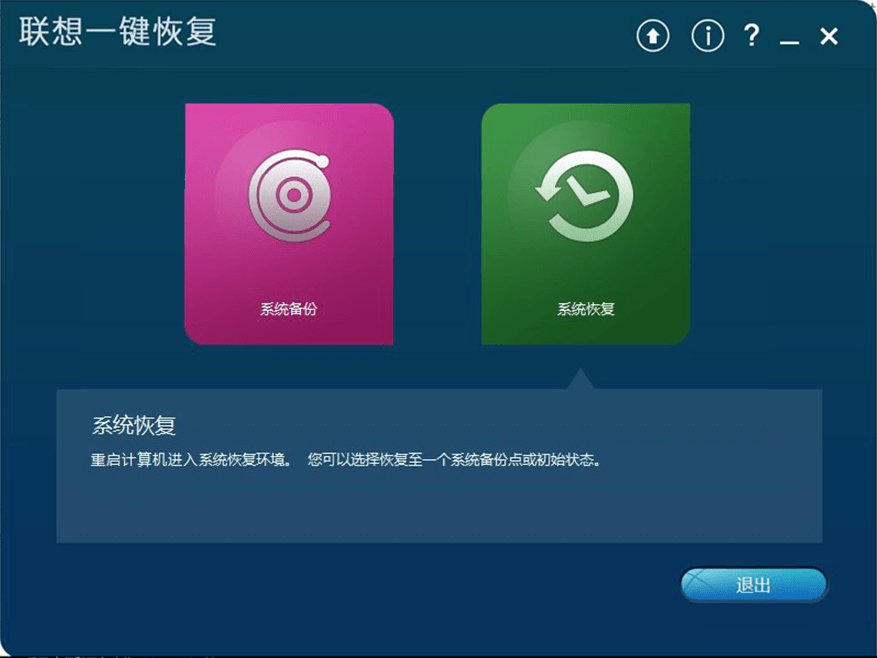
步骤4. 在弹出的提示中选择“是”,然后继续操作,最后点击“开始”。
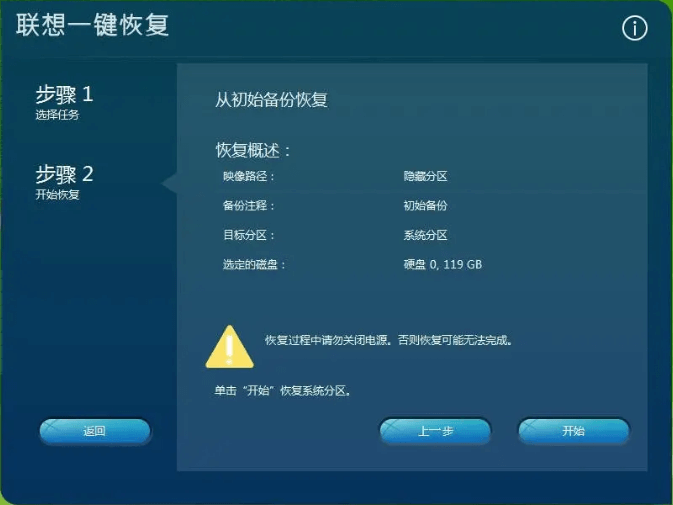
以上是两种适用于Windows系统的一键还原C盘工具方法。需要注意的是,重置此电脑会将系统还原到出厂设置状态,可能会丢失个人数据和设置。而联想一键恢复仅适用于联想电脑,其他品牌的电脑无法使用。为此,推荐使用更通用的还原工具——傲梅一键还原,下文将介绍使用该工具进行Windows系统一键还原的操作步骤。
傲梅一键还原是一个免费的备份还原工具,操作步骤非常简单,支持一键备份和一键还原操作系统。在各种品牌的电脑中都可以使用,且支持多种Windows操作系统。在创建备份的时候你可以自定义恢复分区的位置,让你可以更好的管理磁盘空间。
此外,它会备份系统现在的状态,换句话说会保留当时C盘中的数据,在还原的时候会也就不会完全丢失。当然如果您想要一个纯净的系统,在刚拿到电脑的时候就可以创建一次系统备份。
现在,你可以到下载中心下载并安装傲梅一键还原,然后使用它开始Win10系统一键还原吧!
步骤1. 打开傲梅一键还原,在主界面中点击“一键系统还原”。
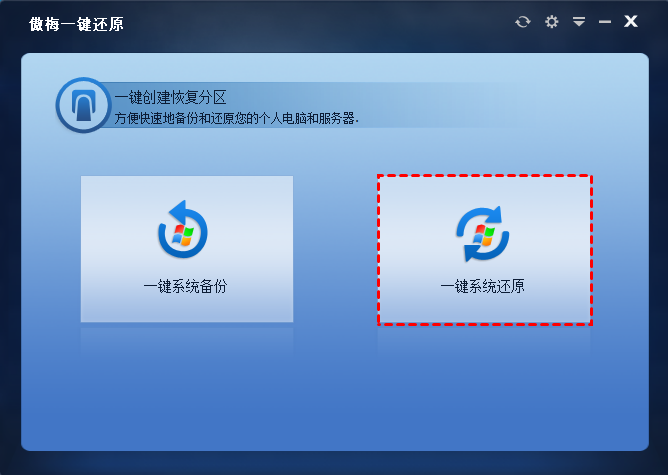
步骤2. 选择从什么地方还原,可以从创建的恢复分区中,也可以选择其他路径的镜像文件,然后点击“下一步”。
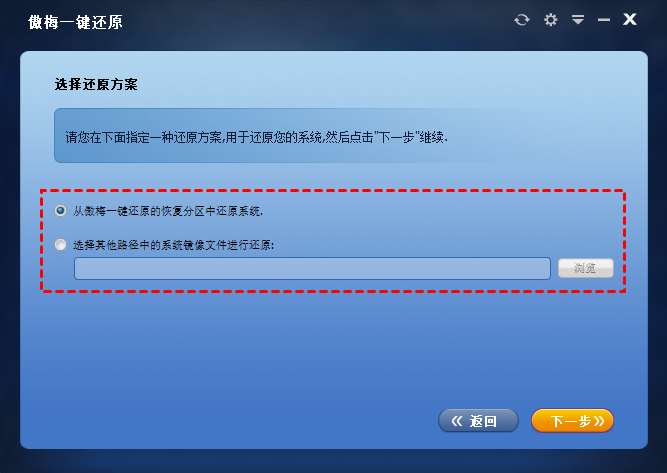
步骤3. 如果想要还原到默认位置,则点击“开始还原”。如果想要还原到其他位置,勾选“还原到其他位置”后,开始还原按钮将变成下一步选项。
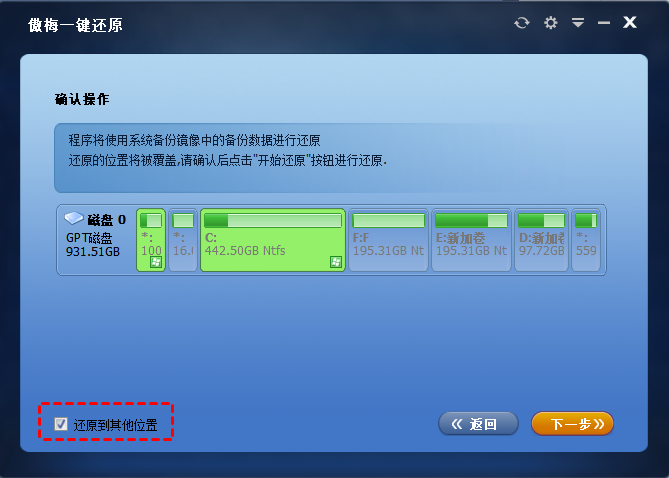
步骤4. 选择还原的目标位置,再点击“开始还原”启动过程。
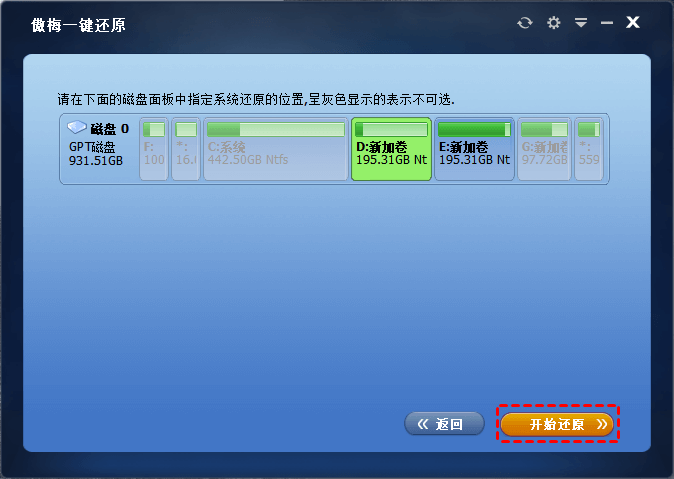
以上介绍了适用于Windows的一键还原C盘工具的三种方法,分别是:使用“重置此电脑”功能、联想一键恢复以及傲梅一键还原。如果您还未为电脑创建系统备份,建议使用傲梅一键还原来创建备份。
此外,如果您需要更多的备份功能,可以尝试傲梅轻松备份。它提供了许多强大且灵活的选项,能够满足各种数据保护需求。立即试试看吧!